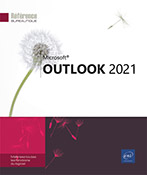Archivage
Archiver des messages
Pour éviter l’accumulation de messages dans vos dossiers de courrier, vous pouvez les déplacer ailleurs pour les stocker. Cette opération peut se faire manuellement ou automatiquement (cf. Gérer l’archivage des messages).
Dans l’onglet Fichier, sélectionnez l’option Informations, cliquez sur le bouton Outils puis sur l’option Nettoyer les anciens éléments.
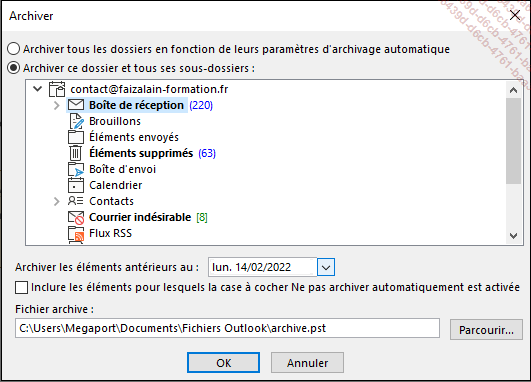
Conservez active l’option Archiver ce dossier et tous ses sous-dossiers puis cliquez sur le nom du dossier à archiver.
Ouvrez la liste Archiver les éléments antérieurs au puis sélectionnez la date butoir de l’archivage.
Cochez l’option Inclure les éléments pour lesquels la case à cocher Ne pas archiver automatiquement est activée si vous souhaitez malgré tout archiver les éléments pour lesquels vous avez coché l’option Ne pas archiver automatiquement cet élément (cf. Gérer l’archivage des messages).
Dans la zone Fichier archive, modifiez éventuellement le nom du fichier archive visible après l’arborescence qui correspond à l’emplacement du dossier dans lequel sont stockés les fichiers archivés ; par défaut, le fichier archive se nomme archive.pst et est stocké dans le dossier C:\Utilisateurs\nom_utilisateur\Documents\Fichiers...
Gérer l’archivage des messages
Outlook lance le processus d’archivage au démarrage. Ce processus fait apparaître la fenêtre suivante :
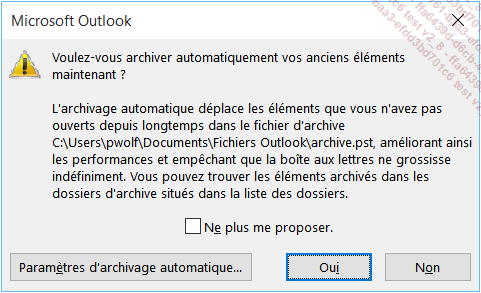
Définir les règles d’archivage au démarrage
Dans l’onglet Fichier, cliquez sur Options, sélectionnez la catégorie Options avancées puis cliquez sur le bouton Paramètres d’archivage automatique de la zone Archivage automatique.
Cochez l’option Archiver automatiquement tous les puis spécifiez la fréquence d’exécution de l’archivage automatique dans la zone de saisie associée.
Par défaut, Outlook propose d’archiver automatiquement tous les 14 jours.
Si vous désactivez l’option ou si vous tapez 0 dans la zone de saisie, l’archivage au démarrage se trouve désactivé.
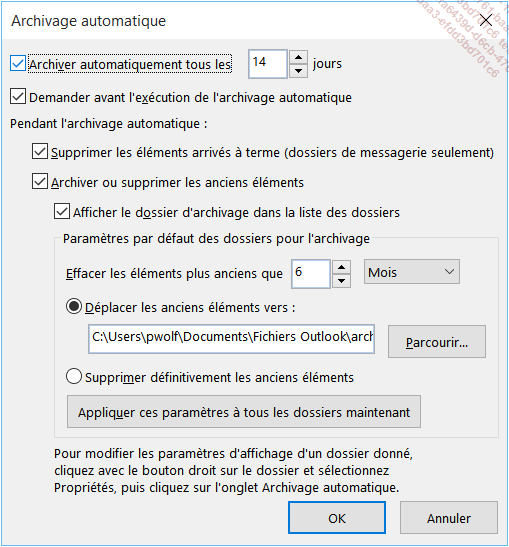
Cochez l’option Demander avant l’exécution de l’archivage automatique si vous souhaitez confirmer l’archivage.
Spécifiez si l’archivage doit s’accompagner d’une suppression des éléments archivés pour les dossiers de messagerie en cochant ou non l’option Supprimer les éléments arrivés à terme (dossiers de messagerie seulement).
Si vous souhaitez que les anciens éléments soient archivés ou supprimés, cochez l’option...
Exporter des éléments vers un fichier de données Outlook (.pst)
Il s’agit ici de copier les éléments de n’importe quel dossier dans un fichier de données Outlook (.pst). Les éléments de ce fichier pourront être ensuite importés dans le dossier d’origine ou ouverts dans le volet de navigation.
Dans l’onglet Fichier, cliquez sur l’option Ouvrir et exporter puis sur le bouton Importer/Exporter.
Sélectionnez l’option Exporter des données vers un fichier puis cliquez sur le bouton Suivant.
Sélectionnez l’option Fichier de données Outlook (.pst) puis cliquez sur le bouton Suivant.
Sélectionnez le dossier contenant
les éléments que vous souhaitez exporter ;
si besoin, développez l’arborescence
d’un dossier à l’aide du symbole  .
.
Cliquez éventuellement sur le bouton Filtrer afin de poser des conditions de sélection des éléments à exporter et choisissez ou non d’inclure les sous-dossiers en cochant ou non l’option Inclure les sous-dossiers.
Cliquez sur le bouton Suivant.
Dans la zone de saisie Enregistrer le fichier exporté sous, indiquez l’emplacement et le nom du fichier sous lequel vous souhaitez enregistrer le fichier exporté ; vous pouvez cliquer sur le bouton Parcourir...
Importer des éléments
Il s’agit ici d’importer les éléments d’un fichier de données Outlook (.pst) dans le dossier d’origine.
Sélectionnez éventuellement le dossier dans lequel vous souhaitez importer les éléments.
Dans l’onglet Fichier, cliquez sur l’option Ouvrir et exporter puis sur le bouton Importer/Exporter.
Sélectionnez l’option Importer à partir d’un autre programme ou fichier puis cliquez sur le bouton Suivant.
Sélectionnez l’option Fichier de données Outlook (.pst) puis cliquez sur le bouton Suivant.
Indiquez le chemin d’accès et le nom du fichier dans la zone Fichier à importer ou utilisez le bouton Parcourir pour le sélectionner.
Spécifiez comment doivent être gérés les éléments importés en activant l’option correspondante du cadre Options : Remplacer les doublons par les éléments importés, Autoriser la création de doublons ou Ne pas importer les doublons.
Cliquez sur le bouton Suivant.
Si un mot de passe a été associé au fichier de données Outlook lors son exportation, la boîte de dialogue Mot de passe du fichier de données Outlook s’affiche à deux reprises : saisissez votre mot de passe...
Ouvrir un fichier de données Outlook (.pst)
Les fichiers de données Outlook (.pst) créés lors de l’archivage des messages ou de l’exportation d’éléments peuvent être ajoutés au volet de navigation afin que vous puissiez consulter les éléments qu’ils contiennent. Par exemple, vous pourrez ainsi retrouver des messages archivés le mois dernier.
Dans l’onglet Fichier, cliquez sur l’option Ouvrir et exporter puis cliquez sur le bouton Ouvrir le fichier de données Outlook.
Sélectionnez le fichier de données Outlook (.pst) à ouvrir puis cliquez sur le bouton Ouvrir ou, faites un double clic sur le fichier à ouvrir.
Nous vous rappelons que les fichiers de données Outlook sont stockés par défaut dans le dossier C\Utilisateurs\nom_utilisateur\Documents\Fichiers Outlook.
Si un mot de passe a été associé au fichier de données Outlook lors son exportation, la boîte de dialogue Mot de passe du fichier de données Outlook s’affiche à deux reprises : saisissez votre mot de passe successivement dans les deux boîtes de dialogue puis cliquez sur le bouton OK.
Ce mot de passe vous sera également demandé à l’ouverture d’Outlook.
Pour afficher le contenu du fichier de données Outlook, activez le dossier...
Nettoyer la boîte aux lettres
Cette fonctionnalité permet de gérer la taille de votre boîte aux lettres à tout moment afin d’améliorer les performances d’Outlook.
Dans l’onglet Fichier, cliquez sur l’option Informations, sur le bouton Outilspuis sur l’option Nettoyer la boîte aux lettres.
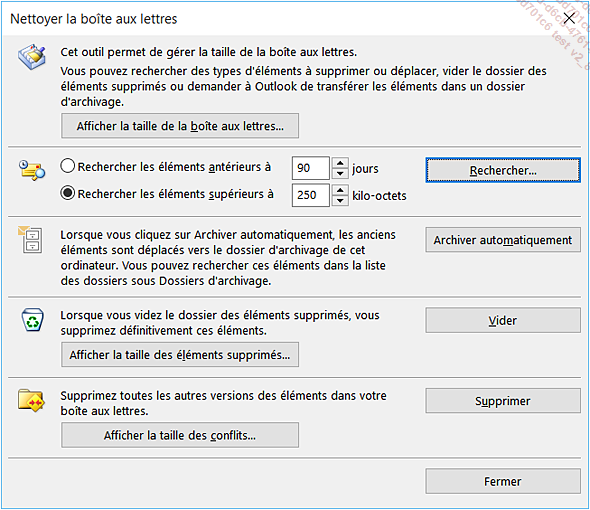
Pour afficher la taille de votre boîte aux lettres, cliquez sur le bouton Afficher la taille de la boîte aux lettres.
Pour effectuer une recherche d’éléments soit antérieurs à un nombre de jours, soit en fonction d’une taille exprimée en kilo-octets, saisissez le critère de recherche souhaité dans la zone associée à l’option Rechercher les éléments antérieurs à ou Rechercher les éléments supérieurs à puis cliquez sur le bouton Rechercher.
Le résultat de votre recherche apparaît dans la fenêtre Recherche avancée.
Pour exécuter l’archivage, cliquez sur le bouton Archiver automatiquement.
Pour afficher la taille de votre dossier Éléments supprimés, cliquez sur le bouton Afficher la taille des éléments supprimés.
Pour supprimer définitivement les éléments du dossier Éléments supprimés, cliquez sur le bouton...
 Editions ENI Livres | Vidéos | e-Formations
Editions ENI Livres | Vidéos | e-Formations