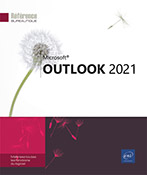Environnement
Qu’est-ce que Microsoft Outlook ?
Microsoft Outlook permet de gérer des informations personnelles et professionnelles telles que des messages électroniques, des rendez-vous, des réunions, des contacts, des tâches, des fichiers et d’assurer le suivi des activités.
Il permet également de partager des informations avec un groupe à l’aide de la messagerie électronique, de la planification de groupe, des dossiers publics...
Il permet de se connecter et de partager des informations par réseau ou sur Internet.
Lancer/quitter Outlook 2021
Lancer Outlook
À partir de l’interface Windows
10, ouvrez le menu Démarrer  et cliquez sur Outlook 2021 si
l’option est visible dans le volet gauche ou si la vignette
est visible dans le volet droit, dans le cas contraire.
et cliquez sur Outlook 2021 si
l’option est visible dans le volet gauche ou si la vignette
est visible dans le volet droit, dans le cas contraire.
Vous pouvez également saisir Outlook dans la zone de recherche de la barre des tâches et cliquer sur l’application Outlook lorsqu’elle apparaît dans le volet de la recherche.
 puis cliquez sur l’icône Outlook 2021 ; si celle-ci
n’est pas présente dans la rubrique Epinglée, tapez Outlook dans la zone de recherche puis
cliquez sur l’icône.
puis cliquez sur l’icône Outlook 2021 ; si celle-ci
n’est pas présente dans la rubrique Epinglée, tapez Outlook dans la zone de recherche puis
cliquez sur l’icône. est visible sur le bureau ou sur la barre des tâches,
vous pouvez également double cliquer sur cette icône.
est visible sur le bureau ou sur la barre des tâches,
vous pouvez également double cliquer sur cette icône.Si votre ordinateur est connecté à un réseau, il est possible que vous soyez invité à vous identifier.
Si c’est votre cas, spécifiez vos informations de connexion puis validez par le bouton OK.
L’application Microsoft Outlook s’ouvre.
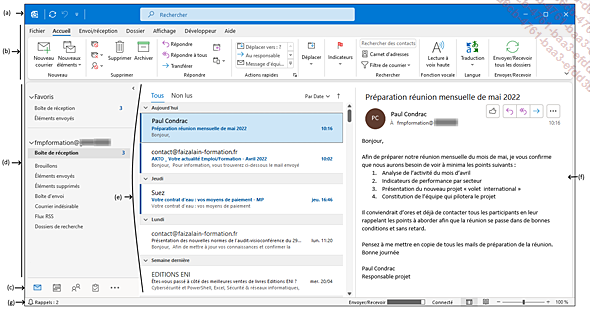
Selon les options d’affichage activées sur votre ordinateur, l’écran qui s’affiche lorsque vous lancez Outlook peut être légèrement différent de celui que vous visualisez ci-dessus.
|
(a) |
La barre de titre affiche, à gauche :
|
Le volet des dossiers
Son contenu varie en fonction de l’élément
sélectionné dans la barre de navigation ; s’il
s’agit de l’icône Courrier 
|
Boîte de réception |
Contient les messages que vous avez reçus. |
|
Brouillons |
Permet de conserver les messages enregistrés (ces messages pourront être modifiés et transmis ultérieurement). |
|
Éléments envoyés |
Stocke les messages envoyés uniquement si l’option Enregistrer une copie des messages dans Éléments envoyés de la boîte de dialogue Options Outlook (onglet Fichier - Options - catégorie Courrier - zone Enregistrer les messages) est active. |
|
Éléments supprimés |
Contient tous les éléments que vous avez supprimés dans les autres dossiers. |
|
Boîte d’envoi |
Contient la liste des messages en attente d’être envoyés. |
|
Courrier indésirable |
Contient les messages interceptés par le filtre de courrier indésirable. |
|
Flux RSS |
Contient les éléments de flux RSS. |
|
Dossiers de recherche |
Contient des dossiers virtuels contenant des éléments de courrier répondant à des critères de recherche. Par exemple, vous pouvez créer un dossier de recherche contenant les messages... |
Utiliser la barre de navigation
Depuis la version 2016 d’Outlook, vous visualisez par défaut la barre de navigation compactée composée de boutons qui permettent de basculer rapidement d’un élément à un autre (Courrier, Calendrier, Contacts, Tâches…). Vous pouvez choisir d’afficher les libellés à la place des boutons comme dans la version précédente d’Outlook.
Utilisez les boutons de la barre de navigation pour accéder aux différents éléments de la messagerie :
 Calendrier ou Ctrl 2 pour accéder à votre
agenda.
Calendrier ou Ctrl 2 pour accéder à votre
agenda. Contacts ou Ctrl 3 pour accéder à la
liste de vos contacts.
Contacts ou Ctrl 3 pour accéder à la
liste de vos contacts. Tâches ou Ctrl 4 pour accéder à la
liste de vos tâches.
Tâches ou Ctrl 4 pour accéder à la
liste de vos tâches. Par défaut, les affichages Notes et Dossiers ne
sont pas visibles dans le volet de navigation ; aussi,
pour afficher les notes ou la liste des dossiers, cliquez sur le
bouton  situé à droite
des boutons puis cliquez sur l’option Notes ou Dossiers.
situé à droite
des boutons puis cliquez sur l’option Notes ou Dossiers.
Le contenu du volet des dossiers change en fonction de l’affichage choisi.
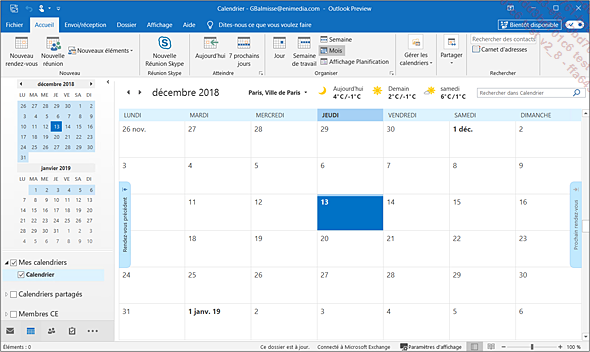
Si vous pointez...
La barre des tâches
Par défaut, la barre des tâches n’est pas visible dans la fenêtre de l’application Outlook. Vous pouvez choisir d’y afficher le calendrier du mois en cours ainsi que les rendez-vous, vos contacts favoris et/ou les tâches à venir.
Pour afficher la barre des tâches, activez l’option correspondant aux éléments à afficher en cliquant sur le bouton Barre des tâches de l’onglet Affichage.
La barre des tâches s’affiche sur le côté droit de la fenêtre d’Outlook.
Un aperçu du calendrier, des tâches et des contacts favoris peuvent être affichés en même temps dans la barre des tâches.
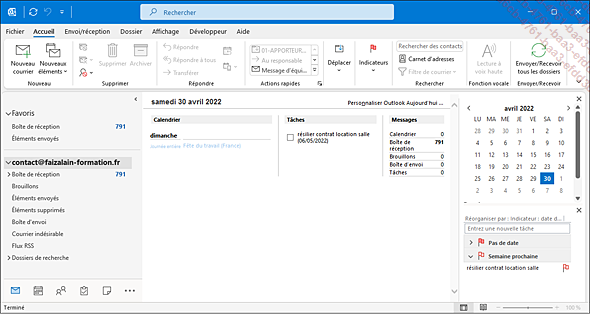
Sur l’exemple présenté ci-dessus, la barre des tâches affiche un aperçu du calendrier et des tâches à venir.
Pour afficher la barre des tâches,
vous pouvez aussi cliquer sur le bouton Ancrer l’aperçu  qui apparaît lorsque vous pointez une
icône de la barre de navigation.
qui apparaît lorsque vous pointez une
icône de la barre de navigation.
Pour modifier la largeur de la barre des tâches,
pointez son bord gauche puis, lorsque le pointeur se transforme
en flèche à deux pointes  , faites glisser la barre vers la gauche pour
agrandir la largeur de la barre ou vers la droite pour la réduire.
, faites glisser la barre vers la gauche pour
agrandir la largeur de la barre ou vers la droite pour la réduire.
Pour supprimer l’aperçu du calendrier, des tâches...
Le volet de lecture
Le volet de lecture permet de lire un élément, notamment un message, sans l’ouvrir. Il apparaît par défaut dans les affichages de dossiers de messages ou de tâches.
Pour afficher le Volet de lecture, dans l’onglet Affichage, cliquez sur le bouton Volet de lecture du groupe Disposition puis cliquez sur l’option À droite ou En bas selon l’endroit où vous souhaitez l’afficher.
Pour modifier la valeur du zoom appliquée
au volet de lecture, faites glisser le curseur de zoom  situé à droite dans la barre
d’état ou utilisez l’outil
situé à droite dans la barre
d’état ou utilisez l’outil  pour augmenter la valeur du zoom ou l’outil
pour augmenter la valeur du zoom ou l’outil  pour la diminuer.
pour la diminuer.
Par défaut, la valeur du zoom appliquée au volet de lecture est de 100 %.
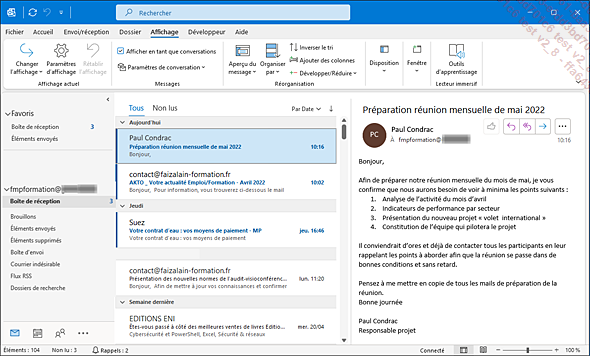
Sur l’écran ci-dessus, le volet de lecture est situé à droite et la valeur du zoom est de 100 %.
Pour redimensionner le volet de lecture, pointez,
selon sa position, le bord gauche ou le bord supérieur
puis, lorsque le pointeur se transforme en une flèche à double pointe , faites glisser la bordure vers la gauche ou
la droite ou vers le haut ou le bas.
Pour masquer le volet de lecture, dans l’onglet...
Accéder à la page Outlook Aujourd’hui
La page Outlook Aujourd’hui permet de découvrir rapidement vos rendez-vous des prochains jours, le nombre de messages reçus ainsi que la liste de vos tâches.
Cliquez sur l’icône Courrier dans la barre de navigation.
Cliquez sur votre adresse de messagerie située au-dessus du dossier Boîte de réception.
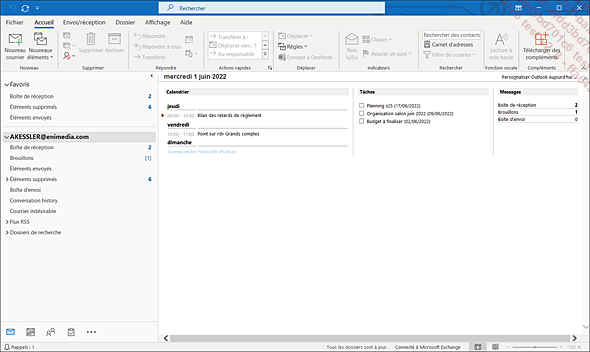
Vous pouvez personnaliser cette page en cliquant sur le lien Personnaliser Outlook Aujourd’hui situé en haut à droite de la fenêtre.
Utiliser/gérer le ruban
Le ruban regroupe la majorité des commandes de l’application. Avec la version 2021 d’Outlook, vous pouvez utiliser le nouveau ruban simplifié (cf. Utiliser le ruban simplifié).
Pour afficher le contenu d’un onglet, cliquez sur l’onglet correspondant : le nom de l’onglet actif est souligné en bleu.
Chaque onglet est divisé en plusieurs groupes.

Sous l’onglet Affichage, vous visualisez les commandes relatives à l’affichage des dossiers dans six groupes : Affichage actuel, Messages, Réorganisation, Disposition, Fenêtre et Lecteur immersif.
Pour afficher le texte descriptif d’une commande, pointez l’icône ou le bouton pour lequel vous souhaitez afficher le descriptif.
Par défaut, le texte explicatif lié à la commande pointée s’affiche dans une info-bulle (cf. remarque).
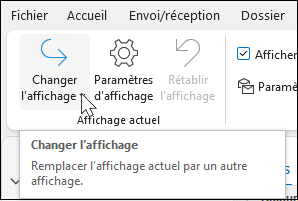
Pour faire disparaître l’info-bulle, déplacez la souris en dehors du ruban.
Pour réduire temporairement le ruban
afin de disposer de plus d’espace à l’écran, faites
un double clic sur un onglet ou utilisez le raccourci-clavier CtrlF1 ou
encore, cliquez sur l’outil Options d’affichage du ruban 
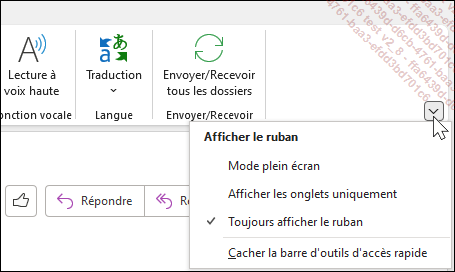
Seuls les onglets restent visibles à l’écran...
Modifier l’affichage d’un dossier
Qu’est-ce qu’un affichage ?
Les affichages permettent de présenter de diverses façons et sous différents formats les informations contenues dans chaque dossier.
Chaque dossier possède ses propres affichages.
Ces différents affichages peuvent être regroupés en cinq grands types :
|
Table |
Présente les éléments en tableau. Par défaut, les dossiers Courrier et le dossier Tâches sont présentés avec un affichage Table. Ce type d’affichage est disponible pour tous les dossiers. |
|
Jour/Semaine/Mois |
Est disponible par défaut dans le dossier Calendrier. |
|
Carte/Carte de visite |
Se retrouve principalement dans le dossier Contacts. |
|
Icône |
Est présenté par défaut dans le dossier Notes. |
Changer l’affichage d’un dossier
Les affichages permettent de présenter de différentes façons les éléments contenus dans les dossiers.
Sélectionnez le dossier pour lequel vous souhaitez changer l’affichage.
Dans l’onglet Affichage, cliquez sur le bouton Changer l’affichage du groupe Affichage actuel.
Cliquez sur l’option correspondant à l’affichage à activer.
Les affichages disponibles dépendent du dossier actif.
Il est possible de personnaliser les affichages standards ou d’en créer...
Afficher la liste des dossiers
La liste des dossiers permet de visualiser les dossiers d’Outlook sous forme d’arborescence ; elle donne aussi accès aux dossiers publics si vous utilisez un réseau d’entreprise. À noter, que dans ce dernier cas, la notion de public, signifie accessible à tous les membres de l’organisation. Un message publié dans les dossiers publics n’est pas envoyé, mais simplement à disposition de tous les membres qui viendront, s’ils le désirent, consulter ce message.
Pour afficher la liste des dossiers dans le
volet des dossiers, cliquez sur l’outil visible dans la barre de navigation puis cliquez
sur l’option Dossiers ou
cliquez sur l’affichage Dossiers si
celui-ci est visible sur la barre de navigation ou utilisez le raccourci-clavier Ctrl 6.
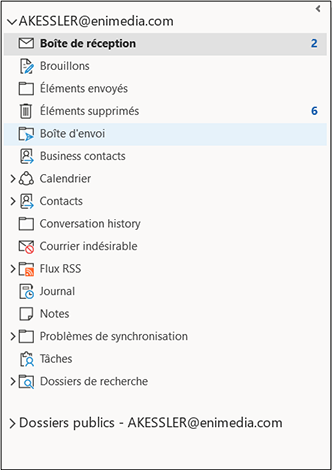 |
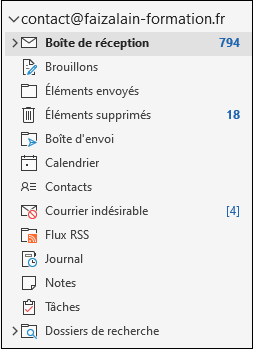 |
L’image de gauche est issue du logiciel utilisant un réseau d’entreprise (avec le Server Microsoft Exchange), c’est pourquoi vous voyez les dossiers publics, l’image de droite est issue du logiciel Outlook utilisé sans réseau d’entreprise.
 sont des dossiers qui possèdent
des sous-dossiers.
sont des dossiers qui possèdent
des sous-dossiers.Lorsqu’un dossier est suivi d’un nombre, celui-ci indique le nombre d’éléments non lus qu’il contient....
Utiliser l’Aide intuitive
Intégrée à toutes les applications Office 2021, l’Aide intuitive est un assistant de recherche matérialisé par une zone de recherche visible dans la barre de titre du logiciel. Selon les mots-clés saisis, les suggestions proposées qui s’affichent permettent d’exécuter la commande concernée sans que l’utilisateur ait besoin de rechercher la commande pour l’exécuter.
Activez la zone de recherche Rechercher.
La liste qui s’affiche propose les Suggestions de recherche (dernières recherches effectuées), les Actions récemment utilisées et les Actions suggérées :
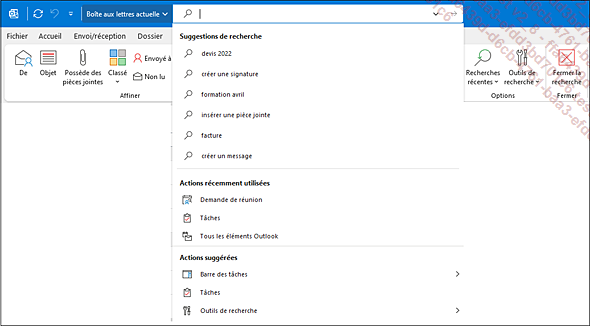
Saisissez le(s) mot(s)-clé(s) de la commande recherchée.
Des commandes associées au(x) mot(s)-clé(s) saisi(s) sont proposées dans la liste ; la dernière option Obtenir de l’aide sur permet d’accéder à l’aide classique d’Outlook :
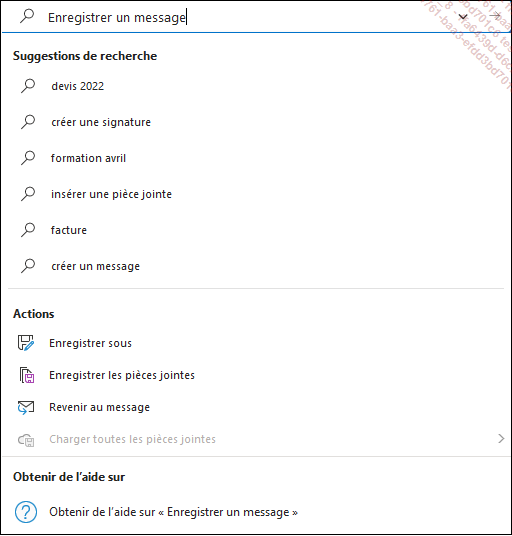
Parmi les Actions proposées, sélectionnez la commande que vous souhaitez exécuter.
Pour simplement consulter l’aide associée au(x) mot(s)-clé(s) saisi(s), choisissez l’option Obtenir de l’aide sur.
 Editions ENI Livres | Vidéos | e-Formations
Editions ENI Livres | Vidéos | e-Formations