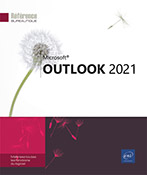Gestion des éléments
Qu’est-ce qu’un élément ?
Outlook utilise le terme élément pour décrire un message, un rendez-vous, une tâche, une réunion...
Élément est donc un terme générique dans Outlook pour décrire un élément sélectionné.
Rendre privé un élément
Rendre privé un élément le masque aux autres personnes autorisées à accéder au dossier correspondant. Les éléments du Calendrier, les contacts ainsi que les tâches peuvent être rendus privés.
Lors de la création ou de la modification de l’élément concerné, selon l’élément sélectionné, activez l’onglet Rendez-vous, Réunion, Événement, Contact ou Tâche.
Cliquez sur le bouton Privé 
 soit visible sans le libellé Privé, si la taille de la fenêtre
ne permet pas son affichage.
soit visible sans le libellé Privé, si la taille de la fenêtre
ne permet pas son affichage.Cliquez sur le bouton Enregistrer & Fermer.
 est associé aux éléments
du calendrier déclarés privés.
est associé aux éléments
du calendrier déclarés privés. de l’onglet Accueil pour
les contacts et les tâches ou de l’onglet Rendez-vous ou Réunion pour
les éléments du calendrier.
de l’onglet Accueil pour
les contacts et les tâches ou de l’onglet Rendez-vous ou Réunion pour
les éléments du calendrier.Sélectionner les éléments
Vous pouvez réaliser des sélections multiples avant de procéder à des impressions, des suppressions...
Sélectionner plusieurs éléments adjacents
Sélectionnez le premier élément.
Appuyez sur la touche Shift puis cliquez sur le dernier élément à sélectionner.
Sélectionner plusieurs éléments non adjacents
Sélectionnez le premier élément.
Appuyez sur la touche Ctrl.
Sans relâcher la touche Ctrl, cliquez sur les autres éléments à sélectionner.
Sélectionner tous les éléments
Cliquez sur un des éléments à sélectionner puis utilisez le raccourci-clavier Ctrl A pour sélectionner tous les autres éléments du dossier actif.
Rechercher des éléments
Utiliser la recherche instantanée
La recherche s’effectuera dans tout le texte de chaque élément du dossier.
Sélectionnez le dossier dans lequel
vous souhaitez effectuer la recherche : Courrier 




Cliquez dans la zone de recherche instantanée 
Saisissez le texte recherché.
Les résultats de la recherche s’affichent au fur et à mesure que vous saisissez le texte ; ainsi, seuls les éléments contenant le texte recherché sont désormais visibles dans le dossier. Le texte recherché s’affiche en surbrillance dans chacun des éléments trouvés. Vous visualisez désormais l’onglet Recherche qui est l’onglet actif.
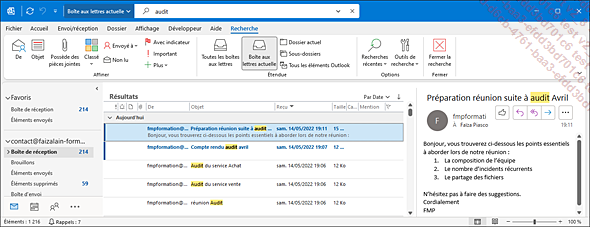
Les pièces jointes sont recherchées mais ne sont pas mise en surbrillance.
Si la recherche n’est pas concluante, le texte Aucun résultat s’affiche dans le dossier.
Pour étendre la recherche à l’ensemble des éléments du dossier, dans l’onglet Recherche (groupe Étendue), cliquez sur le bouton Tous les éléments Outlook ou sur le bouton Boîte aux lettres actuelle si vous effectuez une recherche dans un dossier de courrier.
Lorsque vous effectuez une recherche dans le dossier Courrier, celle-ci est réalisée par défaut dans tous les dossiers de courrier (Boîte aux lettres actuelle).
Pour effectuer la recherche dans le dossier actif, cliquez sur le bouton Dossier actuel de l’onglet Recherche (groupe Étendue).
Lorsque vous effectuez des recherches dans les dossiers Calendrier, Contacts, Tâches et Notes, celles-ci s’effectuent...
Effectuer une recherche avancée
Cliquez dans la zone de recherche instantanée 
Dans l’onglet Recherche, cliquez sur le bouton Outils de recherche du groupe Options puis cliquez sur l’option Recherche avancée ou utilisez le raccourci-clavier CtrlShift F.
Ouvrez la liste Rechercher puis cliquez sur l’option correspondant au type d’élément à rechercher.
Vérifiez que le nom du dossier dans lequel vous souhaitez effectuer la recherche est visible dans la zone Dans. Si ce n’est pas le cas, ou si la recherche doit se faire dans plusieurs dossiers, cliquez sur le bouton Parcourir, cochez les cases correspondant aux dossiers à consulter et décochez les autres puis cliquez sur le bouton OK.
Cliquez dans la zone Rechercher de l’onglet correspondant au type d’élément à rechercher puis saisissez le texte à rechercher.
Posez vos différents critères de recherche.
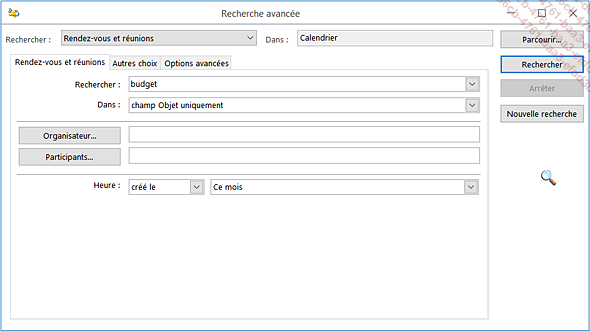
Ici, nous recherchons les rendez-vous et réunions qui contiennent le texte budget dans le champ Objet uniquement et qui ont été créés ce mois.
Pour poser d’autres critères de recherche tels que la taille du fichier ou pour rechercher les éléments comportant ou non des pièces jointes ou pour respecter la casse, cliquez sur l’onglet Autres...
Déplacer des éléments dans un autre dossier
Sélectionnez le dossier contenant les éléments à déplacer puis sélectionnez les éléments concernés ; utilisez la touche Shift pour une sélection continue et/ou la touche Ctrl pour une sélection discontinue. Pour déplacer des éléments du calendrier, vous devez choisir le type d’affichage Liste ou Actives avant de sélectionner les éléments concernés. Concernant les tâches, vous devez les sélectionner dans le dossier Tâches situé dans le volet des dossiers (sous le groupe de dossiers Mes tâches).
Cliquez sur le bouton Déplacer situé, selon les éléments sélectionnés, dans le groupe Actions ou Déplacer de l’onglet Accueil.
Cliquez ensuite sur l’un des dossiers proposés dans la partie supérieure de la liste ou, si aucun ne vous convient, cliquez sur l’option Autre dossier.
Vous pouvez aussi faire un clic droit sur la sélection puis cliquer sur l’option Déplacer ; le raccourci-clavier CtrlShift V permet d’ouvrir la boîte de dialogue Déplacer les éléments.
Si vous avez choisi l’option Autre dossier, sélectionnez le dossier destinataire. Si celui-ci n’existe pas, créez-le...
Copier des éléments dans un autre dossier
Sélectionnez le dossier contenant les éléments à copier puis sélectionnez les éléments concernés ; utilisez la touche Shift pour une sélection continue et/ou la touche Ctrl pour une sélection discontinue. Pour copier des éléments du calendrier, vous devez choisir le type d’affichage Liste ou Actives avant de sélectionner les éléments concernés. Concernant les tâches, vous devez les sélectionner dans le dossier Tâches situé dans le volet des dossiers (sous le groupe de dossiers Mes tâches).
Cliquez sur le bouton Déplacer situé, selon les éléments sélectionnés, dans le groupe Actions ou Déplacer de l’onglet Accueil puis cliquez sur l’option Copier dans un dossier.
Sélectionnez le dossier destinataire. Si celui-ci n’existe pas, créez-le à l’aide du bouton Nouveau.
Cliquez sur le bouton OK.
Si besoin, complétez la fenêtre de l’élément qui s’affiche.
Supprimer des éléments
Les suppressions sont réalisées en deux temps : dans une première étape, vous transférez les éléments supprimés dans un dossier appelé Éléments supprimés ; dans une seconde étape, vous détruisez définitivement les éléments. Cette technique permet de récupérer des éléments hâtivement supprimés.
Cliquez sur le dossier contenant les éléments à supprimer puis sélectionnez les éléments concernés ; utilisez la touche Shift pour une sélection continue et/ou la touche Ctrl pour une sélection discontinue.
Appuyez sur la touche Suppr ou cliquez sur le bouton Supprimer de l’onglet Accueil ; si vous avez sélectionné des éléments du calendrier en affichage Calendrier, vous trouverez le bouton Supprimer dans l’onglet Rendez-vous ou Réunion.
Les éléments disparaissent de leur dossier d’origine et sont déplacés dans le dossier Éléments supprimés.
Pour récupérer des éléments supprimés par erreur, déplacez-les vers un autre dossier (cf. Copier des éléments dans un autre dossier).
Pour supprimer définitivement des éléments, sélectionnez-les...
Trier des éléments
Des tris peuvent être réalisés dans les affichages de type Table, Cartes et Icônes. Le tri à l’aide de la souris n’est possible que dans un affichage de type Table.
À l’aide de la souris
Cliquez sur l’en-tête de la colonne devant servir de critère de tri.
Le tri est immédiatement réalisé. Outlook signale qu’un tri est actif par la présence d’une pointe de flèche à droite du libellé de l’en-tête de la colonne.
Cliquez une seconde fois sur l’en-tête de la colonne pour changer l’ordre de tri.
Cette technique présente l’avantage d’être très rapide mais elle a deux inconvénients : un seul critère de tri peut être défini à la fois et vous ne pouvez trier que sur les informations affichées.
À l’aide de la boîte de dialogue
Sélectionnez le dossier contenant les éléments à trier.
Dans l’onglet Affichage, cliquez sur le bouton Paramètres d’affichage du groupe Affichage actuel.
Cliquez sur le bouton Trier ; si le bouton Trier est grisé, donc indisponible, cela signifie que l’affichage actif ne permet pas d’effectuer un tri.
Dès l’ouverture de la boîte de dialogue Trier, vous constatez...
Regrouper des éléments
Première méthode
Cette méthode est disponible uniquement dans les affichages de type Table.
Activez le dossier contenant les éléments à regrouper.
Veillez à ce que l’option Regrouper automatiquement selon la disposition de la boîte de dialogue Regrouper par (onglet Affichage - groupe Affichage actuel - bouton Paramètres d’affichage - bouton Regrouper par) ne soit pas cochée ; par défaut cette option est cochée uniquement pour certains dossiers de courrier.
Pour certains dossiers de courrier, vous pouvez également cliquer dans la zone Organiser Par du groupe Réorganisation (onglet Affichage) puis cliquer sur l’option Afficher dans des groupes pour la désactiver.
De plus, toujours dans le cas d’un dossier de courrier, désactivez si besoin l’affichage Conversation en décochant l’option Afficher en tant que conversations de l’onglet Affichage (groupe Messages).
Si besoin est, désactivez le volet de lecture : dans l’onglet Affichage, cliquez sur le bouton Volet de lecture du groupe Disposition puis cliquez sur l’option Inactif.
Si nécessaire, affichez la boîte de regroupement en faisant un clic droit sur un en-tête de colonne puis en cliquant sur l’option Boîte de regroupement ; de nouveau un clic sur cette option...
Développer/réduire les groupes d’éléments
Activez le dossier contenant les groupes.
Pour développer/réduire tous les groupes en une seule manipulation, dans l’onglet Affichage, cliquez sur le bouton Développer/Réduire du groupe Réorganisation puis en fonction de votre choix, cliquez sur l’option Réduire tous les groupes ou sur l’option Développer tous les groupes.
Pour développer un groupe, sélectionnez-le
et, dans l’onglet Affichage,
cliquez sur le bouton Développer/Réduire du
groupe Réorganisation puis
sur l’option Développer ce groupe,
ou cliquez sur le symbole 
Tous les éléments contenus dans le groupe apparaissent.
Pour réduire un groupe, sélectionnez-le
puis, dans l’onglet Affichage,
cliquez sur le bouton Développer/Réduire du
groupe Réorganisation puis
sur l’option Réduire ce groupe,
ou cliquez sur le bouton  situé devant
le nom du groupe d’éléments concerné.
situé devant
le nom du groupe d’éléments concerné.
Filtrer des éléments
Filtrer des éléments permet d’afficher uniquement les données qui répondent aux critères posés.
Activez le dossier contenant les éléments à filtrer.
Dans l’onglet Affichage, cliquez sur le bouton Paramètres d’affichage du groupe Affichage actuel.
Cliquez sur le bouton Filtrer.
Posez vos critères de filtre en procédant comme pour une recherche avancée (cf. Effectuer une recherche avancée de ce chapitre)
Cliquez à deux reprises sur le bouton OK.
Lorsqu’un filtre est actif, Outlook le signale sur la gauche de la barre d’état par le terme Filtre appliqué.
Pour annuler les filtres en cours, cliquez sur le bouton Effacer tout de la boîte de dialogue Filtrer.
Imprimer des éléments
Accédez au dossier concerné puis sélectionnez, si besoin est, les éléments que vous souhaitez imprimer.
Dans l’onglet Fichier, cliquez sur l’option Imprimer ou utilisez le raccourci-clavier Ctrl P.
Sélectionnez un style d’impression dans la zone Paramètres.
Pour modifier les paramètres d’impression cliquez sur le bouton Options d’impression de la zone Imprimante.
Choisissez le style d’impression dans la zone Style d’impression.
Modifiez, éventuellement, les options d’impression.
Cliquez sur le bouton Imprimer pour lancer l’impression ou visualisez un aperçu en cliquant sur le bouton Aperçu.
Définir la mise en page de l’impression
Accédez au dossier concerné puis sélectionnez le ou les éléments concernés.
Dans l’onglet Fichier, cliquez sur l’option Imprimer puis sur le bouton Options d’impression situé dans la zone Imprimante.
Sélectionnez le style d’impression concerné dans l’encadré Style d’impression puis cliquez sur le bouton Mise en page.
Dans l’onglet Format, modifiez éventuellement les options liées au format ainsi que la police utilisée pour l’impression des textes. Cochez l’option Impression avec trame pour ajouter une trame de fond de couleur gris clair aux en-têtes, aux dates et aux autres éléments.
Dans l’onglet Papier, définissez le format du papier utilisé pour l’impression ainsi que l’orientation de l’impression. Précisez aussi les marges à utiliser.
Dans l’onglet En-tête/pied de page définissez, si besoin est, le texte de l’en-tête et du pied de page : cliquez dans la zone de saisie correspondant à la position attendue (à gauche, au centre, à droite de l’en-tête ou du pied de page) puis saisissez votre texte ; pour créer un contenu sur plusieurs lignes, utilisez la touche...
 Editions ENI Livres | Vidéos | e-Formations
Editions ENI Livres | Vidéos | e-Formations