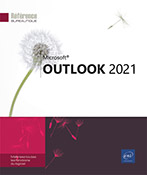Impression du Calendrier
Imprimer le Calendrier
Vous pouvez imprimer le calendrier ou le texte associé aux éléments du Calendrier.
Cliquez sur l’icône Calendrier 
Spécifiez éventuellement la période de temps à imprimer en sélectionnant les dates correspondantes dans le navigateur de dates.
Activez, si besoin, l’affichage Calendrier : onglet Affichage - groupe Affichage actuel - bouton Changer l’affichage - option Calendrier.
Cliquez sur l’onglet Fichier puis sur l’option Imprimer ou utilisez le raccourci-clavier Ctrl P.
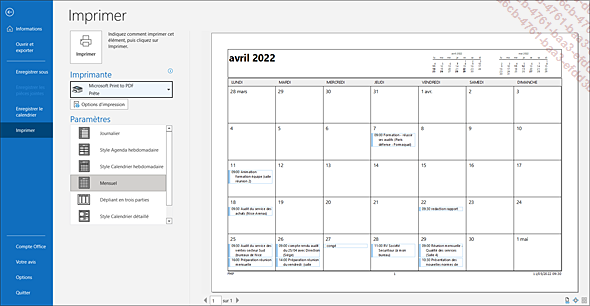
 et
et  visibles sous
l’aperçu permettent de faire défiler les pages
s’il y en a plusieurs. L’outil
visibles sous
l’aperçu permettent de faire défiler les pages
s’il y en a plusieurs. L’outil  permet d’afficher la taille réelle
de la page active, l’outil
permet d’afficher la taille réelle
de la page active, l’outil  permet d’afficher une page tandis que l’outil
permet d’afficher une page tandis que l’outil  permet d’en afficher plusieurs.
permet d’en afficher plusieurs.Sélectionnez le style d’impression souhaité en cliquant sur l’option correspondante de la zone Paramètres :
|
Journalier |
Imprime un jour par page avec tâches et notes. |
|
Style Agenda hebdomadaire |
Imprime, sous forme d’agenda, une semaine par page sans tâche, ni note. |
|
Style Calendrier hebdomadaire |
Imprime, sous forme de calendrier, une semaine par page sans tâche... |
Imprimer les éléments du Calendrier
Dans le Calendrier, sélectionnez les éléments à imprimer ; utilisez la touche Ctrl pour sélectionner plusieurs éléments.
Cliquez sur l’onglet Fichier puis sur l’option Imprimer ou utilisez le raccourci-clavier Ctrl P.
Dans la zone Paramètres, sélectionnez l’option Mémo ; si besoin, faites défiler la barre de défilement vers le bas pour visualiser cette option.
Si plusieurs éléments sont sélectionnés, cliquez sur le bouton Aperçu pour afficher leur aperçu.
Cliquez sur le bouton Options d’impression.
Choisissez les pages que vous souhaitez imprimer dans l’encadré Étendue de pages :
|
Tout |
Pour imprimer toutes les pages. |
|
Pages |
Pour imprimer les pages précisées dans la zone de saisie associée ; pour imprimer plusieurs pages qui se suivent, tapez le numéro de la première page, un tiret puis le numéro de la dernière page (ex : pour imprimer de la page 2 à la page 4, tapez : 2-4). Si les pages à imprimer ne se suivent pas, séparez leur numéro par des virgules (ex : pour imprimer les pages 2 et 4, tapez : 2,4). |
Pour imprimer le contenu des pièces jointes, cochez l’option Imprimer les fichiers joints. Les pièces jointes sont...
Définir les caractéristiques de mise en page pour chaque style
Pour le style d’impression Journalier
Dans le Calendrier, cliquez sur l’onglet Fichier, sur l’option Imprimer puis sur le bouton Options d’impression.
Cliquez sur le bouton Définir les styles de l’encadré Style d’impression.
Sélectionnez le style Journalier puis cliquez sur le bouton Modifier.
Si besoin, cliquez sur l’onglet Format.
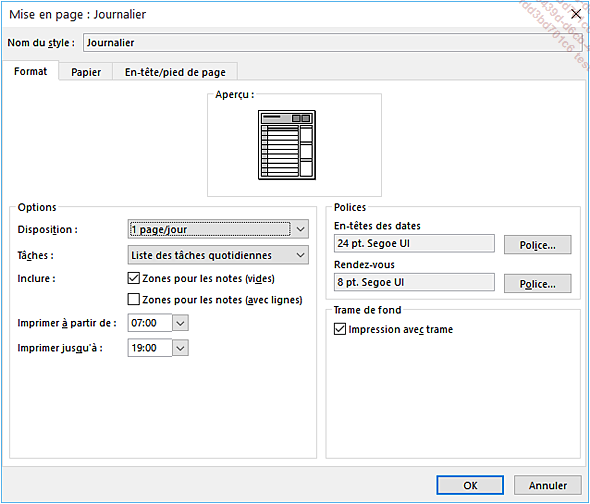
Ouvrez la liste Disposition de l’encadré Options puis sélectionnez l’une des deux options suivantes :
|
1 page/jour |
Pour imprimer l’agenda, les notes et les tâches sur une seule page. |
|
2 pages/jour |
Pour imprimer l’agenda sur une page et les notes ainsi que la liste des tâches sur une autre page. |
Ouvrez la liste Tâches puis sélectionnez une des options proposées :
|
Aucune tâche |
Si vous ne souhaitez pas inclure la liste des tâches. |
|
Liste des tâches quotidiennes |
Si seule la liste des tâches quotidiennes doit être incluse. |
|
Liste des tâches |
Si vous souhaitez inclure la liste des tâches visible dans la Barre des tâches. |
Cochez ou décochez l’option Zones pour les notes (vides) selon que vous souhaitez inclure ou non une zone vierge (ne contenant pas de lignes) pour les notes.
Cochez ou décochez l’option Zones pour les notes (avec lignes) selon que vous souhaitez inclure ou non une zone contenant des lignes pour les notes.
Spécifiez la plage horaire d’impression : indiquez l’heure de début à l’aide de la liste Imprimer à partir de et l’heure de fin à l’aide de la liste Imprimer jusqu’à.
Modifiez la police des titres ou des en-têtes en cliquant sur le bouton Police associé à l’option En-têtes des dates de l’encadré Polices.
Modifiez la police des textes en cliquant sur le bouton Police associé à l’option Rendez-vous de l’encadré Polices.
Décochez l’option Impression avec trame de l’encadré Trame de fond si vous ne souhaitez pas ajouter une trame de fond de couleur gris clair aux en-têtes, aux dates et aux autres éléments.
Cliquez sur le bouton OK puis sur le bouton Fermer...
Définir les marges, l’orientation pour un style d’impression
Accédez au Calendrier, cliquez sur l’onglet Fichier, sur l’option Imprimer puis sur le bouton Options d’impression.
Cliquez sur le bouton Définir les styles de l’encadré Style d’impression.
Sélectionnez le style d’impression pour lequel vous souhaitez définir les marges et/ou l’orientation dans la zone Styles puis cliquez sur le bouton Modifier.
Cliquez sur l’onglet Papier.
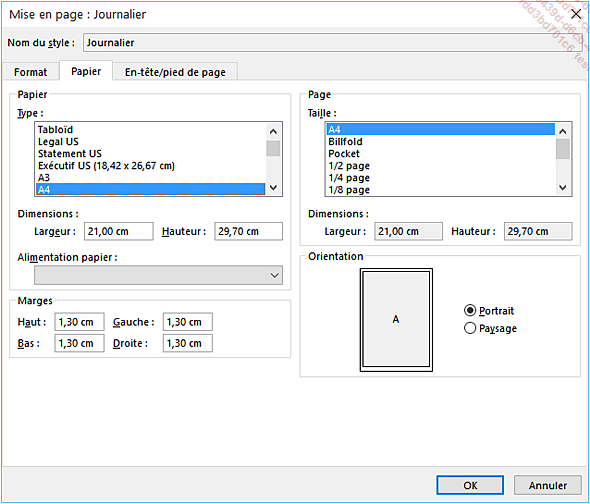
L’encadré Papier permet de définir le type de papier sur lequel vous souhaitez imprimer. L’encadré Page permet de définir la taille de la page et la disposition pour le type de papier sélectionné.
Pour chaque marge à définir, cliquez dans la zone de saisie correspondante (Haut, Bas, Gauche, Droite) de l’encadré Marges puis saisissez la valeur souhaitée en centimètre.
Pour définir l’orientation, activez l’option Portrait ou l’option Paysage de l’encadré Orientation.
Cliquez sur le bouton OK puis sur le bouton Fermer de la boîte de dialogue Définir les styles d’impression.
Cliquez sur le bouton Aperçu ou Imprimer de la boîte de dialogue Imprimer.
Définir en-têtes et pieds de page pour un style d’impression
Accédez au Calendrier, cliquez sur l’onglet Fichier, sur l’option Imprimer puis sur le bouton Options d’impression.
Cliquez sur le bouton Définir les styles de l’encadré Style d’impression.
Sélectionnez le style d’impression pour lequel vous souhaitez définir les marges et/ou l’orientation dans la zone Styles puis cliquez sur le bouton Modifier.
Cliquez sur l’onglet En tête/pied de page.
Par défaut, le nom de l’utilisateur, le numéro de la page et la date et l’heure d’impression apparaissent successivement dans les sections gauche, centrée et droite de la zone Pied de page.
Pour chaque en-tête ou pied de page à définir :
... Editions ENI Livres | Vidéos | e-Formations
Editions ENI Livres | Vidéos | e-Formations