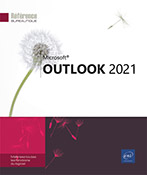Personnalisation du ruban
Afficher/masquer des onglets
Cliquez sur le bouton  situé à droite de la barre
d’outils Accès rapide puis
cliquez sur l’option Autres commandes.
situé à droite de la barre
d’outils Accès rapide puis
cliquez sur l’option Autres commandes.
Vous pouvez aussi faire un clic droit sur un onglet du ruban puis cliquer sur l’option Personnaliser le ruban.
Si besoin, sélectionnez la catégorie Personnaliser le ruban dans la boîte de dialogue Options Outlook qui s’affiche.
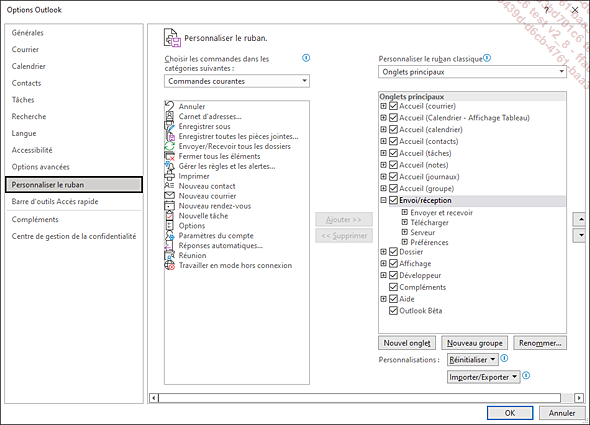
Ouvrez la liste Personnaliser le ruban classique puis cliquez sur une des options proposées en fonction des onglets que vous souhaitez visualiser dans la zone située sous la liste : Tous les onglets, Onglets principaux ou Onglets d’outils ; par défaut, seuls les onglets principaux sont visibles dans la liste.
Les Onglets d’outils sont les onglets contextuels qui s’affichent dans le ruban uniquement lorsque certains éléments sont sélectionnés. Par exemple, lorsque vous sélectionnez un rendez-vous dans le Calendrier, vous visualisez un onglet supplémentaire nommé Rendez-vous. Cet onglet disparaît du ruban lorsque le rendez-vous n’est plus sélectionné.
Pour afficher les groupes contenus dans un
onglet, cliquez sur l’outil  associé à l’onglet concerné ; à l’inverse,
cliquez sur l’outil
associé à l’onglet concerné ; à l’inverse,
cliquez sur l’outil  pour masquer
les groupes d’un onglet.
pour masquer
les groupes d’un onglet.
Pour afficher un onglet...
Créer un nouvel onglet/un nouveau groupe
Faites un clic droit sur un onglet du ruban puis cliquez sur l’option Personnaliser le ruban.
Ouvrez la liste Personnaliser le ruban classique puis cliquez sur une des options proposées en fonction des onglets que vous souhaitez visualiser dans la zone située sous la liste.
Pour ajouter un nouvel onglet, sélectionnez celui au-dessous duquel vous souhaitez créer le nouvel onglet puis cliquez sur le bouton Nouvel onglet.
Un Nouvel onglet est désormais visible et, par défaut, un groupe est créé en même temps que celui-ci.
Pour ajouter un nouveau groupe à un
onglet, cliquez sur l’outil  de l’onglet concerné pour afficher les
groupes correspondants. Sélectionnez le groupe au-dessous
duquel le nouveau doit être créé puis
cliquez sur le bouton Nouveau groupe.
de l’onglet concerné pour afficher les
groupes correspondants. Sélectionnez le groupe au-dessous
duquel le nouveau doit être créé puis
cliquez sur le bouton Nouveau groupe.
Le libellé (Personnalisé) est ajouté aux noms des onglets et des groupes personnalisés.
Cliquez sur le bouton OK pour appliquer les changements au ruban.
Gérer les onglets/les groupes
Faites un clic droit sur un onglet du ruban puis cliquez sur l’option Personnaliser le ruban.
Ouvrez la liste Personnaliser le ruban classique puis cliquez sur une des options proposées en fonction des onglets que vous souhaitez visualiser dans la zone située sous la liste.
Pour renommer un onglet ou un groupe, sélectionnez-le puis cliquez sur le bouton Renommer.
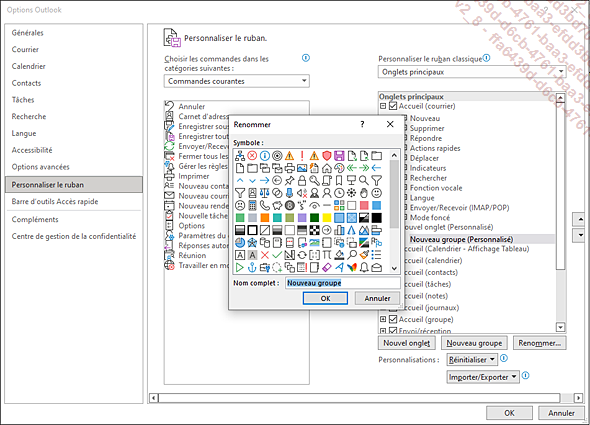
Saisissez le nom de l’onglet ou du groupe dans la zone de saisie Nom complet ; s’il s’agit d’un groupe, sélectionnez le symbole à associer à celui-ci.
Cliquez sur le bouton OK.
Pour supprimer un onglet ou un groupe, faites un clic droit sur celui-ci puis cliquez sur l’option Supprimer.
Seuls les onglets personnalisés peuvent être supprimés.
Pour déplacer un onglet ou un groupe,
sélectionnez-le puis cliquez autant de fois que nécessaire
sur le bouton  pour le
déplacer vers le haut ou sur le bouton
pour le
déplacer vers le haut ou sur le bouton  pour le déplacer vers le bas.
pour le déplacer vers le bas.
Cliquez sur le bouton OK pour appliquer les changements au ruban.
Ajouter/supprimer des commandes à des groupes personnalisés
Les commandes peuvent être ajoutées uniquement aux groupes personnalisés.
Faites un clic droit sur un onglet du ruban puis cliquez sur l’option Personnaliser le ruban.
Ouvrez la liste Personnaliser le ruban classique puis cliquez sur une des options proposées en fonction des onglets que vous souhaitez visualiser dans la zone située sous la liste.
Sélectionnez ensuite le groupe personnalisé dans lequel la nouvelle commande doit être ajoutée.
Le libellé (Personnalisé) est ajouté aux noms des groupes personnalisés.
Ouvrez la liste Choisir les commandes dans les catégories suivantes puis sélectionnez la catégorie contenant les commandes à ajouter.
Les commandes correspondantes s’affichent dans la zone visible sous cette liste.
Pour chaque commande à ajouter au groupe, sélectionnez-la dans la zone de gauche puis cliquez sur le bouton Ajouter.
Les commandes ajoutées sont désormais visibles dans le groupe correspondant de la zone de droite.
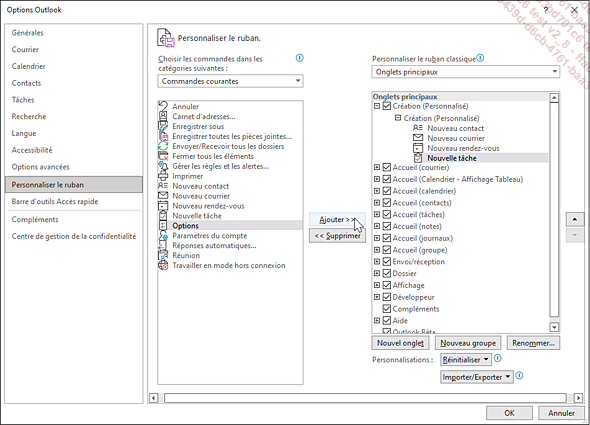
Pour supprimer une commande d’un groupe personnalisé, sélectionnez-la puis cliquez sur le bouton Supprimer.
Cliquez sur le bouton OK pour appliquer les changements au ruban.

Réinitialiser les paramètres par défaut
Vous pouvez annuler la personnalisation du ruban et ainsi retrouver les paramètres définis par défaut par Outlook.
Faites un clic droit sur un onglet du ruban puis cliquez sur l’option Personnaliser le ruban.
Si seule la réinitialisation d’un onglet est concernée, sélectionnez-le.
Cliquez sur le bouton Réinitialiser puis sur l’une des options suivantes :
Réinitialiser uniquement l’onglet du ruban sélectionné : pour supprimer toutes les personnalisations de l’onglet sélectionné et ainsi retrouver ses paramètres définis par défaut.
Réinitialiser toutes les personnalisations : pour supprimer toutes les personnalisations apportées au ruban et à la barre d’outils Accès rapide et ainsi retrouver les paramètres définis par défaut.
Si vous avez choisi de réinitialiser toutes les personnalisations, cliquez sur le bouton Oui du message de confirmation qui s’affiche.
Cliquez sur le bouton OK de la boîte de dialogue Options Outlook.
Exporter/importer des personnalisations
Les personnalisations apportées au ruban et à la barre d’outils Accès rapide peuvent être exportées dans un fichier qui pourra ensuite être importé sur d’autres ordinateurs.
Faites un clic droit sur un onglet du ruban puis cliquez sur l’option Personnaliser le ruban.
Pour exporter les personnalisations du ruban et de la barre d’outils Accès rapide dans un fichier, cliquez sur le bouton Importer/Exporter puis cliquez sur l’option Exporter toutes les personnalisations.
Sélectionnez le dossier dans lequel le fichier d’exportation doit être enregistré, saisissez le nom de fichier dans la zone Nom de fichier puis cliquez sur le bouton Enregistrer.
Outlook crée un fichier d’extension .exportedUI.
Pour importer un fichier de personnalisation, cliquez sur le bouton Importer/Exporter puis cliquez sur l’option Importer un fichier de personnalisation.
Sélectionnez le fichier de personnalisation d’extension .exportedUI puis cliquez sur le bouton Ouvrir.
Cliquez sur le bouton Oui du message de confirmation qui s’affiche.
Les personnalisations existantes sont remplacées par celles contenues dans le fichier importé.
Cliquez sur le bouton OK de la boîte de dialogue Options Outlook.
 Editions ENI Livres | Vidéos | e-Formations
Editions ENI Livres | Vidéos | e-Formations