Exercice 5 : Éléments de bibliothèque
Introduction
Nous allons dans cet exercice utiliser les outils de bloc pour insérer et positionner des éléments de bibliothèque afin de compléter le plan du local professionnel.
Étape 1 : Créer un bloc
Nous allons tout d’abord créer un bloc comprenant un objet existant déjà sur le plan : la chaise de bureau.
Téléchargez et ouvrez le fichier ressource Eléments_de_bibliothèque.dwg.
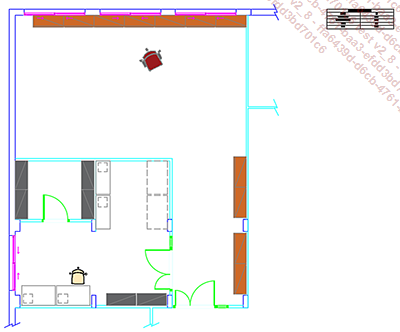
Dans le groupe de fonctions Définition de bloc (onglet Insertion), cliquez sur l’icône Créer un bloc .
.
La fenêtre suivante apparaît :
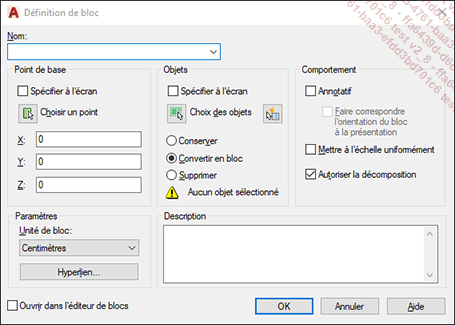
Dans la fenêtre Définition de bloc, saisissez Chaise Haute dans la rubrique Nom pour renseigner le nom du nouveau bloc.
Dans la rubrique Point de base,
cliquez sur l’icône Choisir un point pour renseigner le point de
base du bloc dans la zone graphique.
pour renseigner le point de
base du bloc dans la zone graphique.
La fenêtre de commande affiche le message suivant.

Cliquez sur le coin supérieur droit du rectangle droit à l’aide de l’outil d’accrochage Extrémité (par exemple) comme présenté sur la figure ci-après.
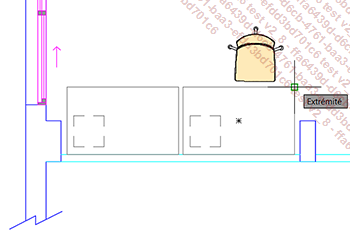
Dans la fenêtre Définition de bloc,
cliquez sur l’icône Choix des objets dans la rubrique Objets pour sélectionner
les éléments à regrouper.
dans la rubrique Objets pour sélectionner
les éléments à regrouper.
La fenêtre de commande affiche le message suivant.

Au moyen d’une fenêtre de sélection, sélectionnez les éléments à regrouper comme présenté dans la figure ci-dessous et appuyez...
Étape 2 : Insérer un bloc
Nous allons maintenant insérer le bloc créé à l’étape 1 pour positionner des chaises devant chaque bureau.
Dans le groupe de fonctions Bloc (onglet Insertion), déroulez l’icône Insérer et sélectionnez le
bloc Chaise Haute dans la liste
de blocs.
et sélectionnez le
bloc Chaise Haute dans la liste
de blocs.
La fenêtre de commande affiche le message suivant.

Dans la zone graphique, cliquez sur le coin supérieur droit du rectangle pour spécifier le point d’insertion du bloc, comme indiqué dans la figure ci-dessous.
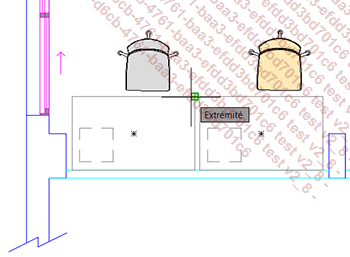
Dans le groupe de fonctions Bloc (onglet Insertion), cliquez sur l’icône
déroulante Insérer et dans la liste cliquez sur Blocs récents....
et dans la liste cliquez sur Blocs récents....
La palette Blocs apparaît avec l’affichage ci-après.
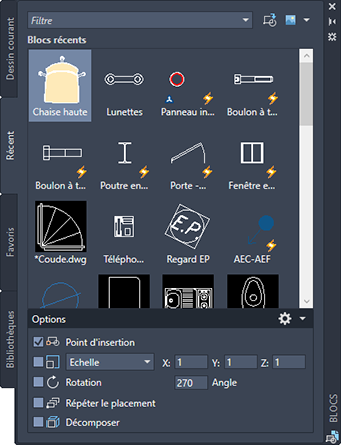
Dans la rubrique Options d’insertion, activez l’option Point d’insertion.
Au regard de l’option Rotation, saisissez 270.
Cochez la case Répéter le placement.
La fenêtre de commande affiche le message suivant :

Précisez comme points d’insertion les coins inférieurs droit des deux rectangles comme indiqué dans la figure ci-après.
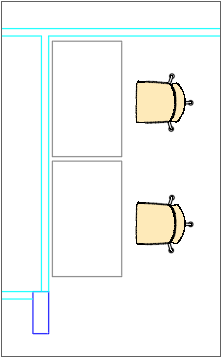
Appuyez sur la touche [Echap] pour quitter la commande.
Étape 3 : Insérer un fichier DWG
À présent, nous allons insérer un bloc à partir d’un fichier DWG.
Dans le groupe de fonctions Bloc (onglet Insertion), déroulez l’icône Insérer et choisissez Blocs issus d’autres dessins....
et choisissez Blocs issus d’autres dessins....
Dans la palette Blocs,
cliquez sur le bouton Parcourir .
.
Dans la fenêtre Sélectionner le fichier de dessin, accédez au dossier contenant les fichiers ressources, sélectionnez le fichier Bureau.dwg et cliquez sur Ouvrir.
La palette Blocs affiche le résultat ci-après.
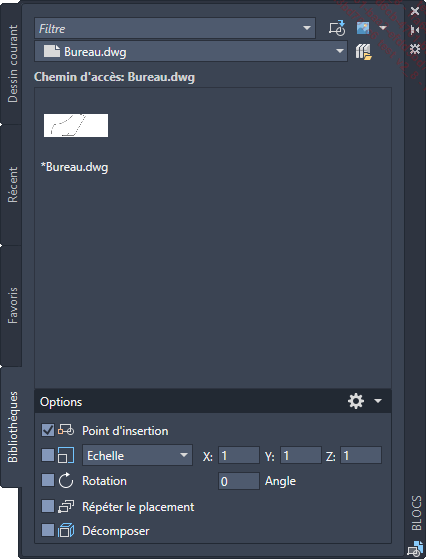
Dans la palette Blocs, dans la rubrique Options d’insertion, vérifiez que la case à cocher Point d’insertion est activée.
Les options Echelle, Rotation, Répéter le placement et Décomposer sont désactivées.
Dans la palette Blocs, cliquez sur l’aperçu du bloc à insérer, puis cliquez dans la zone graphique.
Dans la zone graphique, spécifiez le point d’insertion du bloc comme indiqué dans la figure ci-dessous. Dans le cas présent, la position du point d’insertion est approximative.
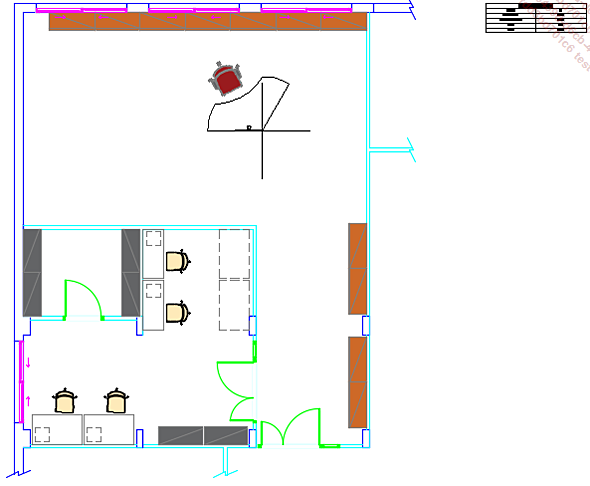
Étape 4 : Modifier un bloc
Nous allons habiller le bureau d’un motif de hachures.
Sélectionnez le bloc Bureau, effectuez un clic droit et choisissez Editeur de blocs dans le menu contextuel pour accéder à l’éditeur de blocs.
Dans le groupe de fonctions Dessin (onglet Début), cliquez sur l’icône Hachures .
.
La fenêtre de commande affiche le message suivant.

Dans le groupe de fonctions Motif (onglet Création de hachures), sélectionnez le motif de hachures SOLID.
Dans le groupe de fonctions Propriétés (onglet Création de hachures), déroulez la liste Couleur de hachures et sélectionnez la couleur indiquée ci-dessous.
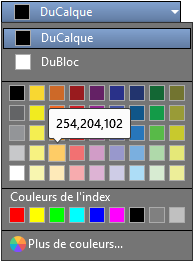
Cliquez sur les deux points de la figure ci-dessous pour la sélection des deux contours à hachurer.
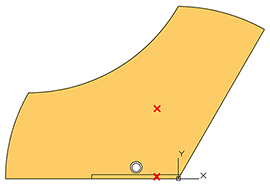
Dans le groupe de fonctions Fermer cliquez
sur Fermer l’Editeur de blocs .
.
Étape 5 : Manipuler les blocs
Nous allons ici réaliser une copie circulaire (ou réseau polaire) pour organiser un groupe de bureaux.
Sélectionnez le bloc Bureau et le bloc Chaise Haute.
Dans le groupe de fonctions Calques, choisissez le calque GLF-40-Aménagement dans la liste des calques.
Les blocs sélectionnés sont placés sur le calque GLF-40-Aménagement.
Appuyez sur la touche [Echap] pour désélectionner les objets.
Sélectionnez le bloc Bureau et le bloc Siège comme indiqué dans la figure ci-dessous.
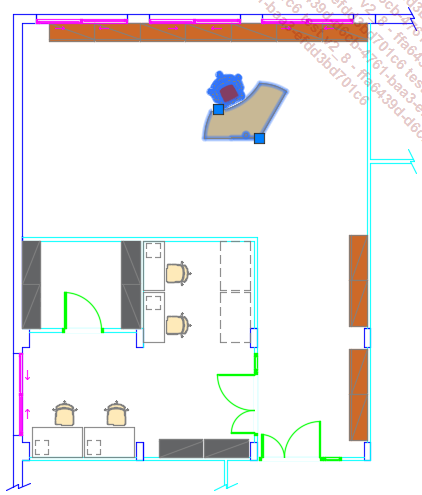
Dans le groupe de fonctions Modifier (onglet Début), choisissez l’icône
déroulante Réseau polaire  .
.
La fenêtre de commande affiche le message suivant.

Spécifiez le point central du réseau indiqué ci-dessous.
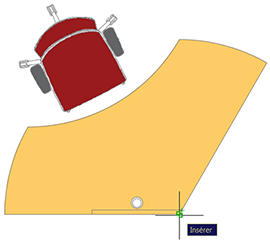
Dans le groupe de fonctions Eléments (onglet Création de réseau), saisissez 3 dans la zone de texte Eléments.
Dans le groupe de fonctions Fermer (onglet Création de réseau),
cliquez sur  .
.
La figure ci-dessous affiche le résultat obtenu.
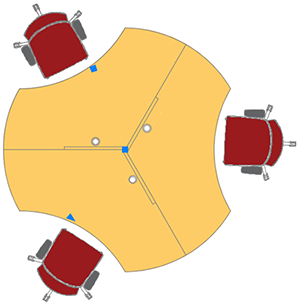
Nous allons meubler la partie gauche de l’open space avec la même disposition de bureaux en cercle en appliquant une symétrie au réseau créé.
Sélectionnez le réseau précédemment créé....
Étape 6 : Enregistrer un fichier de bloc
À des fins de réutilisation ultérieure, nous allons enregistrer le bloc Chaise Haute en fichier de bloc.
Sélectionnez le bloc Chaise Haute.
Dans le groupe de fonctions Définition de bloc (onglet Insertion), déroulez l’icône Créer un bloc et sélectionnez
l’icône Créer un fichier bloc .
.
Dans la fenêtre Créer un fichier de bloc,
dans la rubrique Destination,
cliquez sur le bouton  .
.
Dans la boîte de dialogue Rechercher un fichier de dessin, spécifiez le chemin d’accès et nommez le nouveau fichier.
Cliquez sur Enregistrer.
Cliquez sur OK pour quitter la boîte de dialogue Créer un fichier de bloc.
 Editions ENI Livres | Vidéos | e-Formations
Editions ENI Livres | Vidéos | e-Formations


