Les images tramées
Introduction
AutoCAD permet comme beaucoup d’autres applications CAO/DAO la conception de dessins vectoriels. Vous manipulez des lignes, arcs, cercles... qui sont des objets vectoriels. Le dessin vectoriel permet d’agir sur les objets eux-mêmes, et de modifier leurs caractéristiques (longueur, orientation, rayon...). Contrairement au dessin vectoriel, le dessin bitmap est une image dont chaque point peut être composé d’une couleur. L’image (photo numérisée ou image virtuelle) est définie par un nombre de points (ou pixels) largeur x hauteur appelée résolution. Plus ce nombre est important, meilleure est la qualité de l’image. L’autre élément déterminant est le nombre de couleurs affichées. Notez qu’une image à haute résolution avec un nombre de couleurs important (16 millions par exemple) favorise un fichier de grande taille (plusieurs méga-octets).
AutoCAD permet l’affichage d’une image tramée dans un dessin. Ceci est très intéressant, et permet, par exemple, d’agrémenter un dessin vectoriel AutoCAD. L’image peut être une photo numérisée, ou une image virtuelle, conçue par AutoCAD ou une application spécialisée en image de synthèse comme 3DS Max par exemple.
Il est fréquent aujourd’hui de mêler...
Attacher une image
Dans la palette d’outils Références externes, cliquez sur le bouton-liste et choisissez Attacher une image.
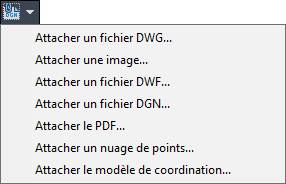
Une boîte de dialogue vous invite à choisir un fichier image qui sera inséré dans le dessin courant.
Confirmez par Ouvrir après sélection du fichier image.
AutoCAD demande alors un point d’insertion, un facteur échelle et une orientation (à spécifier dans la boîte de dialogue ou dans la ligne de commande lors de l’insertion). Les images attachées sont mises à jour à chaque ouverture du fichier auquel elles sont rattachées.
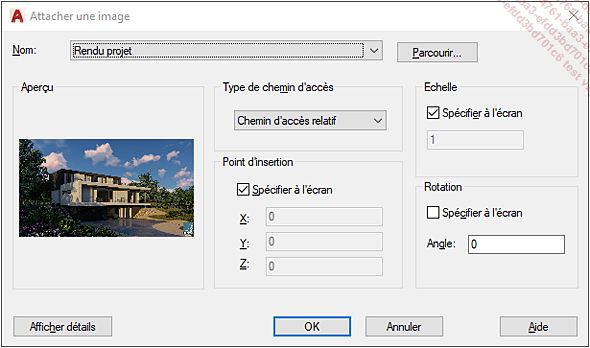
Le bouton Afficher détails/Masquer détails permet d’accéder aux informations et caractéristiques de l’image telles que la résolution, et la taille de l’image, ainsi que son emplacement et son chemin de recherche.
Détacher une image
Dans la palette Références externes, sélectionnez la ou les images, effectuez un clic droit, puis choisissez Détacher dans le menu contextuel.
La touche [Ctrl] permet la sélection multiple des images attachées. Une image détachée n’est plus affichée dans le dessin courant. À la prochaine ouverture du dessin courant, l’image sera ignorée.
Décharger une image
Dans la palette Références externes, sélectionnez la ou les images, effectuez un clic droit puis choisissez Décharger dans le menu contextuel.
La touche [Ctrl] permet la sélection multiple des images attachées. Vous déchargez temporairement une image, et ne visualisez plus l’image. Cette manipulation est très pratique, car elle permet de libérer efficacement le dessin courant de l’image entière.
Recharger une image
Dans la palette Références externes, sélectionnez la ou les images, effectuez un clic droit puis choisissez Recharger dans le menu contextuel.
La touche [Ctrl] permet la sélection multiple des images attachées. Vous rechargez les images préalablement déchargées. Ainsi, vous récupérez la dernière version de l’image.
En effet, l’affichage respecte les dernières modifications (effectuées par un collaborateur, par exemple). Cette option représente un intérêt majeur dans une installation en réseau.
Délimiter une image
Déroulez le groupe de fonctions Référence, et cliquez sur l’icône Délimiter.
Ce choix permet de limiter l’affichage d’une image attachée. Cette limite ou délimitation est possible avec une zone rectangulaire ou polygonale. L’affichage est permis à l’intérieur de la délimitation. AutoCAD vous demande de sélectionner la ou les images à délimiter. Après la sélection, la ligne d’options suivante apparaît :
DELIM Entrez une option de délimitation de l'image [ACtif
INactif Supprimer Nouveau contour] <Nouveau>: Nouveau contour : c’est l’option par défaut. Appuyez sur [Entrée]. AutoCAD permet de préciser la zone de délimitation selon deux méthodes :
-
Polygonal : définit un contour quelconque à l’aide de points successifs.
-
Rectangulaire : définit un contour rectangulaire à l’aide de deux points.
ACtif : permet d’activer la délimitation, lorsque celle-ci a été désactivée.
INactif : désactive la délimitation et réaffiche l’intégralité de l’image. Cette notion est provisoire (bascule ACtif/INactif).
Supprimer : efface définitivement une délimitation et permet...
Éditer le chemin d’une image
Dans la palette Références externes, sélectionnez l’image pour laquelle vous souhaitez éditer le chemin.
Dans la palette Références externes,
accédez à la rubrique Détails.
En regard du libellé Chemin enregistré sur,
cliquez sur le bouton  situé à l’extrême
droite.
situé à l’extrême
droite.
AutoCAD affiche une boîte de dialogue vous permettant de rechercher le nouveau chemin.
Sélectionnez le fichier et cliquez sur Ouvrir. L’image s’affiche à nouveau.
Ajuster l’image
Sélectionnez l’image.
Dans le groupe de fonctions Ajuster (onglet contextuel Image), accédez aux réglages de luminosité, contraste et estompe pour ajuster l’image.
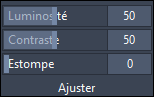
En regard des libellés Luminosité, Contraste et Estompe, vous pouvez saisir une valeur ou encore agir sur chaque règle pour un réglage manuel.
Réglez la luminosité, le contraste et l’estompe de l’image sélectionnée. L’aperçu reflète avec précision les modifications apportées.
Gérer la transparence de l’image
Cette option agit sur la transparence ou l’opacité du fond de l’image sélectionnée.
Sélectionnez l’image.
Dans le groupe de fonctions Options (onglet Image), cliquez sur l’icône Transparence de l’arrière-plan pour activer la transparence.
L’activation de la transparence reconnaît les pixels transparents de l’image et permet l’affichage du graphisme en transparence.
Plusieurs formats de fichier image acceptent des images comportant des pixels transparents. La transparence est disponible pour les images double ton et non double ton (RVB Alpha ou échelle de gris). Par défaut, les images sont liées avec la transparence désactivée.
Vous pouvez aussi afficher ou masquer l’image, à l’aide de l’icône Afficher l’image dans le groupe de fonctions Options.
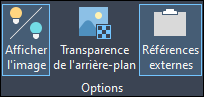
Modifier l’ordre d’affichage et de tracé
Cette option permet d’agir sur l’ordre d’apparition des images ou autres objets superposés, pour l’affichage et le tracé.
Affichage au premier plan
Sélectionnez la ou les image(s) à placer au premier plan. Effectuez un clic droit, choisissez Ordre de tracé puis Placer au premier plan.
Affichage au dernier plan
Sélectionnez la ou les image(s) à placer au dernier plan. Effectuez un clic droit, choisissez Ordre de tracé puis Placer en arrière-plan.
Affichage au-dessus
Sélectionnez une ou plusieurs image(s), choisissez Ordre de tracé puis Au-dessus de l’objet. Permet de passer la ou les image(s) sélectionnée(s) devant une image (ou un autre objet) de référence sélectionnée.
Affichage au-dessous
Sélectionnez une ou plusieurs image(s), choisissez Ordre de tracé puis Au-dessous de l’objet. Permet de passer la ou les image(s) sélectionnée(s) derrière une image (ou un autre objet) de référence sélectionnée.
Ces fonctions sont également accessibles depuis le groupe de fonctions Modification.
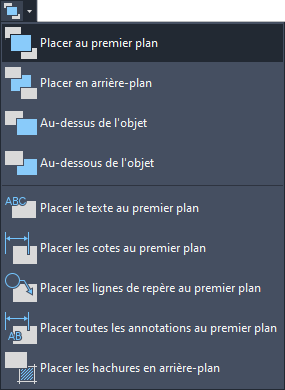
Les outils Placer le texte au premier plan, Placer les cotes au premier plan, Placer les lignes de repère au premier plan, Placer toutes les annotations au premier plan placent respectivement au premier plan...
 Editions ENI Livres | Vidéos | e-Formations
Editions ENI Livres | Vidéos | e-Formations


