La gestion des calques
Généralités
Vous pouvez placer les entités de votre dessin sur un ou plusieurs calques. À l’aide des calques, vous pouvez facilement grouper des éléments associés d’un dessin.
Un calque (ou un jeu de calques) peut contenir des entités attachées à un aspect particulier du dessin ; vous pouvez contrôler globalement la visibilité, la couleur, les possibilités d’édition, le type de ligne, l’épaisseur de ligne, le style de tracé et le traçage.
Considérez les calques comme des feuilles superposées, bien que l’ordre dans lequel AutoCAD dessine les objets ne dépende pas des calques et puisse varier d’une session d’édition à une autre.
À chaque calque sont associés un nom, un état de visibilité, une couleur et un type de ligne, l’épaisseur de ligne, le style de tracé et le traçage. Ceux-ci vous permettent de qualifier toutes les entités.
Un calque a les propriétés suivantes :
Nom du Calque : nom utilisé pour la qualification du calque. Il peut comporter jusqu’à 255 caractères dont des lettres, des chiffres ainsi que les caractères $ (dollar), - (tiret) et _ (souligné). La combinaison des majuscules et minuscules est possible. Vos noms de calque peuvent...
Le contrôle des calques
Dans le groupe de fonctions Calques (onglet Début), cliquez sur l’icône Propriétés du calque  .
.
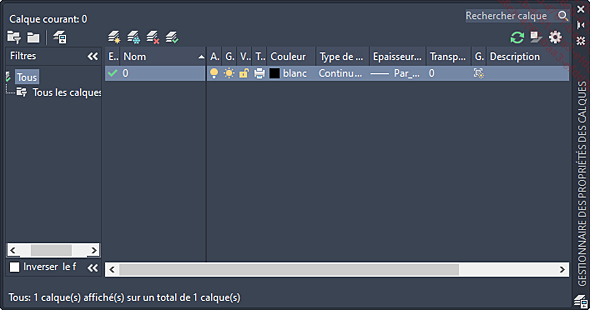
La palette Gestionnaire des propriétés des calques permet de réaliser les opérations suivantes :
-
Créer, rendre courant ou renommer un calque.
-
Définir la couleur, le type de ligne, l’épaisseur de ligne, le style de tracé d’un ou plusieurs calques sélectionnés.
-
Activer/désactiver, verrouiller/déverrouiller, geler/libérer, activer ou désactiver le traçage d’un ou plusieurs calques sélectionnés dans la fenêtre en cours ou dans une nouvelle fenêtre.
-
Créer des groupes de calques permettant l’organisation des calques en catégories logiques ;
-
Filtrer et ordonner l’affichage des calques en fonction de leurs caractéristiques (nom, état, couleur, type de ligne, épaisseur de ligne, style de tracé).
-
Enregistrer des configurations d’états de calques, les restaurer.
Cliquez sur le bouton Réduit l’arborescence des filtres de calque pour masquer la liste des filtres
de calque et privilégier l’affichage de la liste
des calques dans la partie droite du Gestionnaire des propriétés des calques.
pour masquer la liste des filtres
de calque et privilégier l’affichage de la liste
des calques dans la partie droite du Gestionnaire des propriétés des calques.
La palette Gestionnaire des propriétés des calques est redimensionnable ; ceci vous permet d’accéder visuellement à plus d’informations.
1. La création de calques
Dans la palette Gestionnaire des propriétés des calques,
choisissez le bouton Nouveau calque . Dans la liste des calques,
le nom provisoire Calque1 apparaît.
Tapez le nom du nouveau calque et validez par [Entrée],
ou insérez une virgule pour la création d’un
autre calque. Le nombre de calques est illimité.
. Dans la liste des calques,
le nom provisoire Calque1 apparaît.
Tapez le nom du nouveau calque et validez par [Entrée],
ou insérez une virgule pour la création d’un
autre calque. Le nombre de calques est illimité.
Notez que si vous cliquez à plusieurs reprises sur le bouton Nouveau calque, les noms Calque2, Calque3, Calque4, etc. apparaissent. Effectuez ensuite deux clics successifs sur le nom du calque pour le renommer.
Chaque nouveau calque ainsi créé est activé, libéré, déverrouillé et reçoit la couleur numéro 7 (blanc), le type de ligne Continuous et l’épaisseur par défaut. Mais si vous prenez...
Les normes CAO
Les normes CAO permettent d’assurer la conformité des données de dessin entre différents projets et entre différents groupes de travail. Elles sont constituées d’un ensemble de propriétés d’objets tels que les calques, les styles de texte ou de cote ainsi que les types de ligne.
Avec AutoCAD, vous pouvez ainsi créer des fichiers de normes selon vos standards. Vous les appliquez, un outil d’analyse vérifie la conformité aux normes du ou des dessins courants et vous garantissez ainsi la conformité entre les dessins.
Un outil d’analyse vérifie la conformité aux normes du ou des dessins courants. Ces fichiers normes portent l’extension DWS.
1. Création d’un fichier de normes standard
La création d’un fichier de normes est possible à partir d’un fichier existant, ou encore d’un nouveau fichier. Dans la mesure où le fichier de normes est défini par les propriétés des calques, styles de texte, styles de cote ainsi que les types de ligne, vérifiez ces divers paramètres avant de procéder à l’enregistrement du fichier de normes.
Dans le Navigateur de menus, choisissez Enregistrer sous puis Normes de dessin.
Dans la liste Type de fichier, le format suivant est choisi : Normes de dessin AutoCAD (*.dws).
Après avoir choisi l’emplacement du fichier de normes dans la liste...
Le convertisseur de calques
Le convertisseur de calques permet de transformer les calques d’un dessin selon une norme indiquée.
Un dessin transmis par une entreprise extérieure ne s’appuie pas forcément sur les mêmes conventions relatives aux calques. Grâce au convertisseur de calques, vous pouvez modifier et adapter les calques du dessin réceptionné à vos calques habituellement utilisés, ou encore s’inspirer d’un fichier de normes.
Dans le groupe de fonctions Normes CAO (onglet Gérer), cliquez sur l’icône  .
.
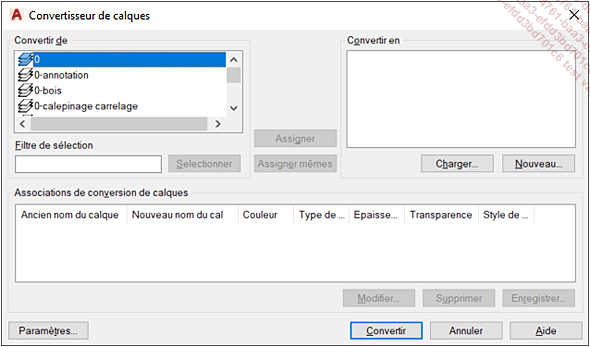
La liste Convertir de affiche les calques du dessin courant. Il est possible de sélectionner les calques à convertir à l’aide des touches [Ctrl] et [Shift] (sélection multiple). Vous utiliserez le clic droit pour tout sélectionner. Un filtre de sélection est également disponible.
Les calques non utilisés sont affichés avec un symbole blanc. Ils peuvent être retirés du dessin (clic droit - Purger calques).
La liste Convertir en affiche les calques de conversion appartenant au dessin, au gabarit de dessin ou au fichier de normes accessible à l’aide du bouton Charger.
Le bouton Nouveau procède à la création d’un nouveau calque (avec ses propriétés).
Le bouton Assigner permet la conversion du ou des calques sélectionnés...
Changement de propriétés des objets
Dans le groupe de fonctions Palettes (onglet Vue), cliquez sur l’icône Propriétés .
.
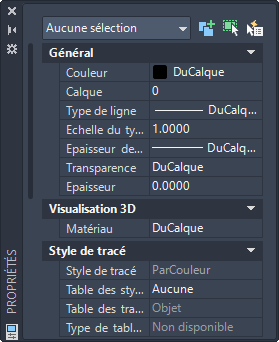
Chaque objet possède des caractéristiques qui lui sont propres. En effet, lorsque vous créez une ligne par exemple, vous utilisez le calque courant. La ligne dessinée est donc positionnée sur un calque ; elle possède une couleur et un type de ligne.
Vous devrez régulièrement changer les caractéristiques des objets.
En théorie, avant de dessiner, pensez à changer de calque courant pour que l’objet à représenter adopte les bonnes caractéristiques. En pratique, vous dupliquez souvent des objets existants (décalages, copies, symétries...). Les éléments copiés conservent leurs caractéristiques d’origine même si vous avez pris soin de changer de calque courant. Vous aurez donc à modifier leurs caractéristiques.
Souvent, soit par oubli, soit par gain de temps, vous ne changez pas de calque courant pour dessiner un objet. Dans ce cas également, vous changerez les caractéristiques de l’objet.
Le changement des propriétés est très rapide grâce à cette fenêtre très riche en possibilités. Nous nous intéressons ici au changement des propriétés générales...
 Editions ENI Livres | Vidéos | e-Formations
Editions ENI Livres | Vidéos | e-Formations


