Le modeleur 3D volumique
Introduction
L’espace de travail Modélisation 3D affiche l’ensemble des outils de création et de modification 3D.
Le modeleur 3D volumique permet la modélisation d’objets 3D "pleins". Il utilise le noyau ACIS permettant une grande précision dans vos constructions. Contrairement à la modélisation surfacique 3D permettant la conception d’enveloppes complexes difficilement modifiables, vous modelez les volumes à votre convenance. À partir d’un volume 3D, vous obtenez les différentes vues en plan usuelles. La notion de matière existe réellement et permet l’extraction des masses, centres de gravité, moments d’inertie...
Vous concevez une première forme, puis une deuxième que vous pouvez soustraire ou unir à la première. Vous positionnez des congés, vous chanfreinez des arêtes...
Le volumique vous permet aussi d’extraire des sections dans un plan quelconque.
Les solides prédéfinis
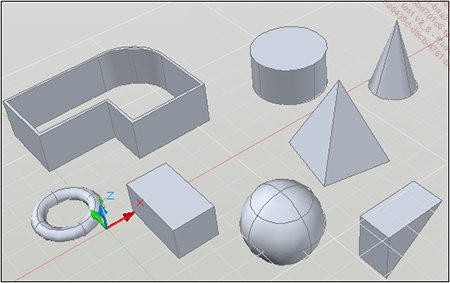
AutoCAD met à votre disposition plusieurs objets 3D volumiques de forme prédéfinie. Ces objets permettent de générer des formes géométriques simples telles que des parallélépipèdes, des sphères, des cônes, des tores, des polysolides, etc.
De plus, AutoCAD affiche dynamiquement le solide 3D en cours de création. En effet, cette aide vous permet de visualiser instantanément toute modification de position, de dimension ou d’orientation appliquée au solide.
Dans le groupe de fonctions Modélisation, choisissez l’icône déroulante des primitives solides 3D :
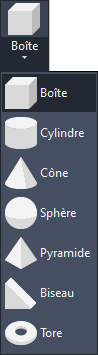
En fonction de la primitive choisie, AutoCAD vous invite à préciser un coin ou un centre, une longueur, une largeur, un rayon, etc. grâce à la saisie dynamique.
Polysolide
Un polysolide (volumique) est tracé de la même manière qu’une polyligne 2D. Par défaut, un polysolide a toujours un profil rectangulaire (semblable à un mur). Vous précisez la hauteur et la largeur du polysolide et procédez à la création, en saisissant les longueurs, angles... sur la base de segments droits et courbes. AutoCAD vous permet également de créer un polysolide à partir d’une ligne, d’une polyligne, d’un arc ou d’un cercle existant.
Dans le groupe de fonctions Modélisation,
choisissez l’icône Polysolide .
.
Le message suivant est affiché :

Vous accédez aux options suivantes :
Hauteur : permet de préciser la hauteur du polysolide (valeur ou par deux points). Cette hauteur respecte la direction Z.
Largeur : permet de préciser la largeur du polysolide. Dans l’exemple de la création d’un mur, il s’agit de l’épaisseur du mur.
Justifier : permet de déterminer le positionnement de la largeur par rapport au point de départ : soit au centre (par défaut), soit à gauche ou à droite.
Objet : permet de convertir une ligne, polyligne, arc ou cercle en polysolide.
Précisez le point de départ grâce à la saisie dynamique au niveau du curseur.
AutoCAD affiche le message suivant :

Un aperçu similaire...
L’extrusion
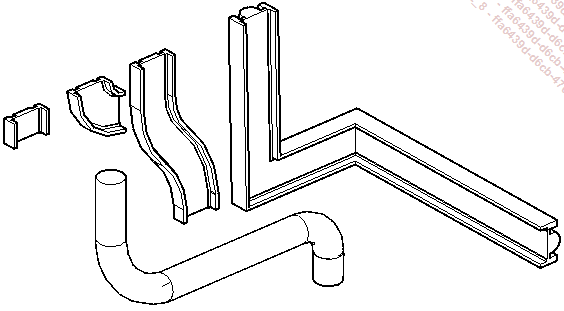
La création de solides par extrusion est certainement la méthode la plus utilisée. Le volume extrudé est généré à partir du balayage d’un profil le long d’un chemin ou à partir d’une hauteur. Le profil peut être un cercle, une ellipse, une polyligne 2D ou 3D ouverte ou fermée, une spline 2D fermée ou une région. Le chemin doit être une ligne ou une polyligne 2D ou 3D ou encore matérialisé par deux points. Si vous donnez une hauteur positive, l’extrusion respecte le sens positif de l’axe Z du SCU courant, alors qu’une hauteur négative respecte le sens négatif du même axe.
AutoCAD permet un aperçu dynamique du solide avec le déplacement de la souris.
Dans le groupe de fonctions Modélisation,
cliquez sur l’icône Extrusion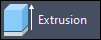 .
.
Le message suivant est affiché :

L’option MOde permet le choix de la création d’une surface ou d’un solide.
Sélectionnez le ou les objets à extruder, puis validez par [Entrée].
Le message ci-dessous est affiché :

Saisissez la valeur de l’extrusion (par défaut, respectant la direction Z du SCU courant) ou spécifiez une hauteur dynamiquement avec la souris.
Les options suivantes sont disponibles :
Direction : permet de définir...
La révolution
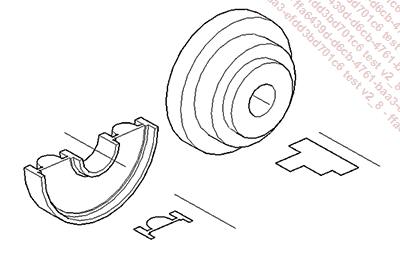
Les solides de révolution sont créés en faisant pivoter un ou plusieurs profils autour d’un axe. Les profils peuvent être des cercles, ellipses, polylignes 2D fermées, splines 2D fermées ou régions. L’axe de révolution peut être précisé par deux points, une ligne ou un axe X, Y ou Z.
Dans le groupe de fonctions Modélisation,
cliquez sur l’icône Révolution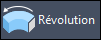 .
.
AutoCAD affiche :

Sélectionnez les objets et validez.

Précisez l’axe de révolution par deux points, ou choisissez les axes X, Y, Z.
L’option Objet permet de sélectionner un axe de révolution. La sélection précise le sens de la rotation (sens trigonométrique).
Adoptez la méthode de votre choix, puis donnez l’angle de révolution.

Si vous validez par [Entrée], la rotation s’effectuera sur un angle de 360°. L’angle de référence correspond au plan de conception du profil. Un angle différent permet de générer le volume à la position voulue. L’angle décrit peut être positif ou négatif.
L’option angle de DEpart vous permet de générer une révolution partielle en précisant un angle de départ ainsi que l’angle parcouru par la révolution.
L’option...
Le balayage
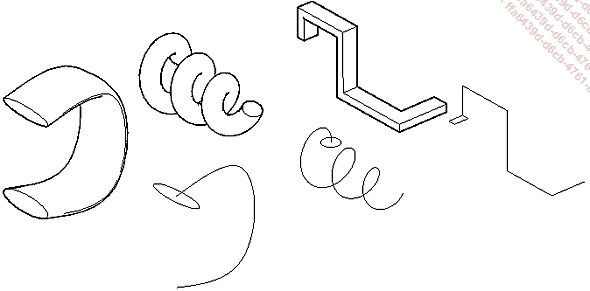
L’opération de balayage permet de créer un solide (ou une surface) en procédant au balayage d’un profil (ou courbe pour une surface) le long d’une trajectoire 2D ou 3D fermée ou ouverte. Elle permet de définir un solide (ou une surface) à partir du profil spécifié le long de la trajectoire définie. Il est possible de réaliser le balayage de plusieurs objets à condition qu’ils figurent tous sur le même plan.
Le profil peut être une polyligne 2D, une spline 2D, un cercle, une ellipse, une face plane 3D, une région, une surface plane ou encore une ou plusieurs faces d’un solide (une ligne, un arc, un arc elliptique pour la création de surface).
La trajectoire peut être une ligne, un arc, un arc elliptique, une polyligne 2D, une spline 2D, un cercle, une ellipse, une spline 3D, une polyligne 3D, une hélice ou des arêtes de solides ou de surface.
La sélection cyclique (avec la touche [Ctrl]) permet de sélectionner des sous-objets de solides.
Dans le groupe de fonctions Modélisation,
choisissez le bouton Balayage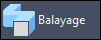 .
.
Le message suivant est affiché :

L’option MOde permet le choix de la création d’une surface ou d’un solide.
Sélectionnez le profil à balayer et validez par [Entrée].
Le message suivant est affiché :...
Le lissage
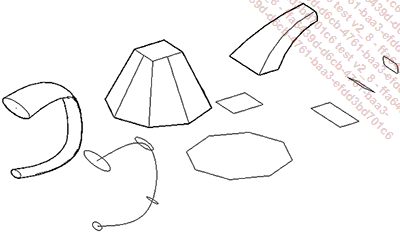
L’opération de lissage permet de créer un solide 3D (ou une surface) par lissage à partir d’un jeu de deux ou plusieurs profils ou coupes (ou courbes pour une surface).
Le solide est créé dans l’espace situé entre les profils. Les profils définissent les formes ou sections du solide (ou surface) obtenu. Les profils fermés génèrent un solide et les profils ouverts génèrent des surfaces. Le lissage peut s’appuyer sur des courbes de guidage. Les courbes de guidage constituent un autre moyen de contrôler la forme du solide (ou de la surface) de lissage. Vous pouvez utiliser des courbes de guidage pour déterminer la manière dont les points sont mis en correspondance sur les coupes associées afin d’éviter tout résultat indésirable ou non harmonieux. Lorsque vous utilisez uniquement des coupes pour créer une surface ou un solide de lissage, vous pouvez également faire appel aux options de la boîte de dialogue Paramètres de lissage pour contrôler la forme du solide (ou de la surface).
Les profils peuvent être des polyligne 2D, spline 2D, cercle, ellipse, des points (points pour les première et dernière coupes uniquement (et des ligne, arc, arc elliptique pour la création de surface).
Les trajectoires peuvent être des ligne, arc...
Les opérations booléennes
Pour obtenir un solide complexe, il faut fréquemment unir et soustraire des solides. Vous les raccordez et les chanfreinez avant de les dupliquer, de les faire tourner...
Trois opérations sont possibles : la soustraction, l’union et l’intersection.
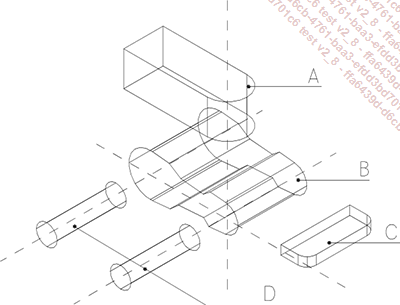
1. Soustraction de solides
Dans le groupe de fonctions Edition de solides (onglet Début), cliquez sur l’icône Soustraction .
.
Le message ci-dessous est affiché :

Vous devez sélectionner le ou les solides auxquels vous allez ôter d’autres solides.
Dans l’exemple, sélectionnez le solide B, puis validez par [Entrée].
Le message suivant apparaît :

Sélectionnez le ou les solides à ôter. Dans l’exemple, sélectionnez les solides A et D.
Vous obtenez le résultat suivant :
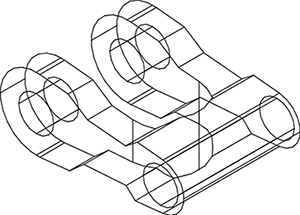
2. Union de solides
Dans le groupe de fonctions Edition de solides (onglet Début), cliquez sur l’icône Union .
.
AutoCAD demande de sélectionner tous les solides à unir ou à fusionner.
Dans l’exemple, sélectionnez la région précédente ainsi que le solide C.
Vous obtenez :
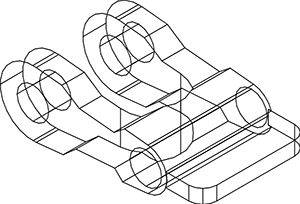
3. Intersection de solides
Dans le groupe de fonctions Edition de solides (onglet Début), cliquez sur l’icône Intersection .
.
Sélectionnez les solides dont...
Les coupes
Pour certaines représentations, il est quelquefois intéressant de couper un solide 3D et de conserver seulement un côté du volume. À partir d’un plan défini par un SCU ou trois points particuliers, vous découpez le ou les volumes sélectionnés. Vous déterminez ensuite le côté à conserver.
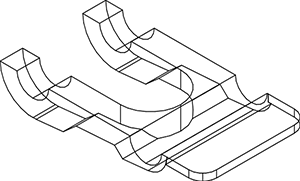
Déroulez le groupe de fonctions Edition de solides (onglet Début), et choisissez Section .
.
Le message suivant apparaît :

Sélectionnez le ou les solides à couper.
Le message suivant apparaît :

Définissez le plan de coupe par l’une des options suivantes :
3points : positionne un plan de coupe par trois points.
Objet planaire : permet la sélection d’une entité 2D. Le plan de conception de l’entité définit le plan de coupe.
Surface : aligne le plan de coupe sur une surface existante (les objets maillés ne sont pas pris en compte).
axeZ : définit par deux points le plan de coupe. Ces deux points correspondent à l’axe Z du plan de coupe.
Vue : fixe le plan de coupe sur un point perpendiculairement à la direction de visée.
XY : fixe le plan de coupe parallèlement au plan XY du SCU courant. Demande un point sur ce plan parallèle.
YZ : fixe le plan de coupe...
Les plans de coupe
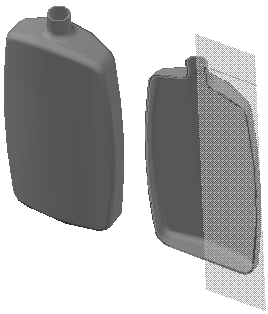
Vous pouvez couper des solides par rapport à un ou plusieurs plans de coupe défini par une face, une ligne, deux points (dans le plan du SCU).
Vous devez d’abord définir le plan de coupe, puis plusieurs options vous permettent de modifier l’affichage et les paramètres de coupe.
Déroulez le groupe de fonctions Coupe (onglet Début)
et choisissez l’icône Plan de coupe .
.
Le message suivant est affiché :

Sélectionnez une face ou un point sur le plan de coupe désiré.
La face sélectionnée détermine un plan de coupe (quelconque) qui peut se situer dans l’espace 3D. Le point spécifié, suivant l’arête ou la face sur laquelle il se situe, détermine également un plan de coupe. Dans ces deux cas de figure, la coupe est automatiquement activée.
Important : pour déterminer un plan de coupe passant par deux points, vous pouvez indiquer un premier point en dehors de la géométrie. AutoCAD vous invite ensuite à spécifier le second point définissant le plan de coupe, dans le plan du SCU courant.
L’option Dessiner coupe permet de définir l’objet de coupe avec plusieurs points pour créer une ligne de coupe avec des raccourcissements.
L’option Orthogonal permet de définir un plan de coupe selon une orientation orthogonale...
Générer une coupe 2D/3D
Si votre projet nécessite des dessins d’élévation 2D ou des coupes 2D, l’option Elévation/ Coupe 2D crée une représentation de bloc précise prête à être cotée. Si vous créez une présentation et que vous devez publier ou rendre une vue partielle du modèle 3D, utilisez l’option Coupe 3D.
Les coupes 2D et 3D peuvent être insérées dans le dessin sous forme de blocs. Les coupes générées sont créées en tant que blocs pouvant être renommés et modifiés.
Les blocs peuvent être à nouveau mis à l’échelle et pivotés avant leur insertion dans le dessin. Le point de base de l’insertion peut aussi être changé.
Les objets 3D insérés sous forme de xréfs et de blocs dans le dessin peuvent être utilisés pour générer des coupes.
Les coupes 2D sont créées à l’aide de lignes 2D, d’arcs, de cercles, d’ellipses, de splines et de motifs de hachures.
Les coupes 3D sont créées à l’aide de surfaces et de solides 3D, mais les lignes 2D sont utilisées pour les contours de profil et les motifs de hachures.
Les propriétés d’affichage des blocs de coupe 2D/élévation...
Les interférences
Vous pouvez vérifier si des solides 3D ont des volumes communs. Ceux-ci permettent de détecter des positions erronées ou des encombrements gênants.
Dans le groupe de fonctions Edition de solides,
cliquez sur l’icône Interférence .
.
Le message suivant est affiché :

Sélectionnez le premier jeu d’objets ou choisissez une option parmi les suivantes :
sélection IMbriquée : permet de sélectionner chaque solide imbriqué dans les blocs et les Xréfs.
PAramètres : affiche la boîte de dialogue Paramètres de l’interférence qui contrôle l’affichage des interférences.
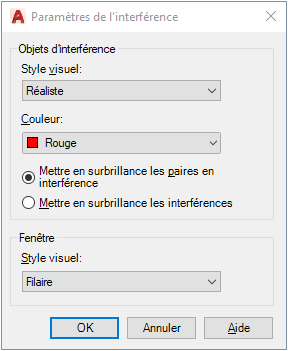
Dans la rubrique Objets d’interférence, vous spécifiez le Style visuel et la Couleur des objets d’interférence.
L’option Mettre en surbrillance les paires en interférence met en surbrillance les paires de solides en interférence.
L’option Mettre en surbrillance les interférences met en surbrillance les objets d’interférence créés à partir de paires en interférence.
Dans la rubrique Fenêtre, vous indiquez le style visuel de la fenêtre lors de la vérification des interférences.
Le message suivant est affiché :

Sélectionnez le second jeu d’objets...
Sélection et édition de sous-objets
AutoCAD permet de sélectionner des faces, des arêtes et des sommets en maintenant la touche [Ctrl] enfoncée lorsque vous cliquez sur des objets 3D.
Un sous-objet est une face, une arête ou un sommet d’un solide, d’une surface ou d’un objet maillé.
1. Sélectionner des sous-objets
Pour sélectionner une face, une arête ou un sommet d’un objet 3D, maintenez la touche [Ctrl] enfoncée et déplacez le pointeur sur l’entité désirée. Cliquez pour sélectionner l’arête, le sommet ou la face puis, sans relâcher la touche [Ctrl], sélectionnez de la même façon d’autres arêtes, sommets ou faces.
La touche [Shift] permet la désélection.
Les sous-objets sélectionnés sont représentés selon différents types de poignées.
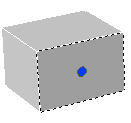 |
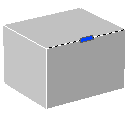 |
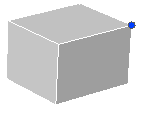 |
|
Face |
Arête |
Sommet |
Vous pouvez sélectionner plusieurs sous-objets et plusieurs types de sous-objets au sein de la même sélection.
2. Sélectionner des sous-objets dans des solides 3D composés
Attention, si vous devez sélectionner un sous-objet appartenant à un sous-objet historique du solide composé, sélectionnez d’abord le sous-objet historique.
Pour accéder aux sous-objets historiques, la propriété...
Utilisation des Gizmo pour modifier les objets
Les Gizmo constituent des techniques très rapides pour déplacer, faire pivoter et changer l’échelle des objets et sous-objets tridimensionnels. Comme ils contraignent les modifications aisément selon des plans ou des axes spécifiques, les gizmo permettent d’obtenir des résultats efficaces.
Il existe trois types de gizmo :
-
Gizmo Déplacement : repositionne les objets sélectionnés selon un axe ou un plan.
-
Gizmo Rotation : fait pivoter les objets sélectionnés selon un axe spécifié.
-
Gizmo Echelle : redimensionne les objets sélectionnés selon un axe ou un plan spécifié, ou uniformément selon les trois axes.
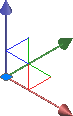 |
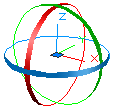 |
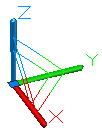 |
|
Gizmo Déplacement |
Gizmo Rotation |
Gizmo Echelle |
1. Affichage des Gizmo
Dans le groupe de fonctions Sélection (onglet Début), déroulez l’icône déroulante suivante :
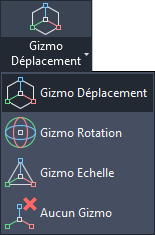
Notez que par défaut, les gizmo s’affichent automatiquement lorsque vous sélectionnez un objet ou un sous-objet dans une vue dotée d’un style visuel 3D.
 , Rotation 3D
, Rotation 3D , et Echelle 3D
, et Echelle 3D (groupe de fonctions Modification).
(groupe de fonctions Modification).Bien que le Gizmo soit placé initialement au centre de l’objet ou de la sélection d’objets courante, vous pouvez le déplacer à un autre emplacement. Le point de base (ou boîte centre) sert de point de base à la modification. En exemple, pour faire pivoter les objets autour d’un point de centre particulier, déplacez le point de base du Gizmo sur ce point particulier, avant de procéder à la rotation.
Pour déplacer le point de base du Gizmo, cliquez sur la poignée boîte centre, et utilisez l’accrochage aux objets pour repositionner le point de base. Vous pouvez également utiliser le menu contextuel à l’aide d’un clic droit, puis Repositionner le Gizmo.
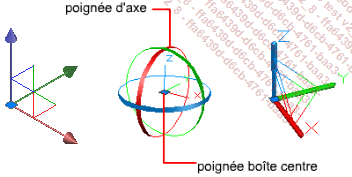
Les axes X sont affichés en rouge, les axes Y en vert et les axes Z en bleu....
Modification des solides à l’aide des poignées
AutoCAD permet de modifier tout type de solides, très simplement, grâce aux outils poignées. Vous pouvez redimensionner, étirer ou déformer les faces d’un solide.
1. Redimensionner un solide à l’aide des poignées
Sélectionnez le solide à modifier.
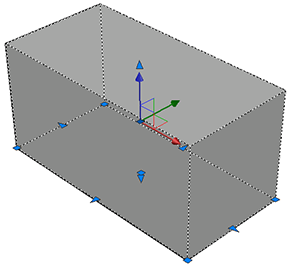
Sélectionnez les poignées
situées sur les sommets  pour redimensionner dynamiquement le solide.
Dans l’exemple ci-dessus, vous agissez directement sur
les quatre côtés du parallélépipède.
pour redimensionner dynamiquement le solide.
Dans l’exemple ci-dessus, vous agissez directement sur
les quatre côtés du parallélépipède.
Sélectionnez les poignées
situées sur les arêtes  pour redimensionner dynamiquement une face du
solide. Cet étirement est valable dans les deux sens (agrandissement
ou réduction du volume).
pour redimensionner dynamiquement une face du
solide. Cet étirement est valable dans les deux sens (agrandissement
ou réduction du volume).
Sélectionnez les poignées
situées sur les faces  (dans l’exemple, sens de l’extrusion)
pour redimensionner dynamiquement une face du solide.
(dans l’exemple, sens de l’extrusion)
pour redimensionner dynamiquement une face du solide.
 vous permet de déplacer librement le
solide (cf. Sélectionner et manipuler les sous-objets des
solides composés - Déplacer un solide à l’aide
des poignées dans ce chapitre).
vous permet de déplacer librement le
solide (cf. Sélectionner et manipuler les sous-objets des
solides composés - Déplacer un solide à l’aide
des poignées dans ce chapitre).2. Afficher les formes d’origine des solides composés
L’historique de création des solides est conservé et vous permet de visualiser les formes...
Sélectionner et manipuler les sous-objets des solides composés
Sélectionner les sous-objets
Dans le groupe de fonctions Sélection, cliquez sur l’icône déroulante Historique du solide.
Sélectionnez le solide composé.
En restant appuyé sur la touche [Ctrl], sélectionnez les composants d’origine affichés grâce à l’historique.
Dans la figure ci-dessous, le cylindre d’origine est sélectionné.
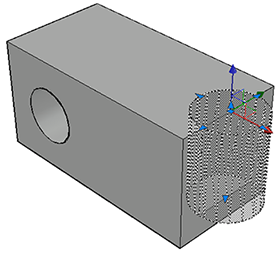
Modifiez le composant d’origine à l’aide des poignées pour déplacer le cylindre ou modifier son diamètre ou sa hauteur.
Le solide composé est automatiquement modifié.
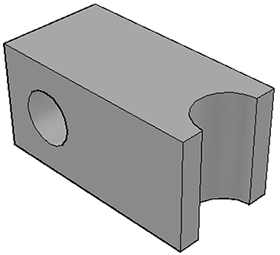
1. Déplacer, faire pivoter et mettre à l’échelle les arêtes des solides
Si la manipulation concerne l’arête d’un solide composé, sélectionnez d’abord le sous-objet.
Dans le groupe de fonctions Sélection, cliquez sur l’icône déroulante Arête pour imposer la sélection des arêtes des solides.
Notez que la même icône déroulante permet de prioriser la sélection d’arête(s) ou de face(s) avant de manipuler celles-ci.
En restant appuyé sur la touche [Ctrl], cliquez sur l’arête (ou les arêtes) à modifier.
La poignée de modification d’arêtes s’affiche comme ci-dessous :
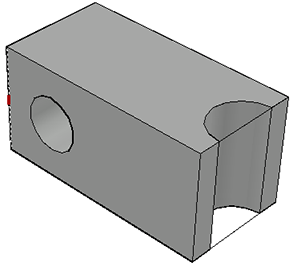
Dans le groupe de fonctions Sélection, cliquez sur l’icône déroulante Gizmo Déplacement pour afficher le trièdre (ou Gizmo) de déplacement.
Déplacez le pointeur sur la poignée de modification d’arêtes. Le trièdre suivant apparaît :
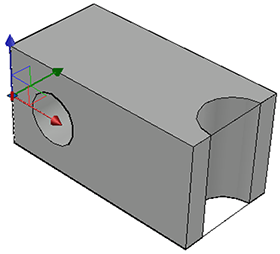
Ce trièdre est affiché avec trois axes rouge, vert et bleu, ainsi que trois plans matérialisés par des lignes de deux couleurs matérialisant les plans XY, YZ, et ZX.
Sélectionnez un axe pour imposer un déplacement de l’arête le long de cet axe comme dans les deux figures ci-dessous :
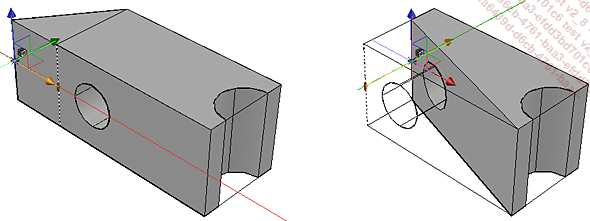
Lorsque l’arête est sélectionnée, vous accédez aux modifications telles que Déplacer, Rotation ou Echelle depuis le menu contextuel.
Vous pouvez aussi basculer du Gizmo Déplacement vers les Gizmo Rotation...
L’édition des solides 3D
AutoCAD permet de nombreuses possibilités d’édition des solides 3D. Vous pouvez étirer, effiler ou extruder des faces, faire pivoter des faces, copier ou projeter des arêtes, effectuer une coque, affecter des couleurs aux arêtes et faces des solides 3D...
Ces possibilités sont principalement réunies dans les icônes déroulantes du groupe de fonctions Edition de solides.
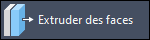 : extrude
une ou plusieurs faces suivant une normale à la face ou
suivant un chemin 2D ou 3D. La distance est positive ou négative.
L’option Supprimer permet
de revenir sur la sélection précédemment
effectuée. Notez que vous sélectionnez une face
en cliquant n’importe où sur la face.
: extrude
une ou plusieurs faces suivant une normale à la face ou
suivant un chemin 2D ou 3D. La distance est positive ou négative.
L’option Supprimer permet
de revenir sur la sélection précédemment
effectuée. Notez que vous sélectionnez une face
en cliquant n’importe où sur la face.Exemple d’extrusion de face le long d’un chemin :
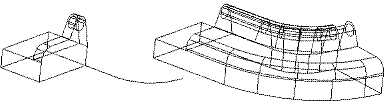
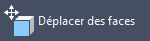 : déplace
la ou les faces sélectionnées et modifie la géométrie
des solides 3D. Si vous sélectionnez une face
externe, vous pouvez allonger ou diminuer la géométrie.
Si vous sélectionnez une face interne (trou ou dégagement),
vous repositionnez la géométrie interne.
: déplace
la ou les faces sélectionnées et modifie la géométrie
des solides 3D. Si vous sélectionnez une face
externe, vous pouvez allonger ou diminuer la géométrie.
Si vous sélectionnez une face interne (trou ou dégagement),
vous repositionnez la géométrie interne.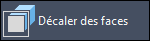 : décale
les faces extérieures pour réduire ou agrandir la
taille (longueur et largeur) d’un solide 3D. Une valeur
positive...
: décale
les faces extérieures pour réduire ou agrandir la
taille (longueur et largeur) d’un solide 3D. Une valeur
positive... Editions ENI Livres | Vidéos | e-Formations
Editions ENI Livres | Vidéos | e-Formations


