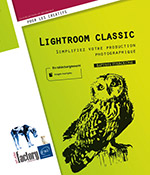Créer une planche contact
Introduction
Lightroom propose un moteur de mise en page dédié à l’impression. Grâce à celui-ci, vous pouvez préparer des pages au format voulu, en intégrant les images sélectionnées. L’utilisation de ce moteur consiste principalement à préparer des planches contacts qui seront envoyées à d’autres personnes pour leur montrer une sélection d’images.
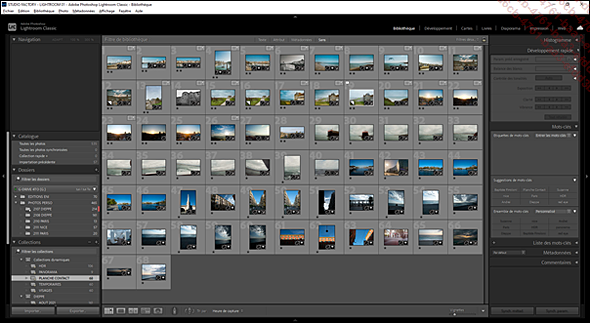
Une sélection d’images dans la vue Grille du module Bibliothèque.
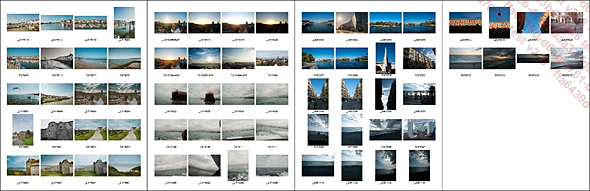
La même sélection d’images, mise en page sous forme de planche contact à transférer par mail ou à imprimer pour annotations.
Présentation du module Impression
Pour créer une planche contact, sélectionnez tout d’abord les images à intégrer, puis cliquez sur le module Impression dans le Sélecteur de modules en haut de l’interface.
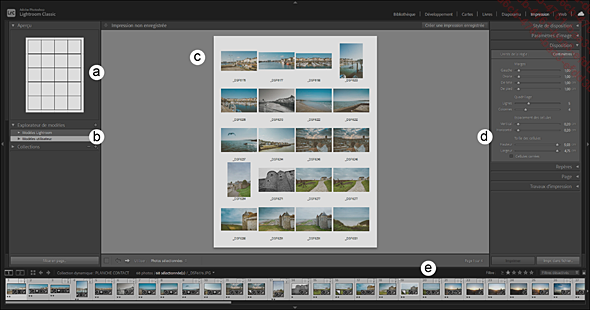
L’interface du module Impression
|
(a) |
Panneau Aperçu |
|
(b) |
Panneau Explorateur de modèles |
|
(c) |
Vue principale |
|
(d) |
Volet de réglage de droite, comprenant les panneaux Style de disposition, Paramètres d’image, Disposition, Repères, Page et Travaux d’impression. |
Pour changer de page dans le document en cours
de création, utilisez les boutons Afficher la page précédente/suivante  en dessous de la vue principale.
en dessous de la vue principale.
Pour retourner directement à la première
page de votre document, cliquez sur le bouton Afficher la première page  en dessous de la vue principale.
en dessous de la vue principale.
Pour choisir quelles images intégrer dans votre planche contact, ouvrez la liste déroulante Utiliser sous la vue principale et choisissez l’option souhaitée.
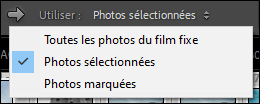
Les options du menu Utiliser
Enregistrer et réutiliser un modèle de mise en page
Le panneau Explorateur de modèles vous permet d’accéder à une liste de modèles de mise en page pré-enregistrés fournis avec Lightroom. Vous pouvez aussi sauvegarder votre propre modèle de mise en page afin de le réutiliser avec un autre lot d’images.
Pour charger un modèle de mise en page, dans le panneau Explorateur de modèles, dépliez la catégorie Modèles Lightroom et choisissez un modèle.
Pour enregistrer votre modèle actuel
comme modèle, cliquez sur le bouton Créer un paramètre prédéfini  en haut du panneau Explorateur de Modèles. Dans
la boîte de dialogue qui s’affiche, choisissez
un nom pour votre modèle, puis cliquez sur le bouton Créer.
en haut du panneau Explorateur de Modèles. Dans
la boîte de dialogue qui s’affiche, choisissez
un nom pour votre modèle, puis cliquez sur le bouton Créer.
Modifier l’apparence des vignettes
Dans le panneau Style de disposition, choisissez une de ces options :
-
Une seule image/planche contact : pour afficher plusieurs images à la même taille sous la forme d’une grille.
-
Collection d’images : pour intégrer une image dans plusieurs dimensions (comme un carnet de photos scolaires).
-
Collection personnalisée : pour intégrer plusieurs photos dans plusieurs dimensions.
Pour que les images remplissent entièrement leurs cellules respectives, dans le panneau Paramètres d’image, cochez la case Zoom pour remplissage. À l’inverse, décochez cette case pour que chaque image apparaisse entièrement, mais un peu plus petite.
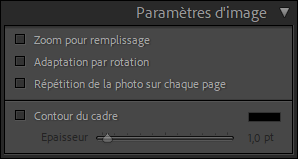
Le panneau Paramètres d’image
Les images peuvent perdre de la place si elles sont horizontales dans une case verticale (et inversement). Pour pallier cela, cochez la case Adaptation par rotation.
Pour ne mettre qu’une image répétée sur chaque page, cochez la case Répétition de la photo sur chaque page. Cela permet par exemple d’imprimer une série de photos d’identité.
Pour ajouter un cadre autour de chaque vignette, cochez la case Contour du cadre. Pour changer l’épaisseur du cadre, jouez avec la réglette Epaisseur en regard. Pour changer la couleur du cadre, cliquez...
Utiliser les repères à la mise en page
Lightroom dispose de plusieurs repères visuels à ajouter à la vue principale pour vous aider à construire la mise en page.
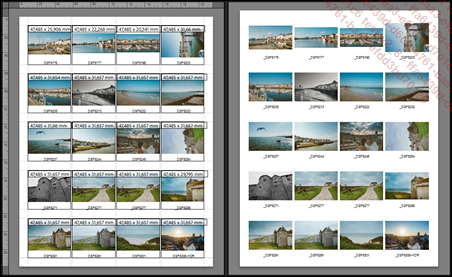
À gauche, la vue principale avec les repères activés : Règles, Fonds perdus de la page, Marges et gouttières, Cellules d’images et Dimensions. À droite, la même vue sans aucun repère activé.
Dans le panneau Repères, cochez la case Règles pour afficher les règles aux bords de la vue principale.
Pour afficher le fond perdu à découper de la page une fois l’impression faite, cochez la case Fond perdu de la page.
Pour visualiser les quatre marges aux bords de la page, ainsi que les espaces entre chaque ligne et colonne, cochez la case Marges et gouttières.
Pour visualiser les frontières de chaque cellule (qui ne correspondent pas forcément au bord de chaque vignette visible), cochez la case Cellules d’images.
Enfin, pour s’assurer des dimensions imprimées finales de chaque image, cochez la case Dimensions.
Modifier l’apparence des pages
Plusieurs options relatives aux pages plutôt qu’aux images vous sont proposées dans le panneau Page.
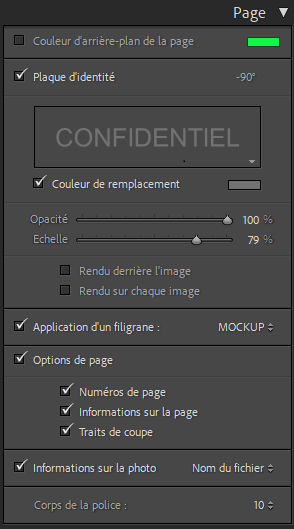
Ces réglages s’appliquent automatiquement à toutes les pages de votre document.
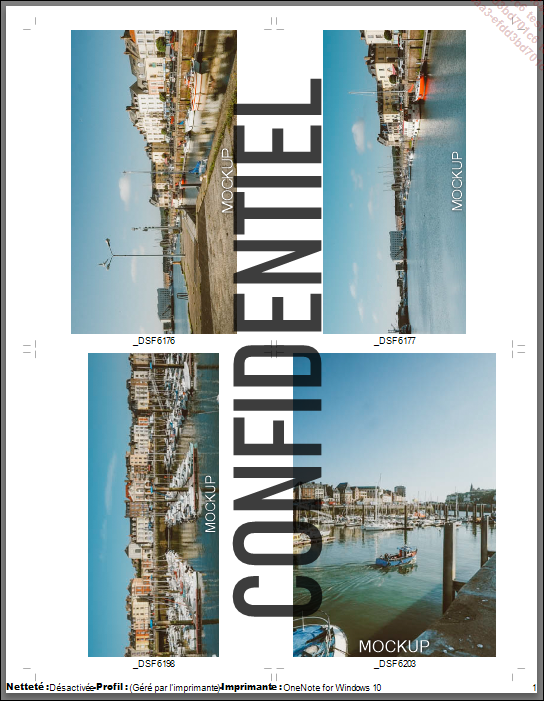
Une page avec plusieurs options de page activées : un Filigrane sur chaque image, une Plaque d’identité qui barre toute la page, un Numéro de page en bas à droite, des Traits de coupe et enfin, des Informations de page en bas.
Pour changer la couleur de fond de votre document, cochez la case Couleur d’arrière-plan de la page puis choisissez une couleur.
Pour ajouter un message en travers de la page, cochez la case Plaque d’identité.
Pour tourner la Plaque d’identité sur elle-même, cliquez sur 0° à droite de Plaque d’identité et choisissez l’option souhaitée.
Pour modifier votre plaque d’identité, cliquez dessus puis choisissez Modifier dans le menu déroulant qui apparaît. Lightroom propose alors l’Editeur de plaque d’identité, dans lequel vous pouvez taper votre texte, ainsi que choisir sa couleur, sa police et sa taille.
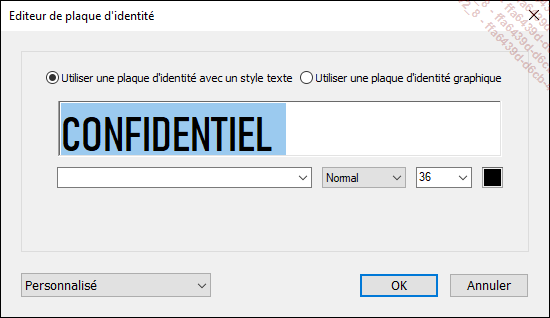
L’Editeur de plaque d’identité
Pour intégrer une plaque d’identité déjà créée et sauvegardée dans un fichier, rendez-vous...
Régler les options d’impression
Les réglages relatifs à l’export de votre document se trouvent dans le panneau Travaux d’impression.
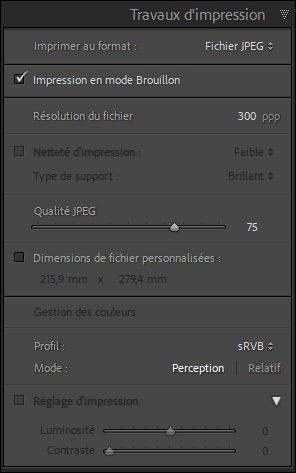
Le panneau Travaux d’impression regroupe les réglages relatifs à l’export de votre document.
Pour exporter votre fichier en image au format JPG, rendez-vous dans le menu déroulant Imprimer au format et choisissez l’option Fichier JPEG.
Pour imprimer ou exporter rapidement, cochez la case Impression en mode Brouillon. Dans ce mode, Lightroom utilise les vignettes basse qualité générées lors de leurs retouches. Pour imprimer ou exporter aux réglages définis juste en dessous et en utilisant les fichiers d’origine haute qualité, décochez cette case.
Pour modifier la résolution du document, entrez une nouvelle valeur dans le champ Résolution d’impression (ou Résolution du fichier).
Pour modifier la netteté globale de votre document, choisissez un niveau de netteté avec le réglage Netteté d’impression (Faible, Standard, Elevée), ainsi que le Type de support (Mat, Brillant).
Le type de support choisi modifie la netteté appliquée juste avant l’impression.
Le choix Mat est à préférer lors de l’utilisation de papiers mats comme le papier toilé ou aquarelle. Choisissez l’option...
Créer une mise en page personnalisée
Plutôt qu’une grille, vous pouvez créer une mise en page personnalisée afin de mettre en valeur certaines images dans la page.
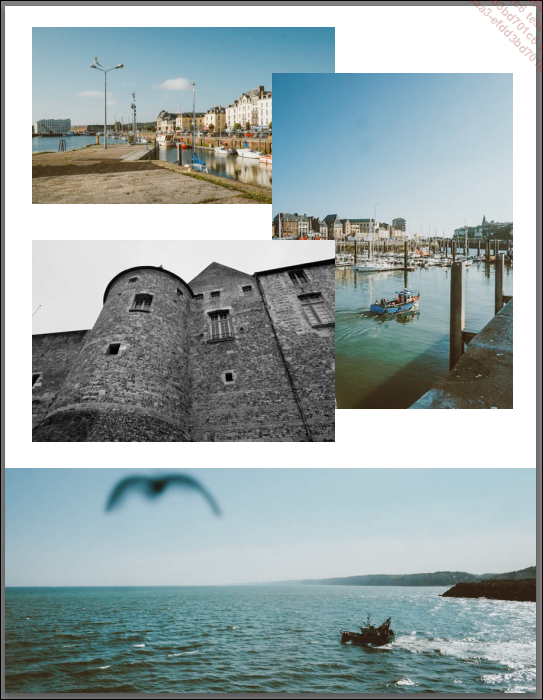
Exemple de mise en page personnalisée possible en mode Collection personnalisée.
Pour créer une mise en page avec toujours la même photo, choisissez Collection d’images dans le panneau Style de disposition. Pour créer une mise en page avec une sélection de plusieurs images, choisissez l’option Collection personnalisée.
Pour ajouter une image dans votre création, sélectionnez-la dans le Film fixe, et glissez-la dans la Vue principale.
Pour appliquer un zoom automatique à chaque image, afin que chacune remplisse entièrement sa cellule, dans le panneau Paramètres d’image, cochez la case Zoom pour remplissage.
Pour que chaque image soit tournée afin de remplir au mieux sa cellule, cochez la case Adaptation par rotation.
Pour ajouter une bordure à chaque image dans sa propre cellule, cochez l’option Bordure de photo, et modifiez le réglage Epaisseur.
Pour ajouter un contour automatique à toutes les images, cochez la case Contour interne et choisissez à côté son épaisseur et sa couleur.
Pour que chaque image s’aligne automatiquement aux autres images, choisissez l’option...
 Editions ENI Livres | Vidéos | e-Formations
Editions ENI Livres | Vidéos | e-Formations