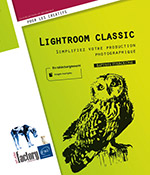Gérer les métadonnées
Introduction
Les fichiers images contiennent l’image elle-même, mais aussi les métadonnées, une quantité d’informations annexes sur l’image comme la date et le lieu, le nom du photographe, ou les réglages de l’appareil photo.
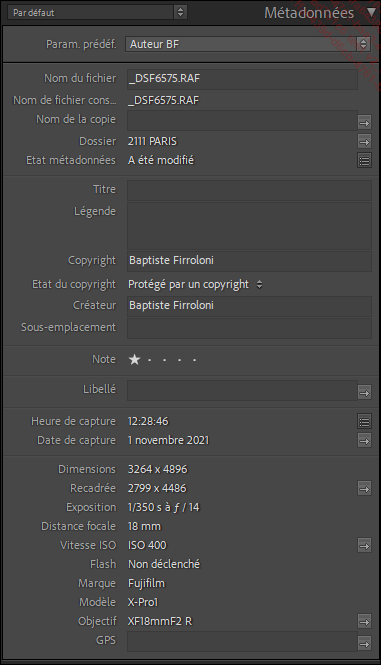
Le panneau Métadonnées en mode Par défaut
Lightroom possède tout un système de gestion des métadonnées permettant de les rajouter aux images, les utiliser pour filtrer la base de données, et enfin de gérer leur présence lors de l’export de l’image finale.
Modifier les métadonnées
Pour afficher les différents types de métadonnées dans le panneau Métadonnées, ouvrez la liste déroulante tout en haut du panneau, puis choisissez le type de métadonnée que vous voulez afficher.
Pour choisir un ensemble prédéfini de métadonnées, choisissez votre ensemble dans la liste déroulante Param. Prédéf.
Pour créer un ensemble de métadonnées, ouvrez la liste déroulante Param.Prédéf. puis choisissez Modifier les paramètres prédéfinis. Dans la fenêtre Modifier les paramètres prédéfinis des métadonnées qui s’affiche, rentrez toutes les métadonnées voulues et validez avec Terminer. Vous pouvez alors enregistrer cet ensemble de métadonnées sous un nom pour le retrouver plus tard et le réappliquer à un futur ensemble d’images.
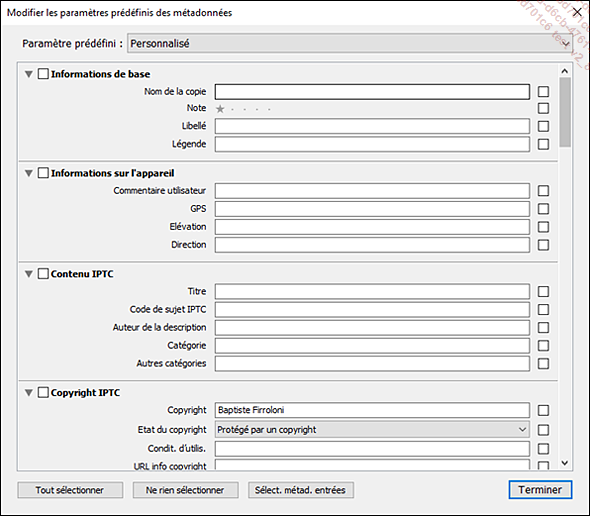
Fenêtre de création de Paramètres prédéfinis de métadonnées
Pour appliquer une métadonnée, sélectionnez toutes les images concernées et entrez la métadonnée dans son champ dans le panneau Métadonnées.
Pour afficher toutes les images partageant la même métadonnée, cliquez sur le bouton Afficher...
Utiliser l’outil Peinture pour appliquer un paramètre prédéfini de métadonnées
 pour appliquer un Paramètre prédéfini de métadonnées à un
ensemble d’images, de façon visuelle.
pour appliquer un Paramètre prédéfini de métadonnées à un
ensemble d’images, de façon visuelle. Pour peindre des métadonnées,
cliquez sur l’outil Peinture  puis choisissez Métadonnées dans
la liste déroulante Peindre.
Enfin, choisissez un Paramètre prédéfini de métadonnées dans
la liste. Cliquez-glissez par-dessus la vue Grille pour appliquer visuellement
les métadonnées aux images.
puis choisissez Métadonnées dans
la liste déroulante Peindre.
Enfin, choisissez un Paramètre prédéfini de métadonnées dans
la liste. Cliquez-glissez par-dessus la vue Grille pour appliquer visuellement
les métadonnées aux images.

L’outil Peinture est ici paramétré pour peindre un Paramètre prédéfini de métadonnéesprécisant les noms et coordonnées de l’auteur des photos.
Appliquer les métadonnées à l’importation
Lightroom propose d’appliquer vos métadonnées directement et automatiquement à l’import de toutes vos nouvelles images.
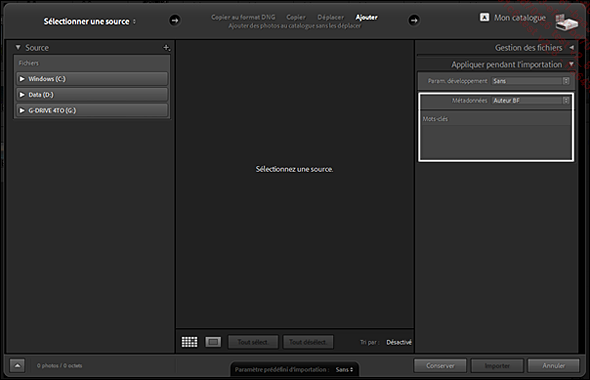
Le module d’importation de Lightroom propose d’appliquer un Paramètre prédéfini de métadonnées ainsi que des mots-clés uniques aux nouvelles images.
Pour appliquer un ensemble de métadonnées déjà préparé, choisissez-le dans la liste déroulante Métadonnées du panneau Appliquer pendant l’importation du module d’import de Lightroom.
Pour appliquer un mot-clé uniquement pour cette importation, rentrez-le dans le champ texte Mots-clés du module d’import.
Utiliser les mots-clés
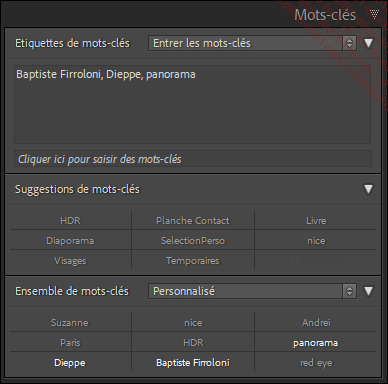
Le panneau Mots-clés permet d’ajouter des mots-clés à vos images
Pour ajouter un mot-clé à une image, sélectionnez l’image puis ouvrez le panneau Mots-clés et tapez-le dans le champ texte du panneau Mots-clés.
Pour ajouter un mot-clé suggéré par Lightroom dans le panneau Mots-clés, cliquez simplement dessus.
Pour créer un Ensemble de mots-clés à utiliser par la suite, ouvrez la liste déroulante Ensemble de mots-clés puis choisissez Modifier l’ensemble. Rentrez ensuite les neuf mots-clés auxquels vous voulez avoir accès couramment, puis dans la liste Paramètre prédéfini sélectionnez Enregistrer les paramètres actuels en tant que paramètre prédéfini, puis choisissez un nom pour cet ensemble de mots-clés et cliquez sur le bouton Créer.
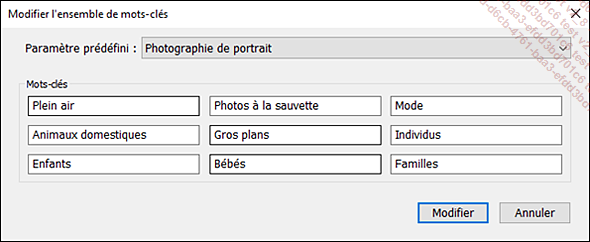
La fenêtre de création d’un ensemble de mots-clés
Les mots-clés doivent être séparés d’une virgule. Les mots-clés appliqués à certaines images de votre sélection mais pas toutes, sont signalés par un astérisque. Par conséquent, les mots-clés ne doivent pas contenir d’espace, de tabulation, d’astérisque, ou de virgule.
Créer un nouveau mot-clé
Pour créer un nouveau mot-clé simplement, sélectionnez les images auxquelles vous voulez attribuer le nouveau mot-clé et tapez le mot-clé dans le champ texte du panneau Mots-clés.
Pour créer un mot-clé avec
plus d’options, cliquez sur Créer Etiquette de mot-clé dans le panneau Liste des mots-clés.
dans le panneau Liste des mots-clés.
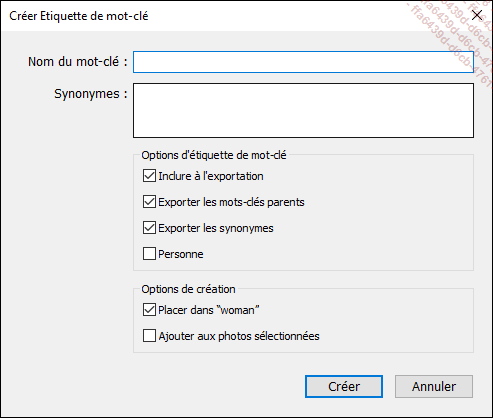
La fenêtre Créer Etiquette de mot-clé permet de définir plus d’options sur le mot-clé nouvellement créé.
Renseignez le mot-clé en lui-même dans le champ Nom du mot-clé.
Renseignez des synonymes du mot-clé dans le champ Synonymes.
Décochez Inclure à l’exportation si le mot-clé n’est destiné qu’à votre utilisation mais pas pour les images finales.
Cochez Personne si le mot-clé est une personne. Il ne sera alors pas exporté si vous choisissez de ne pas exporter le nom des personnes lors de l’export de l’image.
Cochez Ajouter aux photos sélectionnées pour ajouter immédiatement le nouveau mot-clé à votre sélection actuelle de mots-clés.
Cochez Placer dans "mot-clé parent" pour que le nouveau mot-clé soit un mot-clé enfant de ce mot-clé. Pour activer cette option, sélectionnez...
La liste de mots-clés
Le panneau Liste des mots-clés vous permet de lister tous les mots-clés utilisés dans votre base de données, y compris ceux qui ne sont pas actuellement utilisés. Il vous permet aussi de définir une arborescence dans les mots-clés.
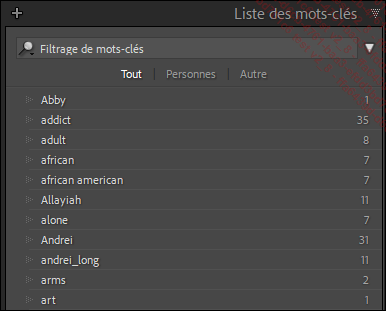
La liste de mots-clés permet de gérer la globalité des mots-clés présents dans votre base de données.
Pour créer un mot-clé parent, glissez les mots-clés enfants dans ce mot-clé parent (par exemple, les mots-clés Chat et Chien dans le mot-clé parent Animaux).
Pour chercher un mot-clé, tapez un mot dans le champ Filtrage de mots-clés afin de limiter la liste de mots-clés à ce mot.
Pour n’afficher que les mots-clés de personne, cliquez sur Personnes. Pour n’afficher que les mots-clés qui ne sont pas des personnes, cliquez sur Autre.
Pour appliquer un mot-clé à la sélection de photos en cours, cochez la case à gauche du mot-clé dans la Liste des mots-clés.
Les mots-clés Personne ont la particularité d’être associés à une zone de l’image afin de préciser où cette personne apparaît. De plus, vous pourrez demander à Lightroom de supprimer les identifications de personnes lors de l’export...
 Editions ENI Livres | Vidéos | e-Formations
Editions ENI Livres | Vidéos | e-Formations