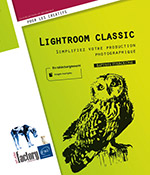Utiliser la géolocalisation
Introduction
Parmi les modules de Lightroom, existe le module Cartes. Ce module liste vos photos visuellement sur une carte du monde. Pour cela, Lightroom utilise les données GPS enregistrées dans les métadonnées de vos images. Si votre caméra n’a pas de module GPS, vous pouvez ajouter les informations de géolocalisation aux images en les rajoutant à la carte.
Vous pourrez en sortie du module, générer un journal d’itinéraire personnalisé.
Le module Cartes permet d’exploiter les coordonnées GPS contenues dans les métadonnées de vos images. Attention toutefois, votre appareil photo doit disposer d’un module GPS activé ou vous devez utiliser des images prises avec un téléphone. Aussi, vous devez avoir accès à Internet pour utiliser le module Cartes.
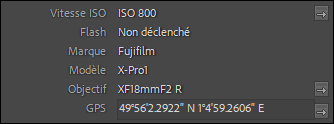
Les coordonnées GPS d’une image sont accessibles dans le panneau Métadonnées de l’image
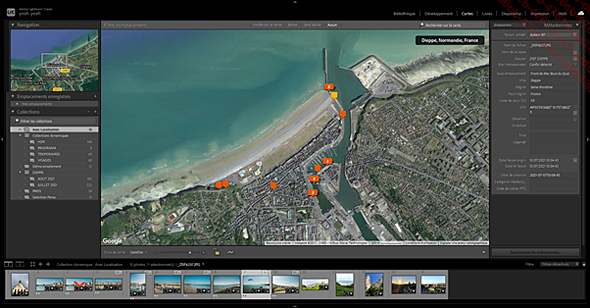
Le module Cartes de Lightroom ; ici plusieurs images sont positionnées sur la carte. Elles sont simultanément visibles sur le film fixe en bas de l’interface.
Naviguer dans le module Cartes
Le module Cartes est notamment constitué de la vue principale, une grande carte sur laquelle sont positionnées vos photos.
Pour ouvrir le module Cartes, cliquez sur Cartes dans le sélecteur de modules.
Pour vous déplacer sur la carte, cliquez-glissez tout simplement dessus.
Pour zoomer dans la carte, utilisez la roulette
de la souris, ou utilisez les boutons Zoom arrière  et Zoom avant
et Zoom avant  en dessous de la carte.
en dessous de la carte.
Pour vous rendre directement sur un lieu précis sur Terre, entrez simplement son nom dans la barre de recherche au-dessus à droite de la carte.
Pour afficher la légende, ouvrez le menu Affichage et sélectionnez Afficher la légende de la carte.
Positionné au-dessus de la carte se trouve le Filtre d’emplacement. Ce filtre permet d’afficher, de masquer ou de griser les images apparaissant dans le film fixe, en fonction de leur état GPS.
Pour n’afficher dans le film fixe que les images visibles actuellement sur la carte, choisissez l’option Filtre d’emplacement : Visible sur la carte.
Pour afficher en clair les images disposant de coordonnées GPS dans leurs métadonnées, choisissez le filtre Balisé.
Pour afficher en clair uniquement les images ne disposant pas de coordonnées GPS, cliquez sur le filtre Sans balise.
La carte peut...
Gérer les données de localisation
Pour vous aider à gérer la géolocalisation de vos images, Lightroom peut rechercher les adresses correctes de vos images en se basant sur les coordonnées GPS contenues dans les métadonnées de vos images.
Pour trouver les adresses à laquelle
les images ont été prises, cliquez sur la Plaque d’identité,
en haut à gauche de l’interface et vérifiez
que l’option Recherche d’adresses est
bien activée. Le cas échéant, cliquez
sur le bouton d’activation  .
.
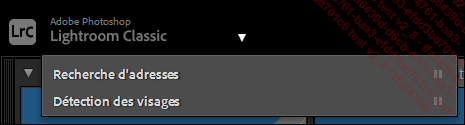
L’état de la fonction de Recherche d’adresses se trouve dans le menu contextuel de la Plaque d’identité.
Pour ajouter des coordonnées GPS à une image, ouvrez le module Cartes, sélectionnez l’image dans le film fixe et trouvez l’endroit exact sur la carte. Enfin, faites un clic droit à l’emplacement décidé et choisissez la seule option du menu contextuel : Ajouter des coordonnées GPS aux photos sélectionnées.

L’option d’ajout de coordonnées GPS à une image se cache dans le menu qui apparaît après avoir fait un clic droit sur l’image.
Pour supprimer des coordonnées d’une image, sélectionnez son étiquette sur la carte, puis appuyez sur la touche...
Gérer les images avec les emplacements enregistrés
Autre outil de gestion de votre base de données basé sur la géolocalisation : les Emplacements enregistrés. Les emplacements enregistrés sont des zones géographiques dont vous décidez de l’emplacement et de la taille, pour englober une partie exacte de vos photos. Cela vous permet de désigner une série de photos par une zone géographique approximative (comme une ville entière dans un pays) puis de les retrouver par ce biais.
Pour créer un nouvel Emplacement enregistré, cliquez
sur le bouton Créer un paramètre prédéfini  dans le panneau Emplacements enregistrés.
dans le panneau Emplacements enregistrés.
La fenêtre Nouveau fichier Emplacement s’affiche et vous permet de régler tous les paramètres de l’Emplacement.
Pour choisir la taille de votre zone, jouez sur la réglette Rayon. Le cercle blanc symbolisant votre Emplacement enregistré évolue en même temps dans la carte.
Pour supprimer les informations d’emplacement de vos images lors de l’export (pour ne pas partager des informations privées sur Internet), cochez la case Privé.
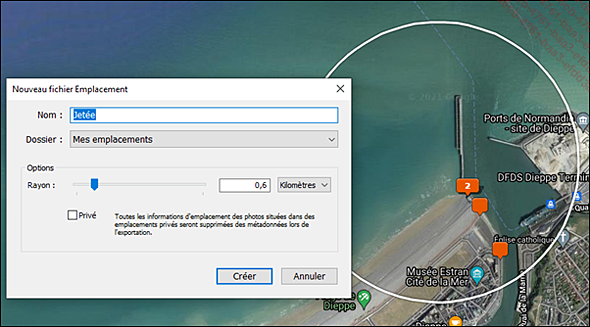
La fenêtre de création d’un nouvel Emplacement.
Cliquez sur Créer.
Géotagguer automatiquement ses images
Dans le cas où votre appareil photo ne dispose pas de fonction GPS, une autre méthode vous permet de placer vos images sur la carte automatiquement. Pour cela, vous allez utiliser la fonction GPS de votre téléphone, enregistrer votre itinéraire puis appliquer cet itinéraire à vos images.
Il vous faut tout d’abord sur votre téléphone une application GPS (GPX KML Generator, Map My Run, GPX Creator...) permettant de suivre vos déplacements en les enregistrant dans un fichier GPX, que vous importerez dans Lightroom. Un fichier GPX liste vos déplacements avec les coordonnées géographiques associés à des dates précises à la seconde près. En analysant la date de vos images, Lightroom est capable de les placer sur la carte du monde grâce à votre itinéraire GPX.
Pour préparer votre déplacement, installez tout d’abord une application GPS permettant l’export de fichiers GPX sur votre téléphone, puis synchronisez à la seconde près la date et l’heure de votre appareil photo avec la date réelle de votre téléphone.
Pendant le déplacement, activez le suivi GPS sur l’application de votre téléphone et faites vos prises de vue comme d’habitude....
 Editions ENI Livres | Vidéos | e-Formations
Editions ENI Livres | Vidéos | e-Formations