Interface et réglages
Introduction
Lightroom Classic est le logiciel historique de Adobe. Uniquement sur ordinateur, il vous permet de travailler sur vos images enregistrées sur votre disque dur. C’est la version la plus performante et la plus complète pour gérer votre photothèque. À l’inverse, Lightroom est une version simplifiée du logiciel, accessible sur ordinateur, sur mobile et sur le Web. Il utilise uniquement les images enregistrées sur le Cloud.
La plupart des outils de Lightroom Classic se retrouvent dans Lightroom, avec une interface plus légère.
L’interface de Lightroom Classic
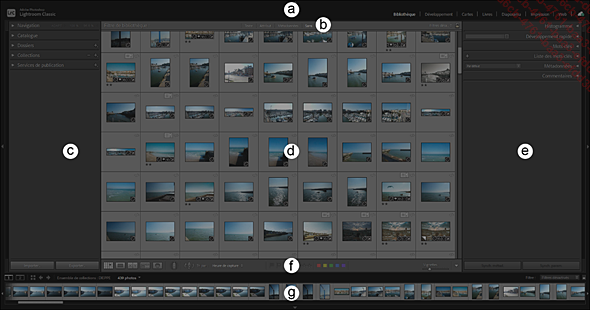
L’interface générale de Lightroom
L’interface de Lightroom se compose de sept parties, quel que soit le Module actif :
|
(a) |
Le Sélecteur de modules permet de :
|
|
(b) |
La Barre de filtres permet d’activer les filtres Texte, Attribut et Métadonnées. |
|
(c) |
Le volet de gauche change de contenu selon le module actif. Toutefois, il s’agit ici de retrouver les outils généraux relatifs à la base de données dans sa globalité tels que les panneaux Collections et Dossier, ainsi que le panneau Navigation qui permet d’avoir un aperçu d’ensemble de l’image et de contrôler le zoom. |
|
(d) |
La Vue principale affiche le travail en cours, toutes vos images sous forme de Grille, vos images zoomées ou vos Livres, Diaporama, Sites web, etc. |
|
(e) |
Le volet de droite modifie son contenu en fonction du module utilisé. Vous trouverez ici les réglages nécessaires en fonction de la tâche en cours tels que la retouche d’images, la mise en page des Livres, etc. |
|
(f) |
La Barre d’outils peut être
modifiée à l’aide du bouton Sélectionner le contenu de la barre d’outils  sur la droite. Vous... sur la droite. Vous... |
Les préférences
Pour accéder aux préférences de Lightroom, rendez-vous dans le menu Édition, choisissez Préférences (Windows) ou Lightroom - Préférences (macOS).
Pour modifier le catalogue ouvert au démarrage, sélectionnez-le dans la liste déroulante Au démarrage, charger ce catalogue dans la catégorie Catalogue par défaut de l’onglet Général.
Pour préciser quels réglages appliquer aux fichiers RAW (les réglages Camera Raw ou les réglages de la prise de vue) modifiez le réglage Global de la catégorie Paramètres par défaut Camera Raw de l’onglet Paramètres prédéfinis.
L’onglet Paramètres prédéfinis est aussi l’onglet où vous pouvez réinitialiser tous les paramètres prédéfinis de Lightroom, que vous pourriez être amenés à modifier au cours de votre utilisation de Lightroom.
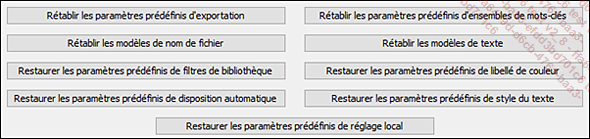
L’onglet Paramètres prédéfinis des Préférences Lightroom vous permet de réinitialiser les Paramètres prédéfinis séparément.
Pour sélectionner un logiciel de retouche externe autre que Photoshop, cliquez sur Sélectionner dans le champ Application de la catégorie Editeur externe...
Améliorer les performances de Lightroom
Lightroom peut éventuellement ralentir avec le temps, au fur et à mesure que votre catalogue se remplit. Il est conseillé de faire les manipulations suivantes pour garder une bonne vitesse d’exécution.
Créez des aperçus de taille standard pour tout votre catalogue :
Dans la catégorie Toutes les photos du panneau Catalogue du module Bibliothèque sélectionnez toutes les photos en utilisant le raccourci-clavier Ctrl A (Windows) ou Cmd A (macOS) ou en allant dans le menu Édition - Tout sélectionner. Puis dans le menu Bibliothèque - Aperçus - choisissez Créer des aperçus standard.
Créez des Aperçus dynamiques pour tout votre catalogue :
Dans la catégorie Toutes les photos du panneau Catalogue du module Bibliothèque, sélectionnez toutes les photos en utilisant le raccourci-clavier Ctrl A (Windows) ou Cmd A (macOS) ou en allant dans le menu Édition - Tout sélectionner. Puis dans le menu Bibliothèque - aperçus, choisissez Créer des aperçus dynamiques.
Activez la génération systématique d’Aperçus dynamiques et d’Aperçus standard lors de l’importation de vos images.
Dans le panneau de gauche, cliquez sur le bouton Importer pour afficher le module d’importation....
Les réglages du Catalogue
Votre Catalogue dispose de réglages particuliers qui sont séparés des préférences de Lightroom.
Pour ouvrir les paramètres du catalogue, dans le menu Édition choisissez Paramètres du Catalogue.
Pour retrouver votre fichier catalogue sur votre ordinateur dans l’onglet Général, cliquez sur le bouton Afficher dans la catégorie Informations.
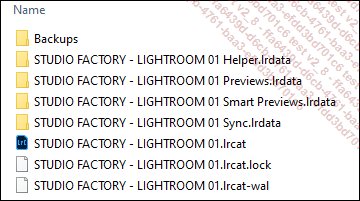
Outre le fichier catalogue lrcat, Lightroom crée automatiquement dans le même dossier les sous-dossiers d’aperçus et de sauvegardes.
Pour changer la fréquence de sauvegarde de votre Catalogue, modifiez l’option Sauvegarder le catalogue.
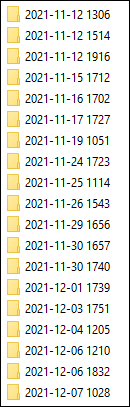
Dans le sous-dossier Backups, Lightroom stocke toutes les anciennes versions de votre catalogue, afin de sécuriser au maximum votre travail.
Pour changer la taille des aperçus standards, modifiez la valeur Taille d’aperçu standard dans l’onglet Gestion des fichiers.
Afficher Lightroom sur deux écrans
Lightroom peut afficher les informations sur deux écrans simultanément ce qui est pratique pour gérer votre base de données sur un écran, et les retouches sur le deuxième écran.
Pour activer la deuxième fenêtre,
cliquez sur le bouton Seconde fenêtre  dans le Film fixe.
Glissez ensuite la deuxième fenêtre sur votre
deuxième écran.
dans le Film fixe.
Glissez ensuite la deuxième fenêtre sur votre
deuxième écran.

La deuxième fenêtre propose trois modes d’affichage
Pour que la deuxième fenêtre affiche l’image sélectionnée, cliquez sur Normale.
Pour que la deuxième fenêtre affiche les images survolées par la souris, choisissez Interactive.
Pour que la deuxième fenêtre affiche toujours la même image jusqu’à déverrouillage, cliquez sur Verrouillée.
 Editions ENI Livres | Vidéos | e-Formations
Editions ENI Livres | Vidéos | e-Formations