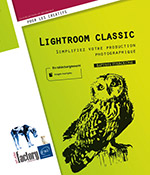Retouches locales
Présentation des retouches locales et du panneau Masques
Le module Développement permet de faire des retouches globales, c’est-à-dire des retouches qui affectent l’ensemble de l’image. Mais un autre aspect très puissant est la retouche locale. Avec celle-ci, vous pouvez retoucher une partie seulement de l’image : assombrir un ciel, rendre l’herbe plus verte ou ajouter de la netteté au sujet visible sur l’image.
Pour effectuer une retouche locale, il faut avant tout sélectionner la partie de l’image que vous souhaitez retoucher. Pour cela, vous utiliserez les masques qui informent Lightroom de la partie à retoucher et de la partie à laisser intacte.
Lightroom propose plusieurs types de masques permettant de sélectionner différentes parties selon des critères variés (couleurs, luminance, zone de l’image, etc.). Ces masques peuvent ensuite être combinés grâce au panneau Masques afin de générer des sélections complexes et précises.
À chacun de ces masques est attribué un ensemble de retouches de l’image, accessible et modifiable en permanence.

Sur l’image _DSF6583.RAF, les masques ont été utilisés pour apporter des retouches adaptées à différentes zones de l’image.
|
(a) |
L’image originale. |
|
(b) |
Masque de dégradé... |
Les différents types de masque
Plusieurs outils de création de masque sont disponibles pour préciser la partie de l’image à retoucher.
Pour créer votre premier masque, cliquez
sur le bouton Masquage  sous l’histogramme ou utilisez le raccourci-clavier Shift V.
sous l’histogramme ou utilisez le raccourci-clavier Shift V.
Le panneau Ajouter un nouveau masque apparaît alors. Il vous reste à choisir le style de masque que vous voulez créer.
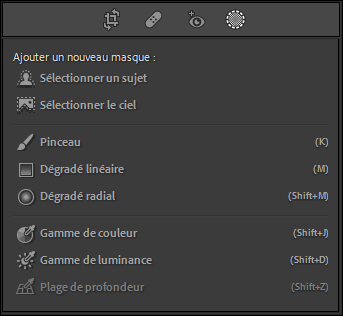
Le panneau de création du premier masque.
 dans le panneau Masques.
dans le panneau Masques.Les masques manuels vous permettent de tracer vous-même la zone affectée dans l’image.
Utiliser le Pinceau
Le Pinceau vous permet de peindre directement dans l’image les zones que vous souhaitez modifier par la suite. Il dispose d’une option de masquage automatique afin d’empêcher que vos coups de pinceau ne débordent sur les objets adjacents.
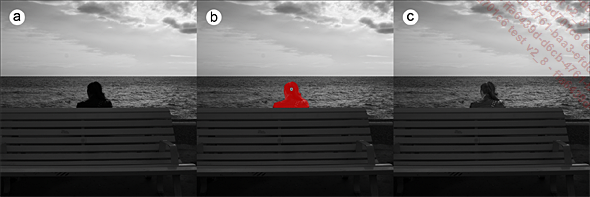
Un masque créé avec l’outil Pinceau a été appliqué sur la personne apparaissant dans l’image _DSF6590.RAF afin de ne retoucher qu’elle.
|
(a) |
Image originale. |
|
(b) |
Masque peint, avec l’option Masquage automatique afin de ne pas déborder sur le banc ou l’océan, avec incrustation rouge activée afin d’apprécier le masque sur la photo elle-même. |
|
(c) |
Résultat final avec la personne rééclairée. |
Une fois l’outil Pinceau sélectionné, le panneau Pinceau apparaît afin de régler les attributs du pinceau.
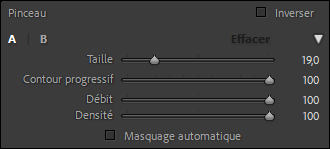
Le panneau Pinceau contient les attributs du pinceau qui permet de peindre le masque.
Les boutons A et B sont deux ensembles de réglages pour avoir deux pinceaux sous la main. Habituellement, on utilise un pinceau grand et doux pour les réglages généraux, et un pinceau petit et plus net, pour les détails.
Pour passer d’un pinceau à un autre, cliquez sur A ou sur B.
Il est possible de supprimer des zones peintes en peignant avec le pinceau Effacer.
Pour effacer des zones peintes, cliquez sur Effacer et procédez comme avec les pinceaux normaux....
Manipuler les masques
Pour supprimer un masque, sélectionnez-le
dans le panneau Masque, cliquez sur
le bouton Options  à droite de son nom puis cliquez sur Supprimer Nom du masque.
à droite de son nom puis cliquez sur Supprimer Nom du masque.
Pour renommer un masque, double cliquez sur
son nom ou cliquez sur le bouton Options  à droite de son nom et cliquez sur Renommer….
à droite de son nom et cliquez sur Renommer….
Pour inverser un des éléments
du masque, cliquez sur le bouton Options  à droite du nom de l’élément à inverser
(Pinceau, Ciel,
etc.) et cliquez sur Inverser.
à droite du nom de l’élément à inverser
(Pinceau, Ciel,
etc.) et cliquez sur Inverser.
Attention, il n’est pas possible d’inverser un masque directement, car celui-ci est le résultat d’opérations entre ses différents éléments constituants (comme un pinceau, un ciel, etc.). L’option Inverser n’est possible que pour les éléments constitutifs d’un masque.
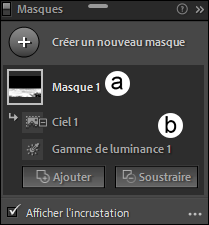
Le panneau Masques : (a) le masque, résultat de la combinaison de ses éléments constitutifs et (b), les éléments qui constituent le masque.
Pour masquer ou afficher un masque, cliquez
sur le bouton œil  à droite
de son nom.
à droite
de son nom.
Pour masquer ou afficher temporairement un
masque ou un élément, cliquez de façon
prolongée sur le bouton œil  à droite de son nom.
à droite de son nom.
Combiner les masques
La force du panneau Masques est la possibilité de combiner les masques entre eux afin d’obtenir des sélections complexes. Les masques peuvent être ajoutés, soustraits, et intersectés entre eux.

Un masque complexe construit à partir de plusieurs éléments permet de sélectionner facilement et précisément le ciel dans l’image _DSF6580.RAF
|
(a) |
L’image originale. |
|
(b) |
Le ciel sélectionné automatiquement, qui présente des imprécisions a la limite entre les toits et le ciel. |
|
(c) |
Un masque peinture soustrait au ciel permet de bien désélectionner les toits. |
|
(d) |
Un masque peinture ajouté au ciel permet de bien peindre le ciel afin qu’il soit complètement sélectionné. |
|
(e) |
Le masque final. |
Pour ajouter une zone à un masque
existant, sélectionnez le masque et cliquez sur  , choisissez ensuite un type de masque à ajouter.
, choisissez ensuite un type de masque à ajouter.
Pour soustraire une zone à un masque
existant, sélectionnez le masque et cliquez sur  , choisissez ensuite un type de masque à soustraire
du premier.
, choisissez ensuite un type de masque à soustraire
du premier.
Pour intersecter un masque avec un masque existant,
cliquez sur le bouton Options  à côté du nom du masque
et choisissez Intersection du masque avec… Puis
choisissez le type d’élément à intersecter
avec le masque....
à côté du nom du masque
et choisissez Intersection du masque avec… Puis
choisissez le type d’élément à intersecter
avec le masque....
Modifier l’incrustation
L’incrustation du masque par-dessus la photo peut être modifiée pour s’adapter aux différentes images (claires, sombres ou colorées).
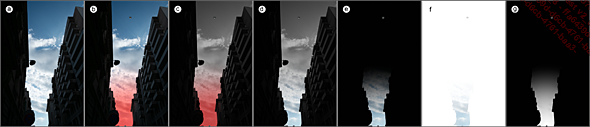
Les différentes options d’affichage du masque.
|
(a) |
Image originale. |
|
(b) |
Incrustation couleur. |
|
(c) |
Incrustation couleur en N&B. |
|
(d) |
Image en N&B. |
|
(e) |
Image sur Noir. |
|
(f) |
Image sur blanc. |
|
(g) |
Blanc sur noir. |
Pour afficher temporairement l’incrustation d’un masque, survolez simplement le masque dans le panneau Masques.
Pour afficher l’incrustation de masque en permanence, cochez la case Afficher l’incrustation dans le panneau Masques.
Pour modifier le type d’incrustation,
cliquez sur le bouton Options  en bas du panneau Masques puis
choisissez l’incrustation qui est la plus visible sur votre
image.
en bas du panneau Masques puis
choisissez l’incrustation qui est la plus visible sur votre
image.
Pour modifier les paramètres d’incrustation,
cliquez sur le bouton Options  en bas du panneau Masques puis
choisissez Paramètres d’incrustation couleurs.
en bas du panneau Masques puis
choisissez Paramètres d’incrustation couleurs.

La fenêtre de réglage des paramètres d’incrustation couleur.
Appliquer une modification de l’image à l’aide des masques
Une fois les masques créés, vous pouvez attribuer des modifications de l’image à l’intérieur de ces masques. Les réglages attribués sont propres à chaque masque. Les réglages affichés sont ceux du masque actuellement sélectionné.
Un panneau de réglages apparaît pour les masques. Ces réglages se superposent aux réglages globaux que vous pourriez définir dans les autres panneaux comme le panneau Réglage de base.
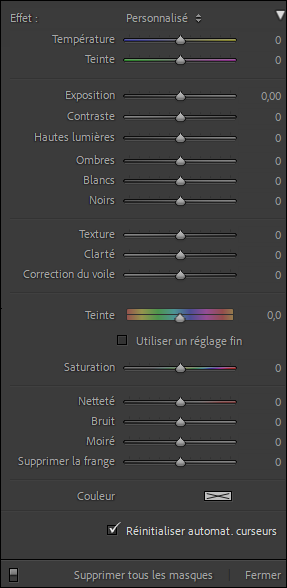
Le panneau de réglage des masques
Pour modifier la température de couleur, utilisez les curseurs Température et Teinte.
Pour modifier l’intensité des couleurs, utilisez le curseur Saturation.
Pour modifier la teinte des couleurs comprises dans le masque en les déplaçant le long du spectre, modifiez le curseur Teinte.
Pour modifier plus finement la teinte, cochez la case Utiliser un réglage fin ou appuyez sur la touche Alt avant de modifier Teinte.
Pour ajouter une couleur précise, cliquez sur la zone de couleur Couleur et choisissez une couleur dans l’outil de sélection de couleur qui s’affiche.
Pour modifier la tonalité de l’image à l’intérieur du masque actuellement sélectionné, utilisez les réglages...
 Editions ENI Livres | Vidéos | e-Formations
Editions ENI Livres | Vidéos | e-Formations