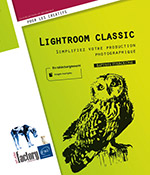Exporter les images
Introduction
Dernière étape de la retouche de vos photos : l’export des images.
Vos fichiers photos tels qu’ils sont utilisés dans Lightroom sont temporaires de très haute qualité, très haute résolution et très lourds. L’export est l’étape de calcul de Lightroom qui va relire vos fichiers originaux, leur appliquer vos réglages de développement, puis vos réglages d’export, pour enfin livrer les fichiers finaux là où vous le désirez.
Lancer le module d’export
Pour appeler le module d’exportation, dans le module Bibliothèque, sélectionnez les images finalisées, puis faites au choix une des manipulations suivantes :
-
Cliquez sur le bouton Exporter en bas à gauche de l’interface.
-
Dans le menu Fichier, cliquez sur Exporter.
-
Faites le raccourci-clavier CtrlShift E (Windows) ou CmdShift E (macOS).
-
Enfin, sur une des images sélectionnées, faites un clic droit, puis dans le menu contextuel qui s’affiche, choisissez Exporter - Exporter.
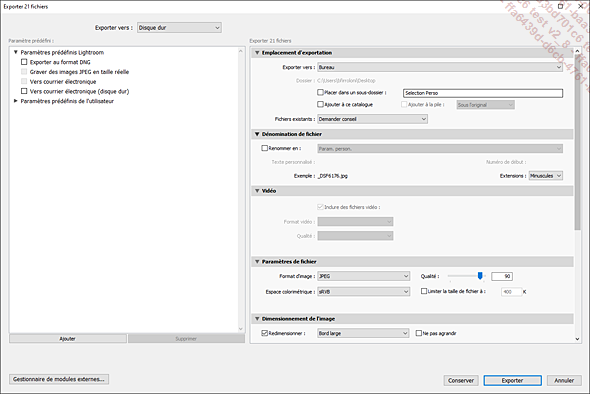
Le module d’exportation de Lightroom
Dans la liste déroulante Exporter vers choisissez Disque dur pour exporter des fichiers localement sur votre ordinateur.
Choisir l’emplacement des fichiers exportés
Pour garder vos images exportées dans le même répertoire que les images d’origine, dans la section Emplacement d’exportation, cliquez sur la liste déroulante Exporter vers et choisissez l’option Dossier de la photo d’origine.
Pour enregistrer les images exportées automatiquement dans un sous-dossier, renseignez le nom du sous-dossier dans le champ Placer dans un sous-dossier et cochez la case afférente.
Les images exportées n’apparaissent pas dans Lightroom car ce sont vos images finales, sur lesquelles vous n’avez théoriquement plus de travail de retouche à opérer. Vous pouvez toutefois les réimporter systématiquement dans votre base de données pour archive.
Pour importer automatiquement les images finales, cochez la case Ajouter à ce catalogue dans la section Emplacement d’exportation.
Nommer les fichiers exportés
Lightroom propose pléthore d’options pour générer automatiquement les noms des fichiers exportés dans la section Dénomination de fichier.
Pour que vos fichiers finaux gardent exactement le même nom que le fichier d’origine, décochez Renommer en.
Notez que, quel que soit votre réglage, Lightroom affiche en permanence et en temps réel l’impact de vos choix sur la première image sélectionnée pour l’export avec l’étiquette Exemple
Dans le champ Renommer en, une liste de préréglages de noms de fichiers vous est proposée.
L’option la plus usitée est de donner un nom personnalisé, suivi d’un numéro de série, incrémenté à chaque fichier. Par exemple, si vous nommez vos images Projet, les différents fichiers s’appelleront Projet-1.jpg, Projet-2.jpg, Projet-3.jpg, etc.
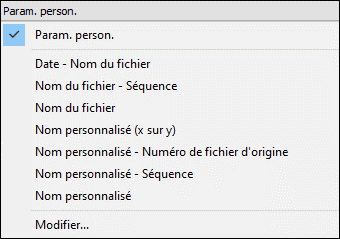
La liste déroulante Renommer en propose une liste de paramètres pour les noms de vos nouveaux fichiers.
Pour donner un nom personnalisé incrémenté à vos photos, choisissez l’option Nom personnalisé...
Exporter les vidéos
Si votre sélection d’éléments à exporter contient des vidéos, il faut préciser à Lightroom si vous voulez les exporter et dans quel format.
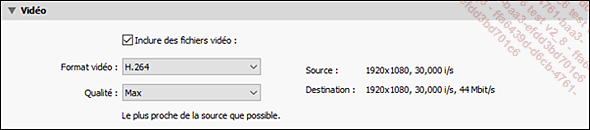
La catégorie Vidéo du module d’export vous permet de paramétrer les réglages spécifiques aux fichiers vidéo.
Pour exporter aussi les fichiers vidéo, cochez la case Inclure des fichiers vidéo.
Pour choisir un format de fichier vidéo non compressé afin de conserver une qualité maximale, choisissez le format DPX dans la liste déroulante Format vidéo.
Pour choisir un format de fichier plus léger et facilement utilisable sur les plateformes en ligne, choisissez H.264 dans la liste déroulante Format vidéo.
Pour modifier la qualité de la vidéo en agissant sur la définition et le taux de donnée transmis, choisissez une option dans le menu déroulant Qualité.
Régler les paramètres de fichier

Le panneau de réglages des paramètres de fichiers exportés
Choisissez le format d’image dans la liste déroulante Format d’image :
-
JPEG : l’option la plus évidente pour le format de vos fichiers une fois traités. Ce format est de loin le plus utilisé et le plus pratique pour sa diffusion.
-
PSD : le format de fichier de Photoshop, si vous voulez continuer le travail dans ce logiciel.
-
TIFF : format de fichier non destructif mais très lourd, il permet de conserver la transparence, la qualité originale, les métadonnées et les calques Photoshop.
-
PNG : format de fichier facilement lisible par les navigateurs internet, non compressé et qui permet de retenir la transparence.
-
DNG : format de fichier photo brute d’Adobe.
-
Original : permet de garder le format de fichier du fichier original.
Choisissez l’espace colorimétrique désiré dans la liste déroulante Espace colorimétrique :
-
sRVB : l’espace colorimétrique le plus accepté par les navigateurs internet. C’est le bon choix pour augmenter les chances de voir vos images s’afficher avec les bonnes couleurs sur un site web.
-
Adobe RVB (1998) : un bon espace colorimétrique assez large permettant plus de possibilités que sRVB.
-
Prophoto RVB : un espace de travail très...
Dimensionner l’image exportée
Bien souvent, la définition d’une image dépend de la taille du capteur utilisé ainsi que du recadrage opéré sur ordinateur. La définition résultante est souvent trop grande pour la plupart des utilisations web, il convient donc de redimensionner proprement l’image finale avant qu’elle ne soit compressée.

Affichage d’une image en mode Loupe, avec ses propriétés (dont la définition) affichées au-dessus.
Pour changer la définition d’une image lors de son export, dans la zone Dimensionnement de l’image cochez la case Redimensionner. Choisissez ensuite la définition que vous voulez dans le champ qui s’affiche en fonction de l’option de redimensionnement choisi.

Réglages Dimensionnement de l’image
Pour éviter un agrandissement accidentel d’une image (si une image dans un lot est plus petite que le réglage choisi en exportation), cochez la case Ne pas agrandir.
Pour préciser aussi la résolution de l’image pour une utilisation en impression, entrez la résolution voulue dans le champ...
Définir la netteté de sortie
En fonction de l’utilisation de votre image (impression petit format, grand format, numérique ou film), il convient d’appliquer un dernier effet de netteté, avant la compression finale de l’image.

Le panneau de réglages Netteté de sortie dans le module d’export
Choisissez Ecran pour des images destinées à l’affichage sur écran (Web, mobile, TV), Papier Mat ou Papier Brillant pour des images destinées à être imprimées sur papier.
Choisissez le Gain, il définit la puissance de ce filtre de netteté ; c’est une option que vous pouvez tester de façon purement empirique.
Choisir les métadonnées à garder dans le fichier exporté
Toutes les métadonnées de vos images, celles inclues par l’appareil photo et celles que vous aurez rajoutées dans Lightroom, peuvent être incorporées dans les fichiers finaux. Vous pouvez toutefois choisir de ne pas inclure certaines informations, notamment pour des raisons de confidentialité (adresse de prise de vue, coordonnées des modèles, etc.).

Le panneau de réglages Métadonnées dans le module d’export
Pour choisir les éléments de métadonnées à intégrer dans vos fichiers, choisissez l’option adéquate dans le menu déroulant Inclure.
Pour protéger l’identité des personnes présentes à l’image avant une diffusion au grand public, cochez la case Supprimer les informations de personne.
Pour cacher l’emplacement où ont été prises les photos, cochez la case Supprimer les informations d’emplacement.
Pour conserver une hiérarchie de mots-clés appliquée aux images, cochez la case Ecrire les mots-clés selon la hiérarchie Lightroom.
En conservant la hiérarchie de mots-clés, Lightroom utilise le caractère | pour indiquer la hiérarchie dans les mots-clés. Par exemple, Région...
Appliquer un filigrane aux images exportées
Pour protéger vos images sur les réseaux sociaux ou les plateformes de diffusion de média, vous pouvez appliquer un filigrane qui indiquera votre nom en dur, par-dessus l’image.

Le panneau de réglage des filigranes
Pour simplement ajouter votre nom dans un coin de l’image, choisissez Filigrane de copyright simple dans le menu déroulant Filigrane.
Lightroom dispose d’un outil puissant, l’Editeur de filigranes pour créer de toute pièce un filigrane qui vous ressemble, en image ou en texte, et le placer où vous le souhaitez dans l’image.
Pour créer votre propre filigrane, choisissez Modifier les filigranes dans le menu déroulant Filigrane.
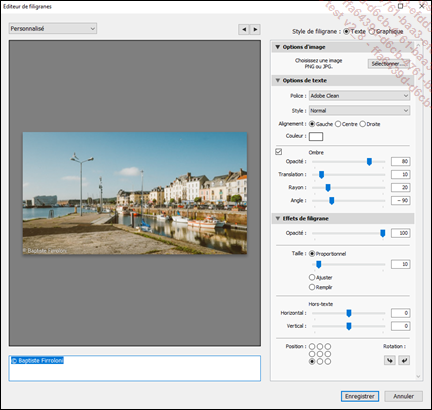
L’Editeur de filigranes du module d’export
Deux types de filigranes sont possibles dans Lightroom : un filigrane texte qui est généré par Lightroom et que vous pouvez éditer directement dans l’Editeur de filigranes et un filigrane graphique que vous pouvez préparer dans un éditeur graphique comme Photoshop et réintégrer comme filigrane dans Lightroom. Cela permet de créer une signature plus personnelle. Dans les deux cas, vous devez ensuite dimensionner et positionner le filigrane dans l’image exportée.
Créer un filigrane texte
Pour activer le mode filigrane...
Choisir une action de post-traitement
Lightroom peut exécuter une action avec vos images finales une fois l’exportation terminée. Par défaut, il ouvre une fenêtre pour voir les fichiers dans leur dossier d’exportation, mais vous pouvez choisir de les envoyer immédiatement dans un autre logiciel ou de les réimporter dans votre catalogue Lightroom.
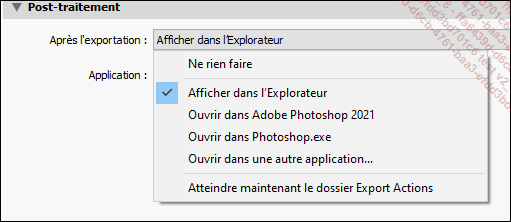
Les réglages de Post-traitement du module d’export
Pour que Lightroom ne fasse rien après l’exportation, choisissez l’option Ne rien faire dans le champ Après l’exportation du panneau Post-traitement.
Pour que Lightroom ouvre une fenêtre de l’Explorateur de fichiers (sur Windows) ou du Finder (sur macOS), choisissez Afficher dans l’Explorateurou Afficher dans le Finder.
Pour ouvrir l’image directement dans un autre logiciel, choisissez Ouvrir dans Adobe Photoshop 2021 ou Ouvrir dans une autre application puis choisissez l’application que vous désirez utiliser en cliquant sur le bouton Sélectionner dans le champ Application.
Lightroom a la capacité de lancer une action Photoshop sur vos images une fois exportées. Pour cela, vous devez d’abord enregistrer votre action sous forme de droplet dans Photoshop. Un droplet est une fonction peu connue de Photoshop, permettant de faciliter le traitement par lot d’images. Un droplet est représenté...
Créer et utiliser un paramètre prédéfini de paramètres d’exportation
Tous ces réglages d’exportation peuvent être enregistrés sous un nom unique afin d’exporter automatiquement vos images avec les bons réglages et aux bons emplacements en fonction du projet en cours de travail.
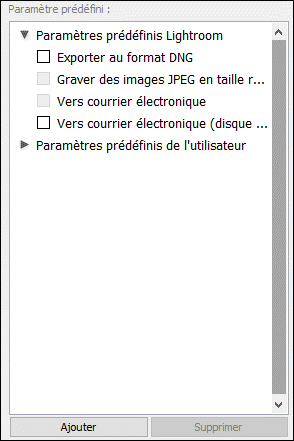
Les réglages Paramètres prédéfinis de la fenêtre d’export
Pour créer un nouveau Paramètre prédéfini, dans le volet de gauche, cliquez sur Ajouter. Dans la boîte de dialogue qui s’affiche, choisissez un nom et cliquez sur Créer.
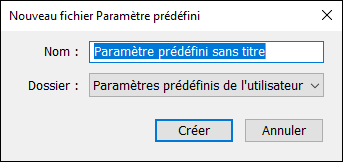
La boîte de dialogue de création d’un nouveau Paramètre prédéfini de réglages d’exportation
Votre réglage apparaît maintenant dans la liste Paramètres prédéfinis de l’utilisateur.
Pour choisir un Paramètre prédéfini de réglages d’exportation, cliquez simplement sur son nom : tous les réglages d’exportation vont être remplacés par ceux du paramètre prédéfini que vous avez sélectionné.
Pour supprimer un Paramètre prédéfini, sélectionnez-le puis cliquez sur Supprimer en bas de la liste.
Lightroom vous permet aussi de procéder à plusieurs exports simultanément...
Utiliser les services de publication
Le panneau Services de publication vous donne la possibilité de publier votre travail directement sur des plateformes de partage en ligne telles que Facebook, Flickr ou Adobe Stock.
Pour trouver les options de publication de Lightroom, sélectionnez les images à publier, puis accédez au panneau Services de publication du module Bibliothèque.
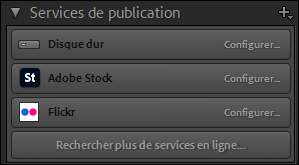
Le panneau Services de publication donne un accès direct à vos plateformes de partage en ligne.
Pour configurer un service de publication existant, cliquez simplement sur son bouton pour accéder à ses paramètres.
Pour configurer un nouveau service, cliquez
sur Nouvelle collection publiée  dans le panneau Services de publication.
dans le panneau Services de publication.
Pour ajouter une image à une publication, sélectionnez-la et glissez-la sur la publication.
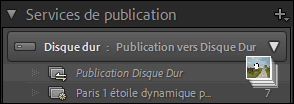
Glisser une sélection d’images sur une publication ajoute ces images à la prochaine publication.
Une fois la publication correctement paramétrée et les images ajoutées, ouvrez publication en cliquant dessus, puis appuyez sur Publier pour lancer la publication des images selon vos réglages.
Nous avons vu comment ajouter des images manuellement à une publication. Cependant, vous pouvez ajouter des images automatiquement en fonction de certains critères, par exemple les images 5 étoiles...
Publier vers le disque dur
Vous pouvez créer un service de publication vers votre propre disque dur. Cela peut être utile pour garder à jour votre liste de photos à publier, à republier ou déjà publiées.
Pour paramétrer une publication vers
le disque dur, cliquez sur Nouvelle collection publiée  dans le panneau Services de publication et
choisissez Modifier les paramètres dans
la catégorie Disque dur de
la liste déroulante qui s’ouvre.
dans le panneau Services de publication et
choisissez Modifier les paramètres dans
la catégorie Disque dur de
la liste déroulante qui s’ouvre.
Dans le Gestionnaire de publication Lightroom qui s’affiche, choisissez un nom pour votre service de publication dans le champ Description puis paramétrez le module d’export selon vos choix : noms de fichiers, emplacement, définition, etc.
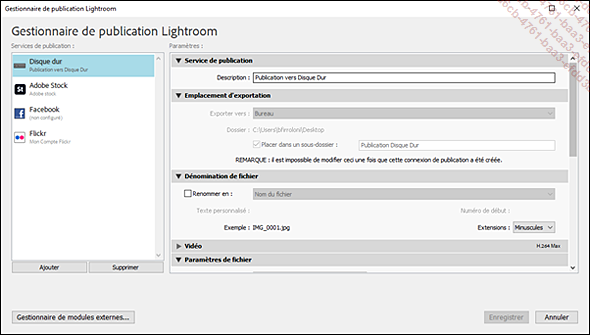
Le Gestionnaire de publication Lightroom permet de paramétrer les services de publication.
Validez avec le bouton Enregistrer.
Pour ajouter des images à un dossier publié, glissez simplement les images vers la collection publiée que vous venez de créer, sous la catégorie Disque dur.
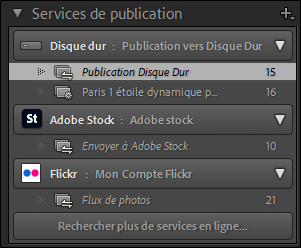
Vos différents services de publication sont listés sous leurs catégories respectives.
Une fois une publication correctement réglée et des images ajoutées, ouvrez la publication en cliquant dessus, puis cliquez sur Publier pour lancer la publication des images selon vos réglages....
Publier sur Adobe Stock
Adobe Stock est la plateforme de vente d’images libres de droits d’Adobe. Le lien entre Lightroom et Adobe Stock est, de fait, évident, et vous permet de mettre en vente les images que vous voulez, très simplement, en profitant de tout le travail de mots-clés que vous aurez déjà effectué.
Pour créer un nouveau service de publication Adobe Stock, cliquez sur Nouvelle collection publiée  dans le panneau Services de publication et
choisissez Modifier les paramètres dans
la catégorie Adobe Stock de
la liste déroulante qui s’affiche. Dans le Gestionnaire de publication Lightroom qui
s’affiche, donnez un nom à votre service
de publication en remplissant le champ Description puis
suivez les étapes demandées par Adobe Stock.
dans le panneau Services de publication et
choisissez Modifier les paramètres dans
la catégorie Adobe Stock de
la liste déroulante qui s’affiche. Dans le Gestionnaire de publication Lightroom qui
s’affiche, donnez un nom à votre service
de publication en remplissant le champ Description puis
suivez les étapes demandées par Adobe Stock.
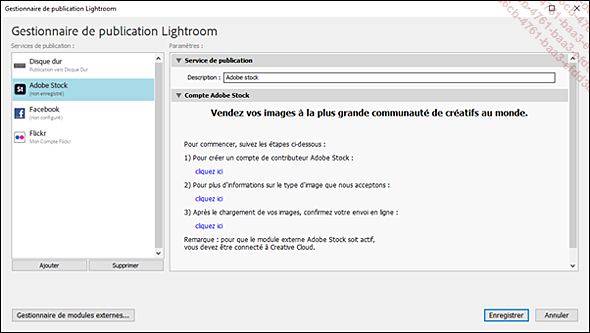
La création d’un service de publication Adobe Stock demande de suivre certaines étapes sur le site d’Adobe Stock, listées dans la fenêtre Gestionnaire de publication Lightroom.
Cliquez sur Enregistrer.

Un nouveau service de publication Adobe Stock est créé dans la catégorie Adobe Stock.
Pour ajouter des images à envoyer à Adobe Stock, glissez-les simplement vers la Collection publiée nouvellement créée.
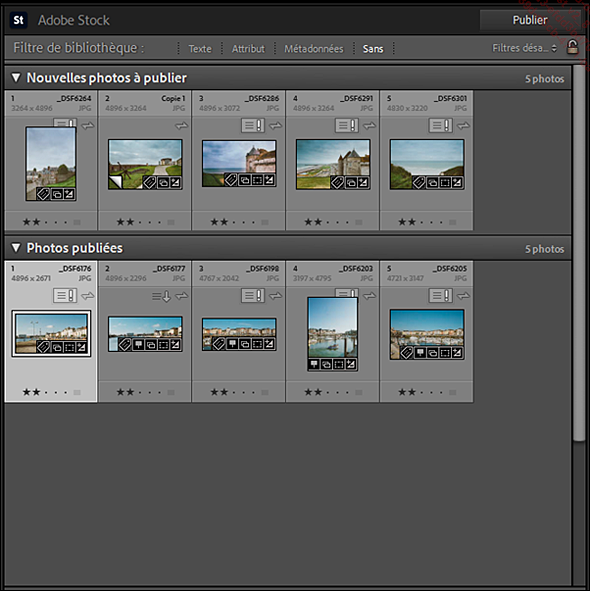
Une collection publiée Adobe Stock, avec des images à publier, des images déjà...
Publier sur Flickr
Autre service de publication disponible directement dans Lightroom : Flickr.
Pour créer un nouveau service de publication Flickr, cliquez sur Nouvelle collection publiée  dans le panneau Services de publication et
choisissez Modifier les paramètres dans
la catégorie Flickr de
la liste déroulante qui s’affiche. Autorisez
le téléchargement d’images vers Flickr dans la fenêtre qui s’affiche
en cliquant sur Autoriser.
dans le panneau Services de publication et
choisissez Modifier les paramètres dans
la catégorie Flickr de
la liste déroulante qui s’affiche. Autorisez
le téléchargement d’images vers Flickr dans la fenêtre qui s’affiche
en cliquant sur Autoriser.
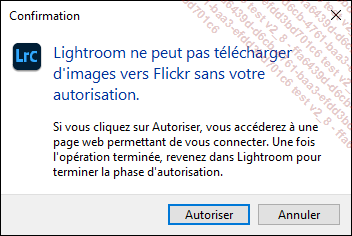
Lightroom a besoin de votre autorisation pour se connecter à votre compte Flickr
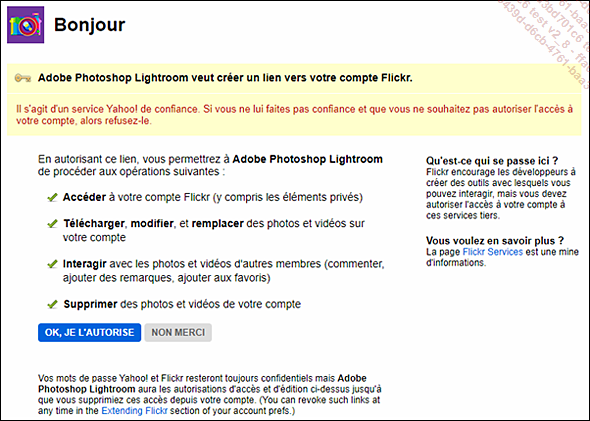
Flickr explique ici précisément ce qu’il se passera lorsque vous donnerez le contrôle de votre compte à Lightroom.
Cliquez sur OK, JE L’AUTORISE.
Dans le Gestionnaire de publication Lightroom qui s’affiche, donnez un nom à votre service de publication en remplissant le champ Description puis paramétrez les images tel que vous voulez les exporter vers Flickr.
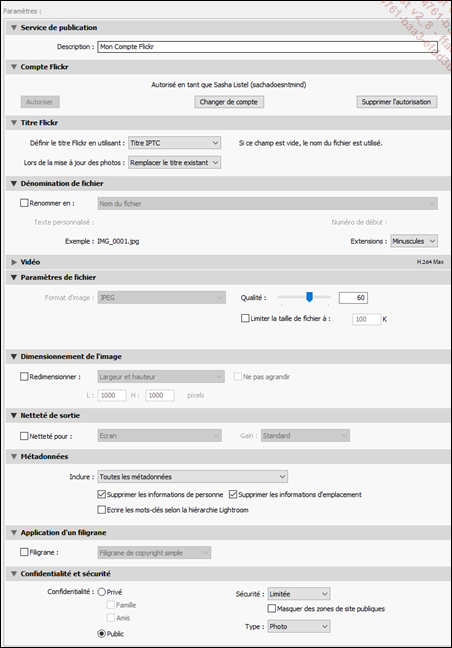
La fenêtre de paramétrage du service de publication Flickr au sein de Lightroom.
Pour publier des images sur Flickr, glissez-les simplement vers la Collection publiée nouvellement créée puis cliquez sur le bouton Publier.
Une fois la publication lancée, Lightroom procède à l’export des images et leur téléversement sur Flickr en tâche d’arrière-plan....
 Editions ENI Livres | Vidéos | e-Formations
Editions ENI Livres | Vidéos | e-Formations