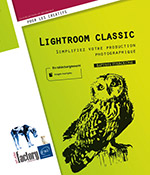Gérer la base de données
Introduction
Lightroom peut gérer indifféremment des milliers d’images en quelques clics. Cela suppose une bonne gestion des données. Pour cela, il faut qualifier systématiquement vos images (avec des libellés de couleurs, des drapeaux, des mots-clés ou des notes) et utiliser les outils de filtre de Lightroom pour retrouver la bonne image rapidement.
Le panneau Dossiers
Lorsque vous importez vos images dans Lightroom, vous n’importez pas réellement vos fichiers dans votre catalogue, vous ne créez qu’une référence au fichier d’origine, qui reste intouché. Le lien entre votre catalogue et vos fichiers images originaux doit être maintenu en permanence pour garantir un bon fonctionnement de votre catalogue.
Dans le panneau Dossiers du module Bibliothèque, vous trouverez la liste des disques durs et des dossiers de votre disque dur avec, en regard, le nombre d’images liées dans chaque répertoire.
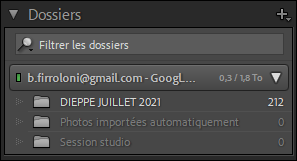
Le panneau Dossiers liste les dossiers physiques de votre disque dur qui hébergent des images liées dans Lightroom.
Pour afficher le contenu d’un disque dur ou d’un dossier, sélectionnez-le dans le panneau Dossiers.
Pour modifier l’information affichée à droite du nom du disque dur, faites un clic droit dessus et choisissez l’information voulue dans le menu contextuel qui s’affiche.
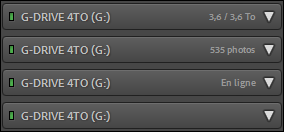
Les disques durs du panneau Dossiers peuvent afficher différentes informations sur votre espace de stockage. L’espace libre et l’espace total, le nombre de photos hébergées sur le disque et importées dans votre catalogue, et enfin le statut de connexion du support de stockage.
Reconnecter un dossier
Si un dossier contenant des images importées dans votre catalogue est déplacé, renommé, ou se trouve sur un disque dur ayant changé de lettre, ou encore sur un disque dur déconnecté, alors le dossier sera hors-ligne et sera signalé par une icône grisée et un point d’interrogation. Il faut reconnecter le dossier.
Pour reconnecter un dossier, faites un clic droit sur un dossier déconnecté, choisissez Mettre à jour l’emplacement du dossier, puis pointez le nouvel emplacement du dossier sur votre ordinateur.
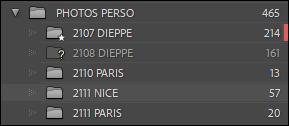
Le dossier 2108 DIEPPE est déconnecté.
Renommer un élément
Renommer un dossier ou un fichier photo sur votre disque dur va casser le lien entre le dossier et votre catalogue Lightroom. Si besoin est, vous pouvez demander à Lightroom de renommer lui-même les éléments afin de conserver en permanence le lien.
Pour renommer un dossier sur votre disque dur, faites un clic droit sur le dossier dans le panneau Dossiers, et choisissez Renommer.
Pour renommer une photo, sélectionnez-la dans le module Bibliothèque, allez dans le menu Bibliothèque - Renommer la photo ou appuyez sur la touche F2 de votre clavier.
Conserver l’arborescence de dossiers
L’arborescence de vos dossiers peut être reproduite dans le panneau Dossiers, même si les dossiers parents ne contiennent pas eux-mêmes d’images. Cela permet de conserver votre logique de rangement dans Lightroom.
Pour afficher le dossier parent d’un dossier importé dans Lightroom, faites un clic droit sur ce dossier et choisissez Afficher le dossier parent.
Pour masquer un dossier parent et laisser les sous-dossiers en vrac directement accessibles dans le panneau Dossiers, faites un clic droit sur le dossier parent et choisissez Masquer ce parent.
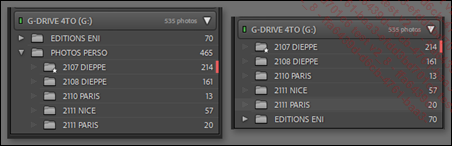
À gauche, les dossiers sont regroupés sous le dossier parent Photos perso qui ne contient lui-même aucune image directement. À droite, le dossier parent est masqué, laissant les sous-dossiers en vrac directement accessibles dans le panneau Dossiers.
Créer un nouveau sous-dossier et le remplir
Vous pouvez demander à Lightroom de manipuler les fichiers sur vos disques durs pour les déplacer dans un nouveau sous dossier, afin de garder votre logique de rangement.
Pour déplacer une image dans un nouveau sous-dossier, sélectionnez la ou les images à déplacer, faites un clic droit sur le dossier parent et choisissez Créer un dossier dans. Dans la fenêtre qui apparaît alors, saisissez un nom de sous-dossier et cochez la case Inclure les photos sélectionnées.
Utiliser les libellés de couleur de dossier
Pour vous aider à organiser vos dossiers, vous pouvez leur attribuer des couleurs, visibles uniquement dans Lightroom.
Pour attribuer un libellé de couleur à un dossier, faites un clic droit sur ce dossier et choisissez Ajouter un libellé de couleur au dossier puis la couleur. Pour enlever le libellé, choisissez Aucun.
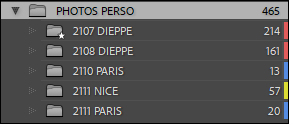
Vous pouvez attribuer un libellé de couleur à vos dossiers.
Pour filtrer les dossiers selon leurs couleurs, cliquez sur le bouton Recherche de la barre de recherche du panneau Dossiers et choisissez Libellés de couleur et sélectionnez votre couleur.
Ajouter un dossier aux favoris
Vous pouvez ajouter un dossier utilisé fréquemment aux dossiers favoris, puis demander à Lightroom de n’afficher que les dossiers favoris.
Pour ajouter un dossier aux favoris, faites
un clic droit sur le dossier puis choisissez Ajouter aux Favoris. Le dossier ajouté aux
favoris se distingue par un icône avec une étoile  .
.
Pour enlever un dossier des favoris, faites un clic droit dessus et choisissez Supprimer des favoris.
Pour n’afficher que les favoris dans
le panneau Dossiers, cliquez
sur le bouton Recherche  de la barre de recherche du panneau Dossiers et choisissez Dossiers Favoris.
de la barre de recherche du panneau Dossiers et choisissez Dossiers Favoris.
Synchroniser un dossier importé
Si votre dossier a subi des changements tels qu’ajout ou suppression d’images, modifications de métadonnées de certaines images, Lightroom propose un outil de synchronisation pour s’assurer que votre catalogue reflète bien l’état de vos images sur le support de stockage.
Pour synchroniser un dossier, faites un clic droit dessus dans le panneau Dossiers, puis choisissez Synchroniser le dossier dans la fenêtre de synchronisation qui s’affiche le nombre d’images à importer ou à supprimer s’affiche automatiquement au bout d’un délai d’analyse.
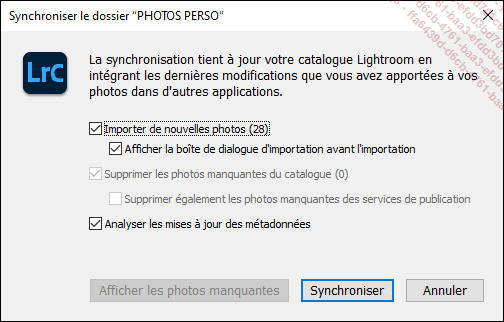
La fenêtre de synchronisation de dossier
Créer une collection à partir d’un dossier
Vous pouvez transférer le contenu d’un dossier dans une nouvelle collection du même nom.
Pour créer une nouvelle collection depuis un dossier, faites un clic droit sur ce dossier, puis choisissez Créer une collection « nom du dossier ». La fenêtre Créer collection s’affiche où vous pouvez donner un nom, activer la synchronisation et valider.
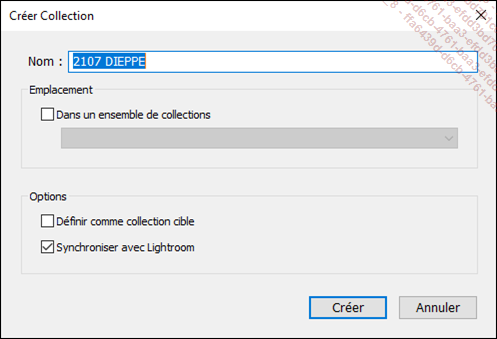
La création automatique d’une collection à partir d’un dossier affecte automatiquement le nom du dossier.
Retrouver un dossier dans Lightroom et sur le disque dur
Pour retrouver le dossier contenant une image, faites un clic droit sur une image, puis choisissez Atteindre le dossier de la bibliothèque.
Pour retrouver une image sur votre disque dur, faites un clic droit sur l’image et choisissez Afficher dans l’explorateur (Windows) ou Afficher dans le Finder (macOS).
Pour retrouver un dossier sur votre disque dur, faites un clic droit sur le dossier dans le panneau Dossiers et choisissez Afficher dans l’Explorateur (Windows) ou Afficher dans le Finder (macOS).
Les aperçus dans Lightroom
Vos fichiers originaux peuvent être très lourds selon votre modèle d’appareil photo. Pour accélérer ses processus, Lightroom peut utiliser une version allégée de chaque image, appelée aperçus. Ces aperçus peuvent avoir différentes résolutions, être créés ou supprimés manuellement ou automatiquement.
Il est important de comprendre que les aperçus sont créés uniquement pour accélérer votre travail pendant la gestion et la retouche de vos images. Lors de l’export final, Lightroom réutilise automatiquement votre fichier original pour obtenir une qualité optimale.
Deux types d’aperçus existent : les Aperçus et les Aperçus dynamiques.
Utiliser les aperçus
Les aperçus sont une version très légère de votre image. Elle ne permet pas de travailler l’image si le fichier original est hors-ligne (par exemple si vos photos sont sur un disque dur externe non raccordé).
Pour créer des aperçus basse résolution, sélectionnez les images concernées puis dans le menu Bibliothèque choisissez Aperçus - Créer des aperçus standard.
Pour créer des aperçus haute résolution, sélectionnez les images concernées dans...
Supprimer des images de Lightroom
Deux types de suppression sont possibles dans Lightroom. Vous pouvez retirer l’image du catalogue tout en gardant le fichier original sur votre ordinateur, mais vous pouvez aussi demander à Lightroom de supprimer effectivement le fichier du disque dur.
Pour supprimer une image de Lightroom, sélectionnez la ou les images en question et appuyez sur la touche Suppr de votre clavier, puis choisissez l’option Retirer de Lightroom.
Pour supprimer entièrement le fichier photo de votre système, sélectionnez la ou les images en question et appuyez sur la touche Suppr de votre clavier puis cliquez sur le bouton Supprimer du disque.
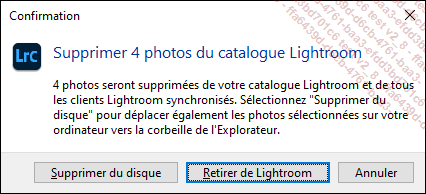
La boîte de dialogue affichée lors de la suppression de fichiers de votre base de données.
Attention, vous ne pouvez pas supprimer une image d’une collection dynamique, car ces collections sont peuplées sur la base de règles à laquelle doivent correspondre les fichiers. Pour supprimer ces images, vous devrez le faire à partir de la catégorie Toutes les photos du catalogue ou d’une collection non dynamique.
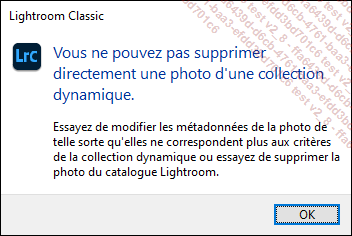
Boîte de dialogue affichée si vous essayez de supprimer une image directement depuis une collection dynamique.
Localiser les photos manquantes
Votre catalogue Lightroom est une base de données qui fait référence aux fichiers présents sur vos espaces de stockage. Cette référence peut être rompue si :
-
le fichier est supprimé,
-
le fichier est renommé,
-
un des dossiers contenant le fichier est renommé,
-
le fichier est stocké sur un disque dur externe temporairement non branché à l’ordinateur.
 .
.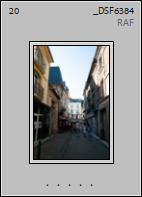
L’image est en ligne et accessible pour la modification et l’export.
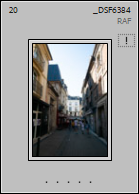
L’image est hors-ligne. Vous ne pouvez pas la modifier ou l’exporter.
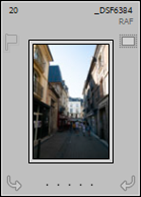
L’image est hors ligne, mais le système dispose d’un Aperçu dynamique pour cette image. Vous pouvez la modifier.
La génération d’aperçus dynamiques pour les images vous permet de continuer de les éditer, même si le disque dur contenant les fichiers n’est pas branché.
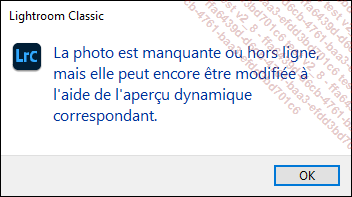
Boîte de dialogue affichée lors de la modification d’une image hors-ligne, mais disposant d’un aperçu dynamique.
Pour chercher une image manquante, cliquez
sur l’icône d’image manquante sur la
vignette  . Lightroom ouvre alors un
explorateur pour que vous pointiez le fichier à son
nouvel emplacement.
. Lightroom ouvre alors un
explorateur pour que vous pointiez le fichier à son
nouvel emplacement.
Pour lister...
 Editions ENI Livres | Vidéos | e-Formations
Editions ENI Livres | Vidéos | e-Formations