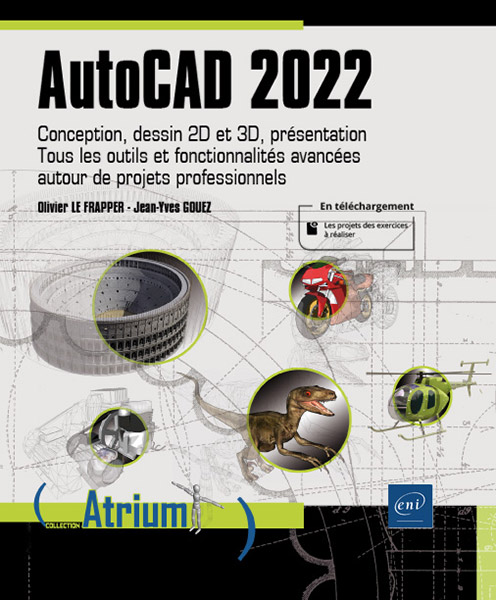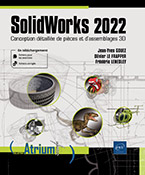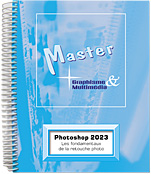Complet et détaillé
Anonyme- Supports de cours
- AutoCAD 2022 - Conception, dessin 2D et 3D, présentation - Tous les outils et fonctionnalités avancées...
AutoCAD 2022 Conception, dessin 2D et 3D, présentation - Tous les outils et fonctionnalités avancées...
1 avis
Ce livre sur AutoCAD 2022 a pour but de vous faire découvrir puis maîtriser un maximum de fonctionnalités 2D et 3D d'AutoCAD, des plus simples aux plus avancées. Il est destiné à des lecteurs possédant idéalement déjà de bonnes bases de dessin technique et présente les possibilités offertes par cette puissante application de CAO/DAO. La réalisation de projets professionnels incluant des procédures détaillées permet au lecteur de mettre en pratique au fil des chapitres les connaissances acquises...
Consulter des extraits du livre en ligne
Aperçu du livre papier
- Niveau Initié à Confirmé
- Nombre de pages 913 pages
- Parution février 2022
- Niveau Initié à Confirmé
- Parution février 2022
Ce livre sur AutoCAD 2022 a pour but de vous faire découvrir puis maîtriser un maximum de fonctionnalités 2D et 3D d'AutoCAD, des plus simples aux plus avancées. Il est destiné à des lecteurs possédant idéalement déjà de bonnes bases de dessin technique et présente les possibilités offertes par cette puissante application de CAO/DAO. La réalisation de projets professionnels incluant des procédures détaillées permet au lecteur de mettre en pratique au fil des chapitres les connaissances acquises facilement adaptables à son activité.
Les premiers chapitres s'intéressent plus particulièrement à l'interface, à l'environnement de travail, aux outils de visualisation, aux outils de sélection avancés, aux outils de dessin et de construction de dessins de tout type. Ils abordent également la conception paramétrique et la gestion des objets ainsi créés. Les chapitres suivants s'attardent sur tous les éléments qui peuvent compléter ou automatiser la conception et le dessin jusqu'à la présentation détaillée : saisies et recherches dynamiques, poignées dynamiques multifonctions, gestion avancée des calques, des blocs, blocs dynamiques et éléments de bibliothèque, gestion des tableaux, des champs, des références externes, calques sous-jacents DWF, DGN ou PDF, intégration d'images, gestion dynamique des systèmes de coordonnées, gestion et extraction des attributs, intégration de données cartographiques...
Les techniques de navigation 3D et modélisation 3D volumiques et surfaciques sont détaillées et illustrées d'exemples précis ; les styles visuels et paramètres associés présentent les nombreuses possibilités d'affichage (filaire, masqué, conceptuel, réaliste, etc.) ; l'importation et l'exportation de nombreux formats CAO (Catia, Step, Iges, ProE, SolidWorks, JT, NX, Parasolid, Rhino) sont présentées ; les fonctionnalités avancées de mise en plan automatique des modèles 3D, de création de coupes, sections et vues de détail sont également détaillées.
Enfin, vous sont présentées toutes les fonctionnalités permettant de gérer et présenter vos projets, de configurer l'impression, d'imprimer, d'exporter ou d'importer d'autres formats, de concevoir et exploiter les formats de consultation DWF 2D/3D, PDF, JPG, de convertir des données PDF, de publier sur le Web.
Les nombreux exercices permettent au lecteur d'utiliser les fonctionnalités de dessin et de construction et d'organiser les données de projets professionnels pertinents. Le lecteur peut ainsi créer un tableau de surfaces, créer et utiliser concrètement des éléments de bibliothèque et des blocs dynamiques et paramétriques. Il utilise les attributs, personnalise les palettes d'outils, exploite les références externes, géolocalise le projet, habille le projet avec les annotations, cotations, repères et hachures adéquats. Enfin, il modélise en 3D et prépare l'impression pour présenter le projet 2D et 3D. Les éléments nécessaires à la réalisation des exercices sont en téléchargement sur le site www.editions-eni.fr.
Les premiers chapitres s'intéressent plus particulièrement à l'interface, à l'environnement de travail, aux outils de visualisation, aux outils de sélection avancés, aux outils de dessin et de construction de dessins de tout type. Ils abordent également la conception paramétrique et la gestion des objets ainsi créés. Les chapitres suivants s'attardent sur tous les éléments qui peuvent compléter ou automatiser la conception et le dessin jusqu'à la présentation détaillée : saisies et recherches dynamiques, poignées dynamiques multifonctions, gestion avancée des calques, des blocs, blocs dynamiques et éléments de bibliothèque, gestion des tableaux, des champs, des références externes, calques sous-jacents DWF, DGN ou PDF, intégration d'images, gestion dynamique des systèmes de coordonnées, gestion et extraction des attributs, intégration de données cartographiques...
Les techniques de navigation 3D et modélisation 3D volumiques et surfaciques sont détaillées et illustrées d'exemples précis ; les styles visuels et paramètres associés présentent les nombreuses possibilités d'affichage (filaire, masqué, conceptuel, réaliste, etc.) ; l'importation et l'exportation de nombreux formats CAO (Catia, Step, Iges, ProE, SolidWorks, JT, NX, Parasolid, Rhino) sont présentées ; les fonctionnalités avancées de mise en plan automatique des modèles 3D, de création de coupes, sections et vues de détail sont également détaillées.
Enfin, vous sont présentées toutes les fonctionnalités permettant de gérer et présenter vos projets, de configurer l'impression, d'imprimer, d'exporter ou d'importer d'autres formats, de concevoir et exploiter les formats de consultation DWF 2D/3D, PDF, JPG, de convertir des données PDF, de publier sur le Web.
Les nombreux exercices permettent au lecteur d'utiliser les fonctionnalités de dessin et de construction et d'organiser les données de projets professionnels pertinents. Le lecteur peut ainsi créer un tableau de surfaces, créer et utiliser concrètement des éléments de bibliothèque et des blocs dynamiques et paramétriques. Il utilise les attributs, personnalise les palettes d'outils, exploite les références externes, géolocalise le projet, habille le projet avec les annotations, cotations, repères et hachures adéquats. Enfin, il modélise en 3D et prépare l'impression pour présenter le projet 2D et 3D. Les éléments nécessaires à la réalisation des exercices sont en téléchargement sur le site www.editions-eni.fr.
Téléchargements
Introduction
- Avant-propos
- Présentation d’AutoCAD 2022
- 1. Application
- 2. Caractéristiques matérielles
- 3. Compatibilité
- Interface graphique
- 1. Fenêtre de démarrage
- 2. L’écran de démarrage
- 3. Description de la fenêtre graphique
Les documents
- Création d’un nouveau dessin
- Affichage d’un dessin existant
- Enregistrement sous un autre nom
- Signature numérique
- Environnement multidocument
- Utiliser les onglets de fichiers
- 1. Activer les onglets de fichiers
- 2. Rendre un dessin courant
- 3. Afficher une présentation
- 4. Activer une présentation
- 5. Imprimer une présentation
- 6. Publier une présentation
- 7. Fermer un dessin
- 8. Créer un nouveau dessin
- Fichiers gabarits
- 1. Création de fichiers gabarits
- 2. Utilisation de fichiers gabarits
- 3. Modification d’un fichier gabarit
L'environnement de travail
- Les limites
- La grille
- Le contrôle des unités
- Les notations cartésiennes et polaires
- 1. Le système de coordonnées cartésien
- 2. La saisie dynamique au niveau du curseur
- Système de points et de coordonnées
Le dessin
- Introduction
- Création de lignes
- 1. Dessiner une ligne
- 2. Supprimer la dernière ligne introduite
- 3. Fermer les polygones
- 4. Repartir du dernier point précisé
- 5. Saisie directe d’un écart
- Annulations et rétablissements
- L’accrochage aux objets
- 1. Les outils d’accrochage aux objets
- 2. L’accrochage 3D
- 3. L’accrochage permanent aux objets
- a. Définir l’accrochage permanent
- b. Les outils spécifiques Extension et Parallèle
- 4. Le repérage d’accrochage aux objets
- 1. Définir une spline passant par des pointsde lissage
- 2. Définir une spline passant par des sommetsde contrôle
- 1. Le texte sur lignes indépendantes
- 2. Les options d’alignement (Justifier)
- 3. Les codes de contrôle
- 4. Le texte sous forme de paragraphe
- a. Saisie du texte
- b. Formatage du texte
Exercice 1 : Dessiner un meuble de bureau
- Introduction
- Étape 1 : Paramétrer les aides au dessin
- Étape 2 : Dessiner le contour avec l’outil Ligne
- Étape 3 : Dessiner le contour avec l’outil Arc
- Étape 4 : Dessiner les détails du bureau avec l’outil Ligne
- Étape 5 : Dessiner les détails du bureau avec l’outil Cercle
- Étape 6 : Redéfinir le point de base du dessin
Les tableaux
- Introduction
- Créer un tableau
- Sélectionner les cellules du tableau
- Modifier les propriétés du tableau
- 1. Uniformiser la taille des colonnes et rangées
- 2. Insérer une colonne ou une ligne
- 3. Supprimer une colonne ou une ligne
- 4. Fusionner des cellules
- 5. Uniformiser des colonnes
- 6. Uniformiser la taille des rangées
- 7. Placer des bordures
- 8. Modifier le texte d’une cellule
- 9. Supprimer le contenu d’une cellule
- 10. Aligner le contenu des cellules
- 11. Insérer un bloc dans une cellule de tableau
- 12. Insérer un champ dans une cellule de tableau
- 13. Insérer une formule dans un tableau
- 14. Utiliser la fenêtre Propriétéspour modifier les caractéristiques du tableau
- 15. Redimensionner rapidement un tableau à l’aidedes poignées
- Les styles de tableau
- 1. Créer un style de tableau
- 2. Modifier un style de tableau
- 3. Utiliser un style de tableau
Les champs
- Introduction
- Créer un champ affichant une surface calculée
- Créer un champ affichant le nom de fichier
- Mettre à jour un champ
- Créer un champ personnalisé
- Modifier et mettre à jour la valeur du champ personnalisé
- Modifier le type de champ et ses paramètres
- Convertir un champ en texte
Exercice 2 : Créer un tableau de surfaces
- Introduction
- Étape 1 : Ouvrir le fichier ressource
- Étape 2 : Créer les polylignes de contour des pièces
- Étape 3 : Insérer un tableau
- Étape 4 : Renseigner le titre, les en-têtes et le nom des pièces
- Étape 5 : Insérer un champ calculant la surface d’une polyligne
- Étape 6 : Insérer une formule « Somme »
La gestion des objets
- Introduction
- Suppression d’objets
- Sélection des objets
- 1. Types de sélection
- 2. La sélection cyclique
- Sélection rapide
- Groupement d’objets
- 1. Création d’un groupe
- 2. Utilisation d’un groupe
- Déplacement/copie d’objets
- 1. Déplacement d’objets
- 2. Copie d’objets
- Décalage d’objets
- Rotation d’objets
- Changement d’échelle des objets
- Symétrie d’objets
- Étirement d’objets
- Alignement d’objets
- Copies multiples (ou réseaux)
- 1. Réseau rectangulaire
- 2. Réseau polaire
- 3. Réseau le long d’une trajectoire
- Ajustement d’objets
- Prolongement d’objets
- Raccordement d’objets
- Chanfreinage d’objets
- Fusionner les courbes
- Jonction des objets
- Modification des propriétés d’objets
- 1. Afficher les propriétés
- 2. Propriétés de la ligne
- 3. Propriétés du cercle
- 4. Propriétés de l’arc
- 5. Propriétés de la polyligne
- 6. Propriétés du texte
- 7. Tri par type d’objet
- 8. Les propriétés rapides
- Copie des propriétés
- Édition de polyligne
- Décomposition
- Édition de spline
- Édition de texte
- 1. Justifier les textes par lot sans déplacement
- Édition de hachurage
Exercice 3 : Créer une distribution
- Introduction
- Étape 1 : Accéder au fichier ressource
- Étape 2 : Créer des lignes de référence
- Étape 3 : Créer des segments horizontaux parallèles
- Étape 4 : Créer des segments verticaux parallèles
- Étape 5 : Ajuster les arêtes pour esquisser la distribution
- Étape 6 : Créer des parallèles en série
- Étape 7 : Copier les lignes brisées
- Étape 8 : Ajuster les arêtes pour esquisser la distribution
- Étape 9 : Prolonger les arêtes avec la fonction Ajuster
Le dessin paramétrique
- Généralités
- Les contraintes géométriques
- 1. Appliquer plusieurs contraintes géométriquesautomatiquement
- 2. Appliquer des contraintes géométriquesséparément
- 3. Définir un point fixe
- 4. Supprimer une contrainte géométrique
- 5. Supprimer toutes les contraintes géométriques
- 6. Afficher ou masquer les contraintes géométriques
- a. Masquer toutes les contraintes
- b. Afficher les contraintes des objets sélectionnés
- c. Afficher toutes les contraintes du dessin
- 7. Gérer l’affichage des contraintesdans les barres des contraintes
- a. Onglet Géométrique
- b. Onglet Contrainteauto
- 1. Appliquer des contraintes dimensionnelles
- a. Linéaire
- b. Radial
- c. Diamètre
- d. Angulaire
- e. Alignée
- f. Convertir des cotes en contraintes dimensionnelles
- a. Principe
- b. Créer une expression simple
- c. Créer des variables utilisateur
- d. Personnaliser chaque nom de variable
- e. Créer une variable utilisateur (ou paramètreutilisateur)
- f. Créer une expression qui utilise les variablesutilisateur
- a. Modifier la valeur de contrainte dimensionnelle à l’aided’un double clic
- b. Modifier la contrainte dimensionnelle dynamiquement à l’aidedes poignées
- c. Modifier la contrainte dimensionnelle en changeantles variables ou expressions depuis le gestionnaire des paramètres
La gestion de l'affichage
- L’affichage du dessin
- Le zoom
- 1. Les différents types de zoom
- 2. Options du Zoom Temps réel
- Le panoramique
La gestion des calques
- Généralités
- Le contrôle des calques
- 1. La création de calques
- 2. La sélection des calques
- 3. L’affichage des calques
- a. Ordre d’affichage
- b. Filtres rapides
- c. Les filtres de propriétés nommés
- d. Les filtres de groupes de calques
- e. Enregistrer les états de calques
- f. Restaurer les états de calques
- 4. La manipulation des calques
- a. Définir le calque courant
- b. Manipuler les propriétés des calques
- 5. Cas particulier des fenêtres de présentation
- 6. Remplacement des propriétés de calquesdes fenêtres de présentation
- 7. Les types de ligne
- a. Affecter un type de ligne à un calque
- b. L’échelle du type de ligne
- 8. Le contrôle rapide des calques
- 9. Rendre le calque de l’objet courant
- 10. Annuler les derniers changements apportés à uncalque
- 11. Isoler un calque
- 12. Geler les calques des objets sélectionnés
- 13. Désactiver les calques des objets sélectionnés
- 14. Remplacer le calque des objets sélectionnéspar le calque d’un objet autre
- 15. Outils de manipulation des calques complémentaires
- 1. Création d’un fichier de normesstandard
- 2. Association d’un fichier de normes standardau dessin courant
- 3. Vérification de la conformité desdessins
- a. Vérification manuelle du dessin courant
- b. Vérification par lot de plusieurs dessinset audit
Exercice 4 : Organiser le projet avec les calques
- Introduction
- Étape 1 : Accéder au Gestionnaire des propriétés des calques
- Étape 2 : Créer des calques
- Étape 3 : Paramétrer la couleur des calques
- Étape 4 : Paramétrer le type de ligne d’un calque
- Étape 5 : Paramétrer l’épaisseur de ligne d’un calque
- Étape 6 : Paramétrer la transparence d’un calque
- Étape 7 : Rendre un calque non imprimable
- Étape 8 : Placer chaque élément sur un calque correspondant
Les éléments de bibliothèque
- Les blocs
- 1. Blocs, calques, couleurs, types de ligne
- 2. Pourquoi utiliser les blocs ?
- Création de blocs
- Insertion de blocs
- 1. Ajout d’un bloc
- 2. Options d’insertion
- 3. Mise à jour d’un dessin inséré
- Création d’éléments standards
- AutoCAD DesignCenter
- 1. Présentation
- 2. Utilisation du DesignCenter
- a. Insérer un dessin entier
- b. Attacher une image tramée
- c. Insérer un bloc
- d. Glisser des calques
- e. Glisser des styles de cote
- f. Application rapide de motifs de hachure
- g. Création de palette d’outils à partirdu DesignCenter
- 1. La commande Nombre
- 2. La palette Nombre
- 3. Créer un tableau de quantités
- 4. Rapport d’erreur
- 1. Exemples de manipulations de blocs dynamiques
- 2. Création de blocs dynamiques
- 3. Modification d’un bloc dynamique
- 4. Utilisation des états de visibilité
- 5. Utilisation d’une table de consultation
- 1. Définition d’attributs
- 2. Édition d’attributs
- 3. Le gestionnaire d’attributs de bloc
Exercice 5 : Éléments de bibliothèque
- Introduction
- Étape 1 : Créer un bloc
- Étape 2 : Insérer un bloc
- Étape 3 : Insérer un fichier DWG
- Étape 4 : Modifier un bloc
- Étape 5 : Manipuler les blocs
- Étape 6 : Enregistrer un fichier de bloc
Exercice 6 : Créer un bloc dynamique
- Introduction
- Étape 1 : Accéder au fichier ressource et à l’éditeur de blocs
- Étape 2 : Appliquer des contraintes géométriques
- Étape 3 : Appliquer la contrainte géométrique Fixe
- Étape 4 : Créer une contrainte dimensionnelle
- Étape 5 : Créer un paramètre linéaire
- Étape 6 : Renommer le paramètre
- Étape 7 : Associer une action
- Étape 8 : Utiliser un bloc dynamique
Exercice 7 : Utiliser les attributs
- Introduction
- Étape 1 : Accéder au fichier ressource
- Étape 2 : Insérer un attribut
- Étape 3 : Copier et modifier une définition d’attribut
- Étape 4 : Créer un bloc avec attributs
- Étape 5 : Créer une nouvelle définition d’attribut
- Étape 6 : Copier et modifier la nouvelle définition d’attribut
- Étape 7 : Créer un second bloc avec attributs
- Étape 8 : Extraire les attributs
- Étape 9 : Éditer les attributs d’un bloc
- Étape 10 : Mettre à jour la table d’extraction
Exercice 8 : Organiser les palettes d’outils
- Introduction
- Étape 1 : Accéder aux fichiers ressources et organiser les bibliothèques
- Étape 2 : Créer une palette d’outils de blocs
- Étape 3 : Personnaliser le groupe de palettes
- Étape 4 : Utiliser la palette d’outils
Les références externes
- Gérer les références externes
- 1. Attacher une référence externe
- 2. Détacher une référenceexterne
- 3. Décharger une référenceexterne
- 4. Recharger une référence externe
- 5. Lier une référence externe
- 6. Ouvrir une référence externe
- Délimiter une référence externe
- 1. Définir le cadre de délimitation
- 2. Afficher le cadre de délimitation
- Éditer le chemin d’une référence externe
- Éditer des blocs et des références externes
- Attacher un fichier DWF au dessin courant
- Attacher un fichier DGN au dessin courant
- Attacher un fichier PDF au dessin courant
Exercice 9 : Références externes
- Introduction
- Étape 1 : Insérer une référence externe
- Étape 2 : Modifier un fichier de référence externe
Les images tramées
- Introduction
- Attacher une image
- Détacher une image
- Décharger une image
- Recharger une image
- Délimiter une image
- Éditer le chemin d’une image
- Ajuster l’image
- Gérer la transparence de l’image
- Modifier l’ordre d’affichage et de tracé
Emplacement géographique
- Généralités
- Définir un emplacement géographique à partir d’une carte
- Modifier l’emplacement géographique
- Modifier le type d’affichage de la carte
- Capturer une partie de la carte en ligne
- Masquer la carte
- Masquer ou afficher le marqueur de l’emplacement géographique
- Supprimer l’emplacement géographique
Exercice 10 : Géoréférencer le projet et présenter les données cartographiques
- Introduction
- Étape 1 : Accéder au fichier ressource et se connecter à Autodesk 360
- Étape 2 : Rechercher l’emplacement
- Étape 3 : Capturer la zone à afficher
- Étape 4 : Insérer le plan topographique
- Étape 5 : Créer une nouvelle vue
- Utiliser les vues dans la mise en plan
L'habillage
- Le hachurage et le remplissage du contour
- Les traits d’axes
- 1. Créer une marque centrale
- 2. Créer un trait d’axe équidistant à partirde deux lignes parallèles
- 3. Créer une bissectrice à partir delignes et/ou polylignes
- 4. Prolonger un trait d’axe ou une marque centrale
- La cotation
- 1. Création de cotation
- 2. Modification de cotation
- 3. Mise à jour d’un groupe de cotations
- 4. Associativité des cotes
- 5. Modifications à l’aide des poignéesmultifonctionnelles
- Les styles de cote
- 1. Création d’un style de cote
- 2. Les types de cote
- 3. Modification d’un style de cote
Les lignes de repère
- Introduction
- Création d’un repère simple
- Ajouter une ligne de repère
- Supprimer une ligne de repère
- Aligner les lignes de repère
- Recueillir des lignes de repère
- Définir des styles de lignes de repère
- Créer un nouveau style de ligne de repère
- Modifier un style de ligne de repère
- Rendre courant un style de ligne de repère
Exercice 11 : Habiller le plan
- Introduction
- Étape 1 : Déposer des hachures
- Étape 2 : Déposer du texte
- Étape 3 : Déposer la cotation
- Étape 4 : Changer de style de cotation courant
- Étape 5 : Créer rapidement une série de cotes
- Étape 6 : Déposer des lignes de repère
- Étape 7 : Aligner des lignes de repère
Exercice 12 : Habiller le plateau
- Introduction
- Étape 1 : Accéder au fichier ressource
- Étape 2 : Créer du texte
- Étape 3 : Créer des cotes linéaires
- Étape 4 : Créer des cotes de rayon
- Étape 5 : Créer une cote angulaire
- Étape 6 : Déposer des lignes de repère
- Étape 7 : Insérer un tableau
- Étape 8 : Renseigner le titre, les en-têtes et les informations de chaque cellule
Les renseignements
- Introduction
- Identification d’un point
- Caractéristiques des objets
- Rapide
- Distance entre deux points
- Calcul de rayon et de diamètre
- Calcul d’angle
- Calcul de surfaces
- Propriétés mécaniques
- Calcul de volume
- La calculatrice
Les systèmes de coordonnées
- Le Système de Coordonnées Général
- Les Systèmes de Coordonnées Utilisateur
- Gestion du système de coordonnées
- Affichage du système de coordonnées
- 1. Style de l’icône du SCU
- 2. Taille de l’icône du SCU
- 3. Couleur de l’icône du SCU
- 4. Définition du système de coordonnées
- 5. Définition du SCU à l’aidedes poignées
- Sauvegarde et rappel des systèmes de coordonnées
- 1. Sauvegarde du système de coordonnées
- 2. Rappel du système de coordonnées
Les projections et les vues
- Projection orthogonale et visualisation 3D
- 1. Projection orthogonale
- 2. Visualisation 3D
- a. Depuis le Gestionnaire de vues
- b. Choisir un point de vue 3D
- c. Définir le point de vue
- 1. Vues prédéfinies
- 2. Vues existantes
- a. Enregistrer une vue
- b. Restaurer une vue
- c. Supprimer une vue
- 1. Définir et modifier les paramètresd’affichage du cube de visualisation ViewCube
- 2. Changer la vue du modèle avec le ViewCube
- 3. Définir une visualisation 3D libre dynamique
- 1. Diviser l’écran en plusieurs fenêtres
- 2. Enregistrer la configuration de fenêtres
- 3. Rappeler une configuration de fenêtres
La 3D filaire
- Introduction
- La ligne 3D
- La polyligne 3D
- La spline 3D
- Élévation et hauteur d’objet
La notion de régions
- Introduction
- Création de régions
- Soustraction de régions
- Union de régions
- Intersection de régions
- Utilisation de régions dans le modeleur 3D volumique
Le modeleur 3D volumique
- Introduction
- Les solides prédéfinis
- L’extrusion
- La révolution
- Le balayage
- Le lissage
- Les opérations booléennes
- 1. Soustraction de solides
- 2. Union de solides
- 3. Intersection de solides
- Les coupes
- Les plans de coupe
- 1. Activer la coupe
- 2. Modifier le plan de coupe
- 3. Utiliser les paramètres de la coupe
- Générer une coupe 2D/3D
- Les interférences
- Sélection et édition de sous-objets
- 1. Sélectionner des sous-objets
- 2. Sélectionner des sous-objets dans des solides3D composés
- 3. Passer d’un sous-objet à un autre
- 4. Activer les filtres de sélection des sous-objets
- Utilisation des Gizmo pour modifier les objets
- 1. Affichage des Gizmo
- 2. Sélection d’un Gizmo
- 3. Utilisation des Gizmo
- a. Gizmo Déplacer
- b. Gizmo Rotation
- c. Gizmo Echelle
- d. Redimensionner un objet 3D selon un axe
- e. Redimensionner un objet 3D selon un plan
- f. Redimensionner un objet 3D uniformément (selonles trois axes)
- 1. Redimensionner un solide à l’aidedes poignées
- 2. Afficher les formes d’origine des solidescomposés
- 1. Déplacer, faire pivoter et mettre à l’échelleles arêtes des solides
- 2. Déplacer un solide à l’aidedes poignées
- 3. Déplacer un solide à l’aidede la commande Déplacer 3D
- 4. Faire pivoter un solide à l’aidedes poignées
- 5. Ajouter des arêtes et des faces aux solides
- 6. Extraire les arêtes d’un solide
- 7. Appuyer et tirer sur des zones délimitées
- 8. Aplanir la géométrie
Types d'affichage et styles visuels
- Attribuer un style visuel
- Paramétrer les styles visuels
- 1. Modifier les paramètres depuis le Gestionnairede styles visuels
- a. Paramètres des faces
- b. Paramètres d’environnement
- c. Paramètres d’arêtes
- d. Paramètres d’éclairage
- e. Créer un nouveau style visuel
- f. Supprimer un style visuel
- g. Exporter le style visuel dans la palette d’outils
- 1. Modifier les paramètres depuis le Gestionnairede styles visuels
- 2. Modifier les paramètres depuis le ruban
- a. Choisir le style visuel courant
- b. Modifier les couleurs des faces
- c. Modifier les styles de face
- d. Activer l’effet Rayon X
- e. Modifier l’affichage et le lissage des facettes
- f. Modifier l’affichage des ombres
- g. Modifier l’affichage des textures et matériaux
- h. Contrôler le niveau de transparence des solides3D et surfaces 3D
Exercice 13 : Modéliser l’environnement d’un local professionnel
- Introduction
- Étape 1 : Accéder au fichier ressource
- Étape 2 : Élever les cloisons
- Étape 3 : Créer les ouvertures
- Étape 4 : Fusionner les volumes
- Étape 5 : Insérer des blocs 3D
Exercice 14 : Modéliser un meuble
- Introduction
- Étape 1 : Accéder au fichier ressource
- Étape 2 : Créer le volume du plateau
- Étape 3 : Déplacer les esquisses du pare vue et du passe-câble dans l’espace
- Étape 4 : Supprimer le volume du passe-câble
- Étape 5 : Extruder le volume du pare vue
- Étape 6 : Insérer un bloc 3D
- Étape 7 : Dupliquer le bloc
La présentation et l'impression du dessin
- La présentation du dessin
- 1. La partie Objet
- 2. La partie Présentation
- 3. Gestion des mises en page
- 4. Les fenêtres de présentation
- a. Utiliser les fenêtres de présentation
- b. Liste d’échelles
- 5. Création automatique de vues projetées à partirde modèles 3D AutoCAD
- a. Créer une vue de base et des vues projetées
- b. Créer des vues projetées à partird’une vue existante
- c. Mettre à jour les vues projetées
- d. Définir les paramètres par défautdes vues projetées
- e. Créer des vues en coupe
- f. Créer des vues de détail
- g. Modifier les propriétés des vues
- h. Modifier les propriétés de calquedes vues
- i. Paramétrer les vues en coupe
- j. Paramétrer les vues de détail
- k. Modifier les propriétés de calquede la géométrie de la vue
- l. Déplacer une vue de dessin
- m. Supprimer une vue de dessin
- n. Créer des vues de dessin à partirde modèles Inventor 3D
- o. Créer des vues de dessin à partird’autres modèles CAO 3D
- 1. Création d’une table de styles detracé
- 2. Édition d’une table des styles de tracé
- 3. Affectation d’une table de styles de tracé
Exercice 15 : Mettre en page le projet
- Introduction
- Étape 1 : Accéder à l’espace Présentation
- Étape 2 : Paramétrer la mise en page
- Étape 3 : Créer un cadre de présentation et insérer le cartouche
- Étape 4 : Créer une fenêtre de présentation
- Étape 5 : Définir la zone à afficher
- Étape 6 : Lancer l’impression
Exercice 16 : Mettre en page le plateau
- Introduction
- Étape 1 : Accéder à l’espace Présentation
- Étape 2 : Paramétrer la mise en page
- Étape 3 : Créer un cadre de présentation et insérer le cartouche
- Étape 4 : Créer une fenêtre de présentation
- Étape 5 : Définir la zone à afficher
- Étape 6 : Lancer l’impression
Échanges et utilitaires
- Exportation/importation de fichiers DXF
- Importer des géométries à partir de fichiers PDF
- Exportation/importation de fichiers ACIS
- Exportation/importation de fichiers DGN (MicroStation)
- Publication de fichiers DWF (Design Web Format) ou PDF (Portable Document Format)
- Publier un fichier DWF, DWFx ou PDF feuille par feuille
- Publication de fichiers DWF 3D
- Exportation de fichiers STL (stéréolithographie)
- Exportation/importation de fichiers IGES
- Importer des fichiers CATIA, Pro/ENGINEER, STEP, SolidWorks, JT, NX, Parasolid et Rhinoceros (Rhino)
- Importer des fichiers SKP
- Transfert électronique (ou E-Transmit)
- Comparer des fichiers DWG
- 1. Options
- 2. Importer des objets depuis le fichier comparé
- 3. Créer un cliché
- Créer un hyperlien
- Purger un dessin
La personnalisation
- La fenêtre AutoCAD
- Les palettes d'outils
- 1. Personnaliser une palette d’outils
- a. Déplacer un outil vers une autre palette
- b. Dupliquer un outil vers une autre palette
- c. Supprimer un outil
- d. Renommer un outil
- e. Modifier les propriétés d’un bloc
- f. Modifier les propriétés d’un motifde hachure
- g. Modifier les propriétés d’un outilpersonnalisé
- 1. Personnaliser une palette d’outils
- 2. Créer une nouvelle palette d’outils
- 3. Ajouter des blocs et motifs de hachure dans une paletted’outils depuis le DesignCenter
- 4. Ajouter des outils dans une palette d’outils par glissementd’objet
- 5. Personnaliser un outil dans une palette d’outils
- 6. Créer automatiquement des palettes d’outils à partirdu DesignCenter
- a. À partir d’un fichier de motifs de hachures
- b. À partir d’un fichier dessin
- c. À partir d’un dossier contenant des fichiersdessin
- 7. Grouper les palettes d’outils
- 8. Importer et exporter des palettes d’outils
- 1. Créer, modifier et organiser des groupesde fonctions du ruban
- 2. Renommer des groupes de fonctions du ruban ou desonglets du ruban
- 3. Copier un groupe de fonctions d’un onglet de ruban à unautre
- 4. Convertir les barres d’outils en groupes de fonctionsde ruban
- 5. Supprimer un groupe de fonctions
- 6. Renommer un groupe de fonctions
- 7. Créer et modifier des onglets du ruban
- 8. Supprimer un onglet du ruban
- 9. Renommer un onglet du ruban
Jean-Yves GOUEZ
Après diverses expériences en tant que dessinateur/projeteur infographiste dans l'industrie et le bâtiment, Jean-Yves GOUEZ alterne son activité de dessinateur/projeteur/infographiste 3D avec celle de formateur (formateur expert certifié) depuis plus de 10 ans, sur divers outils CAO/DAO, BIM et Imagerie 3D et Visites virtuelles, dont SketchUp Pro.
En savoir plus
Olivier LE FRAPPER
Après avoir été dessinateur/projeteur dans l'industrie sur divers outils CAO/DAO 2D et 3D, Olivier Le FRAPPER s'est orienté vers l’ingénierie de formation et le conseil. Consultant en CAO, BIM, réalité virtuelle et en pédagogie depuis plus de 25 ans, il a suivi toutes les évolutions d’AutoCAD et son ouverture sur Internet. Il est auteur de nombreux ouvrages sur le sujet, reconnus pour leurs qualités techniques et pédagogiques.
En savoir plus Editions ENI Livres | Vidéos | e-Formations
Editions ENI Livres | Vidéos | e-Formations