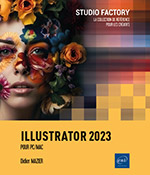Formes
Présentation des formes
Les formes sont des tracés s’appliquant aux contours des objets ouverts ou fermés que vous créez. Elles s’appliquent également aux dessins effectués avec le pinceau. Elles sont classées selon quatre catégories : Calligraphique, diffuse, artistique et de motif.
Ouvrez le panneau Formes par Fenêtre - Formes ou F5
Ouvrez le menu  du panneau Formes.
du panneau Formes.
Cliquez sur l’option Affichage par liste.
Attention, si vous créez un nouveau fichier, qu’il soit en RVB ou en CMJN, seules les formes de calligraphiques, artistiques, de motif et de pinceau sont actives. Pour voir des formes diffuses, vous devez soit les créer (cf. Créer des formes dans ce chapitre), soit ouvrir un panneau se trouvant dans la bibliothèque des formes (cf. Importer des formes dans ce chapitre).
Forme calligraphique
 .
.Ce type de forme permet de créer des pleins et des déliés :
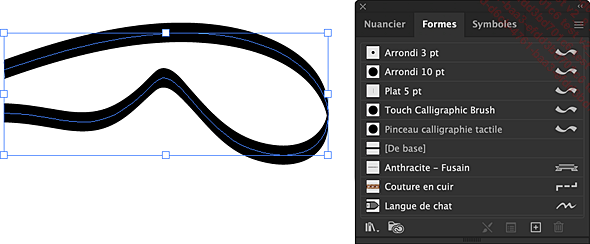
Forme diffuse
Utiliser des formes
Vous pouvez agrémenter vos contours de tracés par ces formes afin de créer des graphismes originaux.
Appliquer une forme
Fenêtre - Formes ou F5
Sélectionnez l’outil Sélection 
Cliquez sur une forme dans le panneau Formes ou dans une bibliothèque de formes importée au préalable (cf. Importer des formes dans ce chapitre).
Si vous avez appliqué une forme contenue dans une bibliothèque de formes, cette forme s’ajoute au panneau Formes.
Effacer une forme
Si après avoir appliqué une forme vous vous rendez compte que vous n’obtenez pas l’effet escompté, vous pouvez enlever le contour de forme.
Activez l’outil Sélection 

Cliquez sur le bouton Supprimer le contour 
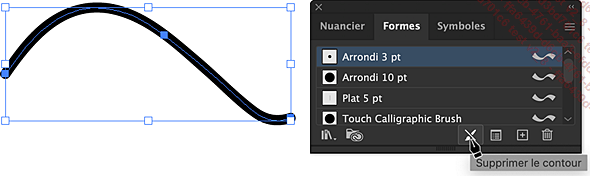
Paramétrer une forme
Vous pouvez modifier une forme déjà créée.
Veillez à...
Créer des formes
Si aucune des formes prédéfinies ne vous convient, vous pouvez créer vos propres formes mieux adaptées à vos besoins et à vos contraintes techniques.
Créer une nouvelle forme calligraphique
Ouvrez le menu  du panneau Formes puis
cliquez sur Nouvelle forme ou
cliquez sur le bouton
du panneau Formes puis
cliquez sur Nouvelle forme ou
cliquez sur le bouton  .
.
Veillez à ce que l’option Forme calligraphique soit active.
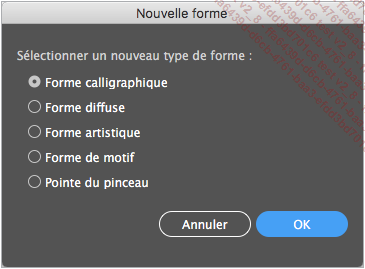
Cliquez sur le bouton OK.
La boîte de dialogue Options de forme calligraphique s’affiche.
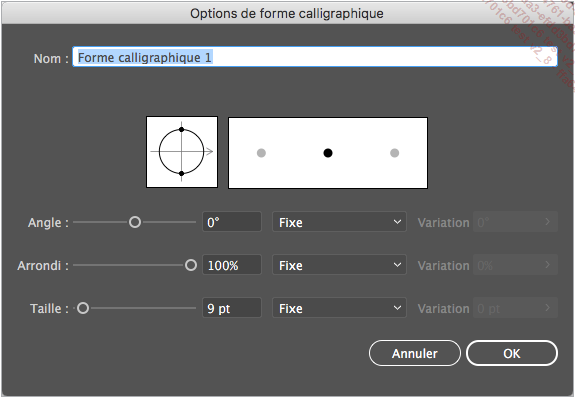
Spécifiez le Nom de la forme dans la zone de saisie correspondante.
Saisissez une valeur dans la zone Angle pour définir l’angle de rotation de l’ellipse ou faites glisser la flèche visible dans l’aperçu situé au-dessus de la zone Angle.
Modifiez la valeur de l’Arrondi de la forme dans la zone de saisie correspondante ou faites glisser un des points noirs visibles dans l’aperçu.
Faites glisser le curseur Taille pour définir la taille du diamètre de l’ellipse.
Choisissez pour chaque valeur (Angle, Arrondi, Taille) l’option Fixe ou Aléatoire dans le menu déroulant ; Aléatoire permet de définir une modification aléatoire des formes (angle, arrondi, taille) selon une valeur spécifiée dans la case Variation.
Cliquez sur le bouton OK.
Appliquez, si besoin est, votre nouvelle forme à un tracé.
Créer une nouvelle forme diffuse
Créez un objet ; cet objet peut être composé de plusieurs objets.
Sélectionnez l’objet ou le groupe d’objets à...
Importer des formes
Illustrator contient des bibliothèques de formes plus artistiques que celles proposées par défaut.
Fenêtre - Bibliothèques de formes
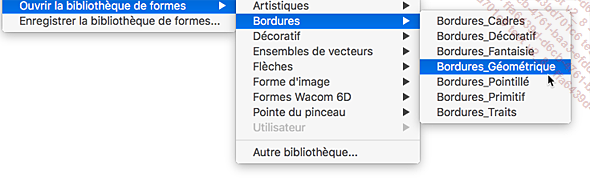
 du panneau Formes puis pointer l’option Ouvrir la bibliothèque de formes.
du panneau Formes puis pointer l’option Ouvrir la bibliothèque de formes.Cliquez sur le thème de la bibliothèque de formes désiré ou cliquez sur l’option Autre bibliothèque pour sélectionner le fichier correspondant à la bibliothèque de formes à importer.
Le panneau correspondant s’affiche à l’écran.
Cliquez sur un motif pour l’appliquer au tracé sélectionné.
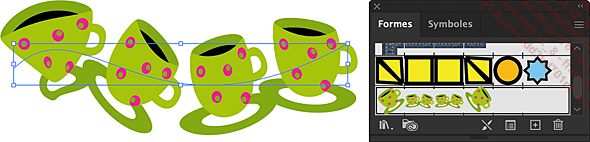
Le motif s’ajoute au panneau Formes.
Créer une bibliothèque de formes
Une entreprise peut avoir un besoin récurrent de plusieurs formes (logos, flèches spéciales, spirales…). Il peut donc être intéressant d’enregistrer dans un même panneau ces formes pour pouvoir les retrouver à chaque fois que vous ouvrez Illustrator.
Ouvrez un nouveau document.
Supprimez toutes les formes présentes dans votre panneau Formes.
Créez différentes formes et ajoutez-les dans le panneau Formes.
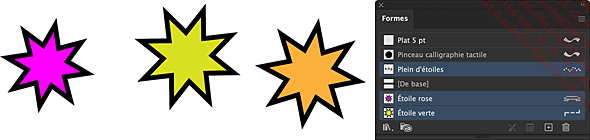
Ouvrez le menu  du panneau Formes puis
cliquez sur l’option Enregistrer la bibliothèque de formes.
du panneau Formes puis
cliquez sur l’option Enregistrer la bibliothèque de formes.
Le dossier Formes du dossier C:\Utilisateurs\nom_utilisateur\AppData\Roaming\Adobe\Adobe Illustrator 17 Settings\fr_FR est sélectionné (sur PC).
Gardez le dossier Formes sélectionné pour que le nom de la bibliothèque de formes puisse apparaître dans le menu Fenêtre - Bibliothèques de formes - Utilisateur.
Spécifiez le Nom du fichier de votre nouveau panneau de formes suivi de l’extension .ai dans la zone correspondante....
 Editions ENI Livres | Vidéos | e-Formations
Editions ENI Livres | Vidéos | e-Formations