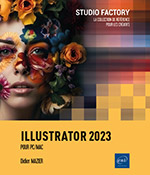Interface et préférences
Généralités sur les formats
Il existe différents formats d’images : le format bitmap et le format vectoriel.
Le format Bitmap
Les images au format Bitmap sont des images composées d’une matrice de points, les pixels. Ce sont surtout les photos qui sont concernées par ce format d’images, car il vise à reproduire au mieux la réalité.
En général ces images sont issues de scanner, d’appareils photos numériques ou de vidéo.
Il faut être conscient, dès le début du travail sur l’image, de son support de destination : la résolution est différente entre un support papier et un support écran.

Pour ces deux images (réduites à 25 %), la taille d’affichage écran en pixels est la même, mais la résolution est différente : 72 dpi pour l’une, 300 dpi pour l’autre. Le dpi (Dot Per Inch) signifie point par pouce et est l’unité standard de résolution d’image.
Si vous imprimez les deux, pour avoir la même qualité d’image, l’une devra avoir une taille de 6,77 x 6 cm et l’autre de 28 x 25 cm.
Le format vectoriel
Les images au format vectoriel sont des images composées de courbes, d’objets. Ce sont surtout les dessins, éloignés de la réalité, qui sont créés dans...
Découvrir l’interface de l’application
Lancez l’application Adobe Illustrator CC :
Voici l’interface après ouverture d’un document :
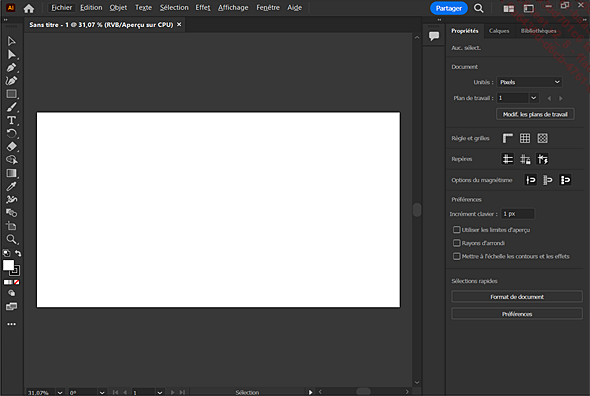
Illustrator sur PC
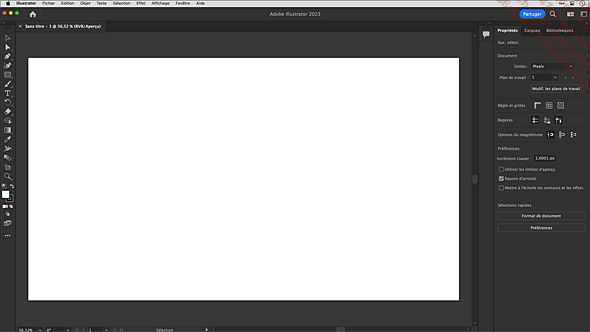
Illustrator sous Mac
Sur Mac, la barre de titre de la fenêtre présente les boutons ou icônes suivants :

1 : Retour à l’écran d’accueil,
2 : Partage du document en ligne (nous étudierons cela en détail plus loin),
3 : Recherche (dans le panneau Découvrir),
4 : Organisation des documents,
5 : Espaces de travail.
Sur PC, ces boutons ou icônes apparaissent sur la barre de menus :

Zone de travail
La surface de travail se situe sur la totalité de la fenêtre. Seuls les éléments situés dans le plan de travail seront imprimés.
Un nouveau document est créé sur une zone de travail de grande taille si lorsque dans la boîte de dialogue Nouveau document vous créez un plan de travail supérieur à 227 pouces (5,777 mètres) ou si vous créez un nombre de plans de travail qui excèdent cette limite ou enfin si vous sélectionnez le préréglage Format imprimerie dans l’onglet Impression.
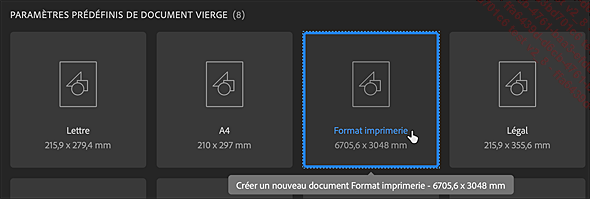
Plan(s) de travail
Ils représentent la zone sur laquelle vous allez travailler et qui sera imprimée. Ils sont représentés par des lignes continues...
Les barres d’outils
Découvrir les barres d’outils
La barre d’outils donne accès à tous les outils d’Illustrator. Si elle est masquée, affichez-la par le menu Fenêtre - Barres d’outils.
Vous pouvez afficher la barre au choix sur une ou deux colonnes en cliquant sur les flèches en haut à droite de la barre.
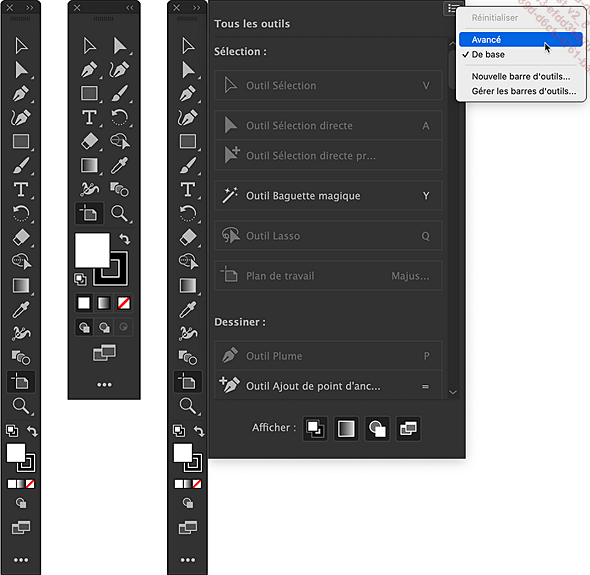
Pour afficher tous les outils, cliquez sur
les trois points en bas de la barre puis sur l’icône  et choisissez Avancé dans le menu contextuel
du panneau qui se déploie.
et choisissez Avancé dans le menu contextuel
du panneau qui se déploie.
En bas de la liste des outils, choisissez de gauche à droite, d’afficher ou non, les commandes de contour et de fond, de couleurs et de dessin ainsi que le mode écran, en cliquant sur les icônes :
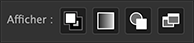
Afficher les outils masqués
Pour afficher une série d’outils complémentaires, cliquez et maintenez le bouton de la souris enfoncé pendant quelques secondes sur les outils ayant une petite flèche en bas à droite de l’icône.
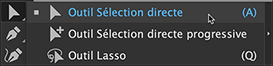
Pour détacher une série d’outils,
cliquez et maintenez le bouton de la souris enfoncé quelques
secondes sur un outil ayant une petite flèche en bas à droite puis,
lorsque tous les outils liés sont affichés, faites
glisser la souris sur le bouton  visible à l’extrémité droite
de la série...
visible à l’extrémité droite
de la série...
Gérer les info-bulles
Utilisez le menu Illustrator - Réglages - Général (Mac) ou Édition - Préférences - Général (PC), pour activer/désactiver les info-bulles simples ou détaillées :
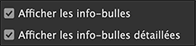
Lorsque les info-bulles sont activées, au survol d’un outil une indication du nom de celui-ci s’affiche en précisant entre parenthèses son raccourci-clavier :
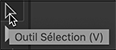
Lorsque les infobulles riches sont activées, au survol une fenêtre affiche, outre le nom de l’outil, des explications animées détaillées sur l’utilisation de l’outil :
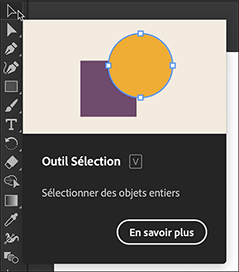
Le panneau Découvrir
Pour obtenir des informations détaillées sur les outils, les nouveautés et bien plus, sélectionnez un des trois premiers articles du menu Aide.
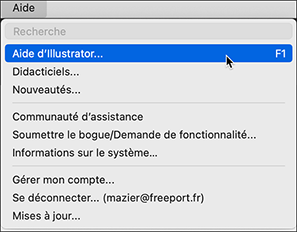
Vous ouvrirez ainsi le panneau Découvrir qui propose, outre les nouveautés et un accès au Guide de l’utilisateur, des tutoriels pour réaliser pas à pas des créations avec des contenus contextuels auto-guidés.
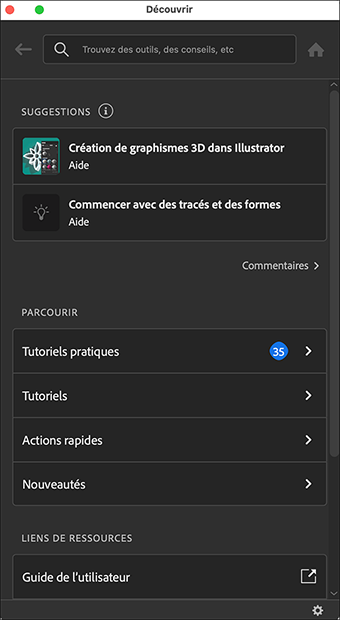
Le panneau Contrôle
Découvrir le panneau Contrôle
Le contenu du panneau Contrôle (accessible par le menu Fenêtre - Contrôle) varie en fonction de l’objet sélectionné. Il présente les options les plus utilisées pour chaque objet sélectionné.
Exemple, le panneau Contrôle lors d’une sélection de tracé :
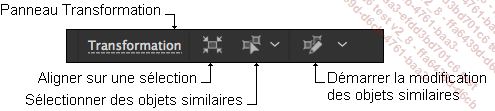
Une fois choisi le type d’alignement (sur le plan de travail, un objet clé ou sur une sélection), les icônes d’alignement s’affichent sur le panneau Contrôle :
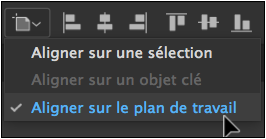
Les options de base de transformation sont intégrées au panneau Contrôle. Un clic sur le lien Transformation ouvre le panneau contextuel de Transformation :
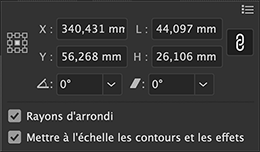
Personnaliser le panneau Contrôle
Vous pouvez modifier les options visibles dans le panneau Contrôle à l’aide du menu de celui-ci.
Cliquez sur le bouton  visible à droite
du panneau.
visible à droite
du panneau.
La liste des options apparaît. Les options actives sont précédées d’une coche. Par défaut, toutes les options sont actives.
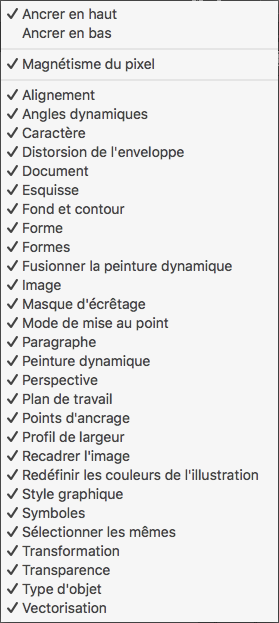
Pour masquer une option, cliquez sur son nom afin de faire disparaître la petite coche.
Pour afficher une option masquée, cliquez dessus afin de faire apparaître la petite coche.
Modifier le positionnement du panneau Contrôle
Par défaut, le panneau Contrôle...
Gérer les panneaux et les docks
En dehors des panneaux présents par défaut dans l’espace de travail Les indispensables (Propriétés, Calques et Bibliothèques), de nombreux autres panneaux sont disponibles. Tous les panneaux peuvent être agencés à l’écran selon vos besoins. À l’origine, ils sont groupés dans un espace appelé le dock.
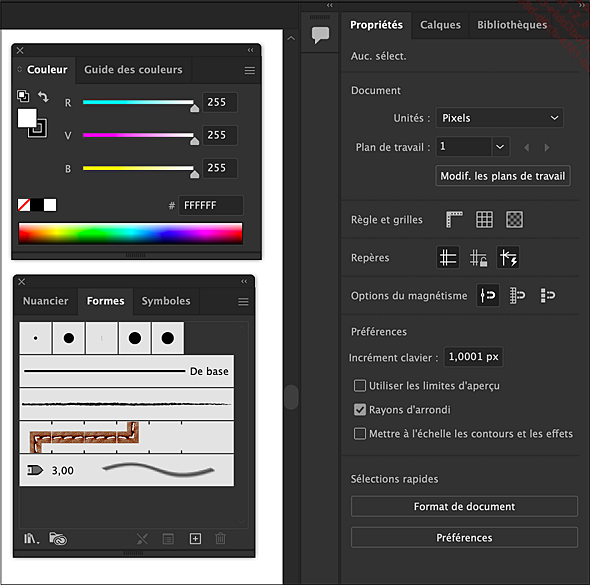
À droite, les panneaux prévus par l’espace de travail Les indispensables. À gauche, des panneaux ouverts via le menu Fenêtre.
Pour afficher ou masquer tous les panneaux, appuyez sur la touche Tab.
Les options d’impression sont détaillées dans le chapitre Impression.
Pour réduire les panneaux d’un dock,
cliquez sur le bouton  visible dans le coin supérieur
droit du dock concerné.
visible dans le coin supérieur
droit du dock concerné.
Pour afficher les panneaux d’un dock en entier,
cliquez sur le bouton  visible dans la partie supérieure
du dock correspondant.
visible dans la partie supérieure
du dock correspondant.
Pour réduire/développer les panneaux d’un dock, vous pouvez aussi cliquer sur la barre de titre du dock concerné.
Pour masquer les panneaux d’un groupe de panneaux, faites un double clic sur l’onglet d’un panneau du groupe correspondant : seuls les onglets des panneaux du groupe restent visibles dans le dock.
Pour activer un panneau, cliquez sur son onglet si celui-ci est visible ;...
Découvrir le panneau Propriétés
Le panneau Propriétés, qui affiche contextuellement les informations essentielles des éléments sélectionnés, a vocation à devenir le lieu privilégié pour les réglages et peut-être se substituera-t-il à terme aux panneaux dédiés à chaque type d’opération, qui restent évidemment toujours des alternatives possibles.
Vous avez donc le choix des armes ! Ci-après nous voyons un texte sélectionné sur lequel vous pouvez agir au choix à partir du panneau Contrôle, du panneau Caractère ou du panneau Propriétés.
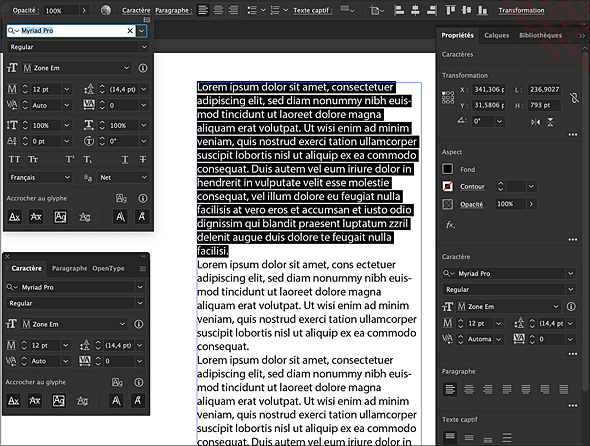
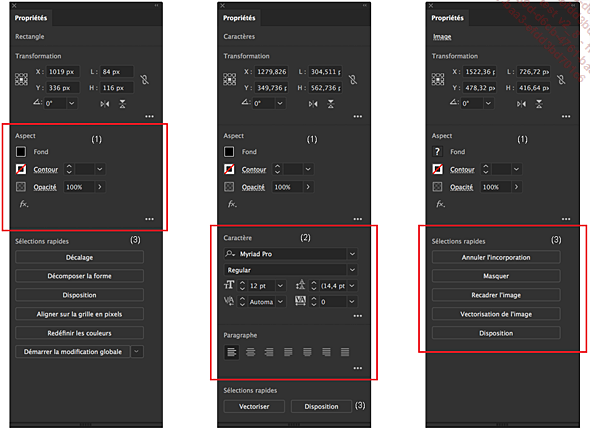
Le panneau Propriétés offre trois sections :
-
Commandes de transformation et d’aspect (1) : pour modifier les dimensions et les caractéristiques d’objet.
-
Commandes dynamiques (2) : pour modifier des caractéristiques spécifiques, comme par exemple, les réglages typographiques du texte.
-
Actions rapides (3) : pour gagner du temps avec des raccourcis évitant d’avoir recours aux menus.
Utiliser la Touch Bar d’Apple
La Touch Bar du clavier Apple MacBook Pro prend en charge les fonctions et commandes d’Illustrator contextuelles au travail en cours.
Accédez aux commandes d’Illustrator dans la zone de l’application, au centre de la Touch Bar.
Par exemple ci-après, avec plusieurs tracés sélectionnés, depuis la Touch Bar vous pouvez régler la couleur de fond ou du contour, l’opacité, l’alignement et la disposition ainsi qu’associer les tracés avec les commandes du Pathfinder :

Annuler/rétablir les manipulations
Le nombre d’actions pouvant être annulées est illimité. Il dépend seulement de la capacité de mémoire de votre ordinateur.
Pour annuler les dernières actions, utilisez autant de fois que nécessaire la commande Edition - Annuler Nom de la dernière action ou le raccourci-clavier Ctrl Z (PC), Cmd Z (Mac).
Lorsque Illustrator ne peut rien annuler, la commande Annuler est grisée et donc indisponible.
Pour rétablir les dernières actions, utilisez autant de fois que nécessaire la commande Edition - Rétablir Nom de la dernière action ou le raccourci-clavier CtrlShift Z (PC), CmdShift Z (Mac).
Vous pouvez aussi récupérer la dernière version enregistrée d’un document à l’aide de la commande Fichier - Version précédente ou F12. Attention, cette manipulation ne peut pas être annulée.
Définir les préférences de l’application
Intervenir sur l’aspect du pointeur
Cette manipulation détermine si le pointeur doit prendre la forme d’une croix (lors de l’utilisation de l’outil Plume par exemple) ou adopter une autre forme comme un crayon, un pinceau, etc., lorsque vous réalisez certains tracés.
Edition (Illustrator sur Mac) - Préférences - Général ou Ctrl K (PC) ou Cmd K (Mac)
Pour que le pointeur prenne la forme d’une croix, cochez l’option Haute précision du curseur.
Cliquez sur le bouton OK.
 . Appuyez de nouveau sur cette touche pour désactiver le verrouillage majuscules lorsque vous ne souhaitez plus que le pointeur prenne la forme d’une croix.
. Appuyez de nouveau sur cette touche pour désactiver le verrouillage majuscules lorsque vous ne souhaitez plus que le pointeur prenne la forme d’une croix.Définir les unités de mesure
Edition (Illustrator sur Mac) - Préférences - Unités
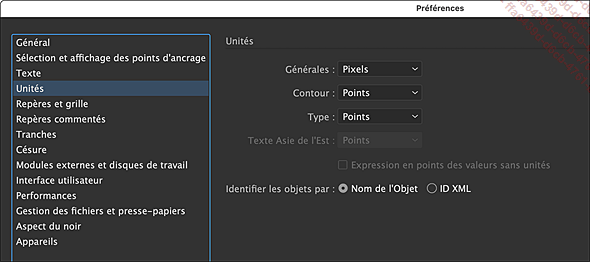
Cliquez sur l’unité souhaitée dans les listes Générales, Contour et/ou Type.
Validez en cliquant sur le bouton OK.
1 pouce = 72 points = 6 picas = 2,54 cm ; 10 points = 3,53 mm
Paramétrer l’échelle de l’interface utilisateur
L’échelle de l’interface utilisateur est réglable pour s’adapter à la taille de l’écran...
 Editions ENI Livres | Vidéos | e-Formations
Editions ENI Livres | Vidéos | e-Formations