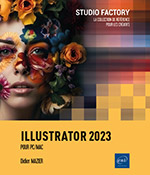Transformation des objets
Paramétrer le déplacement des objets et des motifs
Ces deux méthodes vont vous permettre de déplacer vos objets ou motifs selon des paramètres que vous définissez dans une boîte de dialogue : vous obtiendrez un résultat beaucoup plus précis que lors d’un déplacement manuel.
Première méthode
Sélectionnez l’outil Sélection 
Objet - Transformation - Déplacement ou CtrlShift M (PC) ou CmdShift M (Mac)
 dans la barre d’outils.
dans la barre d’outils.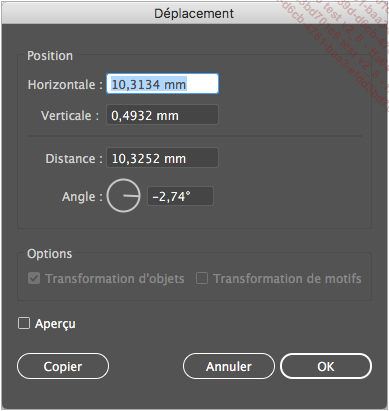
Cochez l’option Aperçu si vous souhaitez visualiser vos modifications au fur et à mesure que vous les définissez.
Pour déplacer l’objet selon un axe horizontal et/ou vertical, précisez la valeur du déplacement dans les zones Horizontale et/ou Verticale.
Une valeur positive déplace l’objet vers la droite ou vers le haut, tandis qu’une valeur négative le déplace vers la gauche ou vers...
Appliquer une rotation à un objet
Utiliser le cadre de sélection
Sélectionnez l’outil Sélection 
Positionnez le curseur de la souris à proximité d’une
poignée (carré blanc) : une double flèche
arrondie  apparaît.
apparaît.
Cliquez puis faites glisser pour effectuer la rotation.
Pour replacer droit votre cadre de sélection, utilisez la commande Objet - Transformation - Réinitialiser le cadre de sélection.
Utiliser l’outil Rotation
Sélectionnez l’outil Sélection 
Sélectionnez l’outil Rotation  .
.
Si nécessaire, cliquez pour fixer le point d’origine autour duquel l’objet doit pivoter.
Cliquez sur l’objet puis faites-le glisser dans le sens de la rotation.
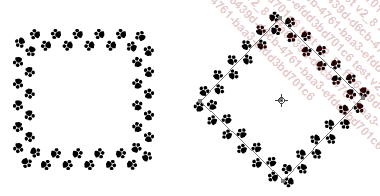
Paramétrer la rotation
Il s’agit ici de faire pivoter un objet autour d’un point fixe appelé point d’origine. Sauf intervention, ce point correspond au centre de l’objet....
Créer une symétrie
Utiliser l’outil Miroir
Sélectionnez l’outil Sélection 
Sélectionnez l’outil Miroir  (dans la même série que l’outil
(dans la même série que l’outil  ) ou appuyez sur la touche O.
) ou appuyez sur la touche O.
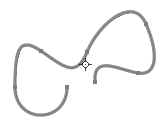
 s’affiche sur l’objet cible.
Il détermine la position du point d’origine par lequel
passe l’axe de symétrie.
s’affiche sur l’objet cible.
Il détermine la position du point d’origine par lequel
passe l’axe de symétrie. Cliquez pour fixer le point d’origine  à l’endroit où vous
désirez placer l’axe de symétrie.
à l’endroit où vous
désirez placer l’axe de symétrie.

Cliquez sur votre objet et faites-le glisser ; si nécessaire, appuyez sur la touche Shift pour contraindre l’angle à un multiple de 45°.
Si besoin est, maintenez la touche Alt (PC) ou Option (Mac) enfoncée pour créer une copie symétrique de l’objet.
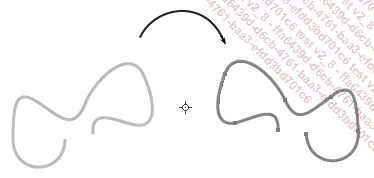
Relâchez le bouton de la souris puis éventuellement
la touche Alt et/ou Shift et cliquez
sur l’outil Sélection 
Paramétrer la symétrie
Sélectionnez l’outil...
Déformer un objet
Utiliser l’outil Déformation
Sélectionnez l’outil Sélection 
Sélectionnez l’outil Déformation  (dans la même série que l’outil
(dans la même série que l’outil  ).
).

 .
. Cliquez pour fixer le point d’origine  de la déformation.
de la déformation.
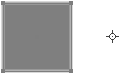
Pointez à l’écart du point d’origine puis cliquez et faites glisser le pointeur de la souris en maintenant enfoncée, si nécessaire, l’une des touches suivantes :
|
Shift |
Pour contraindre l’angle de la déformation à un multiple de 45°. |
|
Alt (PC) ou Option (Mac) |
Pour créer et déformer une copie de l’objet. |
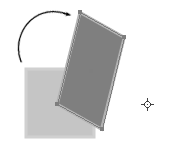
Cliquez sur l’outil Sélection 
 pour déformer un objet. Pour cela,
sélectionnez l’objet à déformer,
cliquez sur l’outil
pour déformer un objet. Pour cela,
sélectionnez l’objet à déformer,
cliquez sur l’outil  puis faites glisser l’une des poignées
latérales...
puis faites glisser l’une des poignées
latérales...Effectuer des transformations sur un objet
Sélectionnez l’objet à transformer puis sélectionnez l’outil de transformation manuelle dans la barre d’outils ou activez-le avec la touche E.
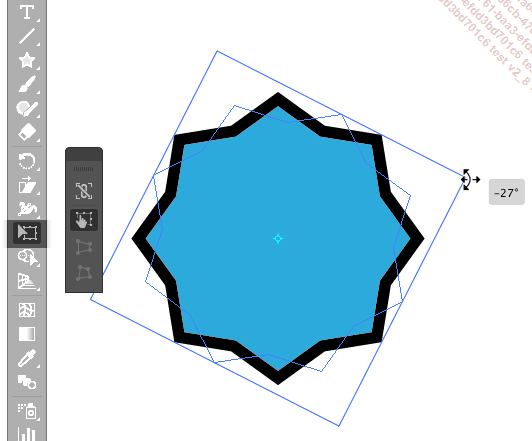
Un widget propose les options de transformation et l’objet est présenté dans une enveloppe avec des poignées pour le manipuler.
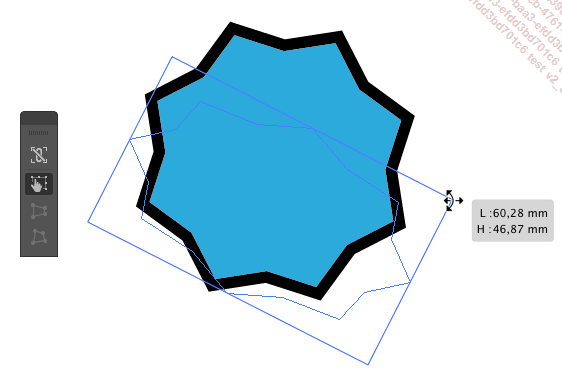
Transformation manuelle : redimensionne à partir des poignées.
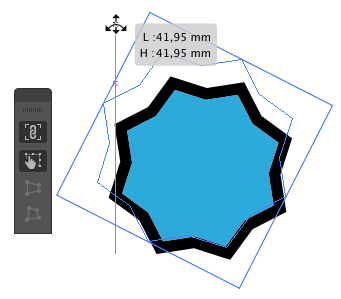
Contrainte : garde les proportions lors de la transformation manuelle avec la touche Shift appuyée.
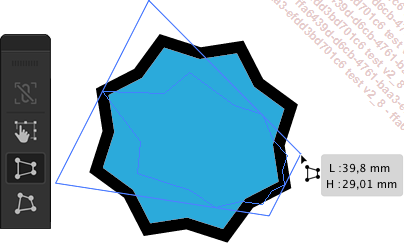
Distorsion en perspective : déforme à partir d’un point de fuite en haut à gauche.
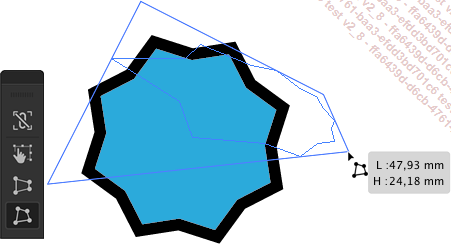
Distorsion manuelle : les poignées sont actionnables indépendamment.
Utiliser la Transformation répartie
La fonction Transformation répartie vous permet d’effectuer en même temps plusieurs transformations, de type mise à l’échelle, déplacement, rotation.
Sélectionnez l’outil Sélection 
Objet - Transformation - Transformation répartie...
Recadrer une image
Illustrator recadre directement les images Bitmap importées, ce qui peut éviter le recours aux masques d’écrêtage. Grâce à l’intelligence artificielle d’Adobe Sensei, des recadrages basés sur le contenu sont suggérés.
Sélectionnez l’image à recadrer et choisissez le menu Objet - Recadrer l’image, ou cliquez sur le bouton Recadrer l’image du panneau Contrôle ou du panneau Propriétés.
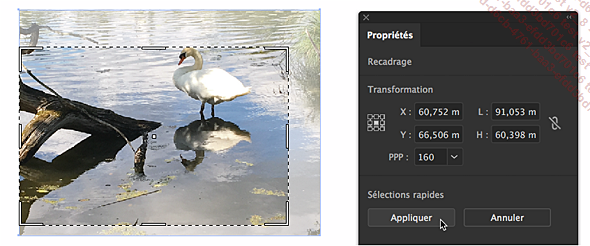
Une zone de recadrage basée sur le contenu est suggérée et vous pouvez la redimensionner à volonté en tirant sur les poignées.
Pour valider, appuyez sur le bouton Appliquer.
Transformer un rectangle en tableau
Illustrator vous offre la possibilité de transformer un objet rectangulaire en plusieurs petits rectangles de façon à former un tableau.
Créez un objet rectangulaire puis sélectionnez-le.
Objet - Tracé - Tableau
Cochez, si besoin est, l’option Aperçu pour visualiser les modifications au fur et à mesure que vous les définissez.
Dans la zone Rangées, indiquez le Nombre et la Hauteur des lignes, la largeur de la Gouttière ainsi que la Hauteur totale du tableau.
La gouttière est l’espace entre les colonnes ou les rangées.
Dans la zone Colonnes, indiquez le Nombre et la Largeur des colonnes, la largeur de la Gouttière ainsi que la Largeur totale du tableau.
Cochez l’option Repères si vous souhaitez afficher des repères le long des lignes ou des colonnes.
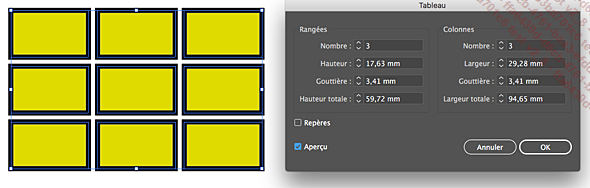
Cliquez sur le bouton OK.
Répéter une transformation
Cette fonction vous permet de répéter une transformation déjà effectuée sur le même objet ou sur un objet différent.
Appliquez une transformation de votre choix à un objet.
Sélectionnez l’outil Sélection 
Objet - Transformation - Répéter la transformation ou Ctrl D (PC) ou Cmd D (Mac)

Décomposer un objet
Ceci va vous permettre de créer des unités plus simples afin d’effectuer une impression plus rapide, ou de tracer un objet avec un fond depuis un contour très épais.
Sélectionnez l’outil Sélection 
Objet - Décomposer
Choisissez les parties que vous souhaitez décomposer en cochant les options Fond et/ou Contour.
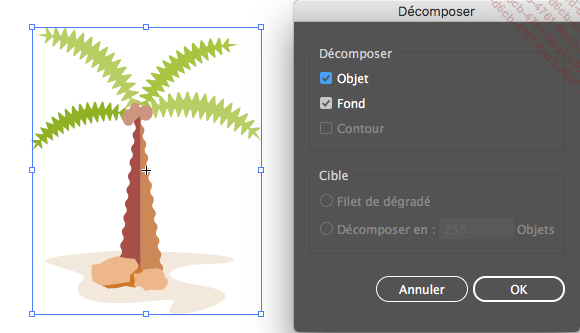
Les options de la zone Cible sont accessibles si l’objet sélectionné possède un dégradé en fond.
Si vous activez l’option Filet de dégradé, votre fond sera transformé en filet de dégradé. Si vous activez l’option Décomposer en, saisissez une valeur correspondant au nombre d’objets à créer dans la zone contiguë : votre dégradé sera transformé en X objets distincts par couleur.
Cliquez sur le bouton OK.
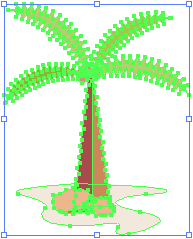
Le palmier est à présent délimité par de nombreux points d’ancrage, lesquels seront modifiables un à un.
Déformer à l’aide des outils Fluidité
Ces fonctions ne s’appliquent qu’aux objets simples. Si vous souhaitez les appliquer à du texte, vous devez le vectoriser au préalable.
Utiliser l’outil Déformation
Sélectionnez l’outil Sélection 
Sélectionnez l’outil Déformation  .
.
Effectuez des cliqués-glissés sur votre forme, autant de fois que vous le souhaitez.
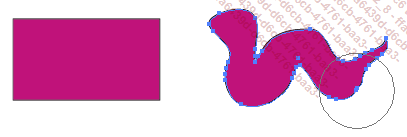
Utiliser l’outil Tourbillon
Sélectionnez l’outil Sélection 
Sélectionnez l’outil Tourbillon  (dans la même série que l’outil
(dans la même série que l’outil  de la barre Avancé).
de la barre Avancé).
Cliquez sur l’objet à l’endroit où vous souhaitez créer une distorsion en forme de tourbillon puis maintenez la touche de la souris enfoncée plus ou moins longtemps en fonction de la déformation à appliquer à l’objet ; cet outil peut être utilisé plusieurs fois sur le même objet.
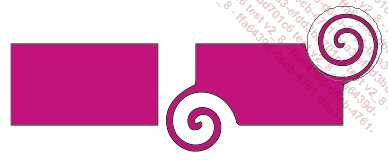
Utiliser l’outil Contraction
Sélectionnez l’outil Sélection 
Sélectionnez l’outil Contraction  (dans la même série...
(dans la même série...
Utiliser l’outil Déformation de la marionnette
Cet outil, apparu au départ dans Photoshop, est désormais disponible dans Illustrator pour déformer des objets de façon intuitive.
Sélectionnez un objet et activez l’outil Déformation de la marionnette  dans la même série que l’outil Transformation manuelle.
dans la même série que l’outil Transformation manuelle.
Des épingles, basées sur le contenu sont suggérées, mais vous pouvez en ajouter autant que nécessaire en cliquant aux positions voulues.
Activez l’affichage du filet (qui peut être amplifié avec le menu Développer le filet) pour une plus grande précision ou désactivez-le pour privilégier le confort visuel lors de votre travail.
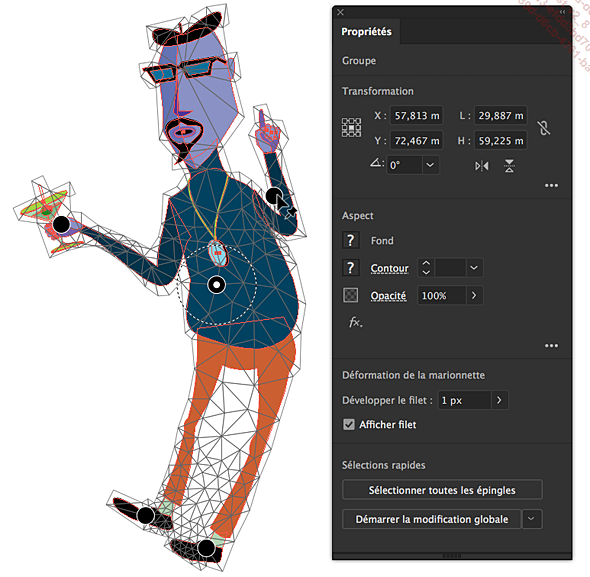
Cliquez ensuite pour ajouter des points.
Une boîte de dialogue avertit lorsque les points sont trop rapprochés. Dans ce cas, vous pouvez changer la densité.
Pour sélectionner plusieurs points, cliquez successivement sur ceux-ci en maintenant la touche Shift enfoncée.
Faites glisser le point sélectionné pour...
Créer et modifier des enveloppes
Les enveloppes permettent de déformer des objets préalablement sélectionnés. Trois méthodes peuvent être utilisées pour créer une enveloppe.
Créer une enveloppe à partir d’une déformation
Créez un objet.
Sélectionnez l’outil Sélection 
Objet - Distorsion de l’enveloppe - Créer d’après une déformation ou CtrlAltShift W (PC) ou CmdOptionShift W (Mac)
Cochez l’option Aperçu pour visualiser les modifications dans votre document au fur et à mesure que vous les définissez.
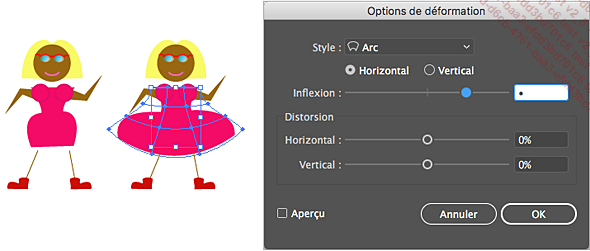
Sélectionnez un Style de déformation dans la liste correspondante.
Activez l’option Horizontal ou Vertical selon le sens de la déformation souhaité pour votre objet.
Faites glisser le curseur Inflexion pour définir si les points se rapprocheront (négatif) ou s’éloigneront (positif).
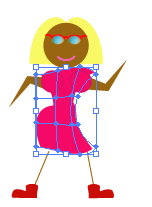 |
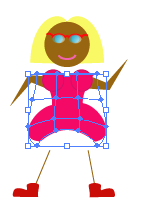 |
|
Style coquille vers le bas Déformation verticale Inflexion - 65 % |
Style coquille vers le bas Déformation horizontale Inflexion - 65 % |
Spécifiez, à l’aide des curseurs correspondants, le taux de Distorsion Horizontal et/ou le taux de Distorsion Vertical.
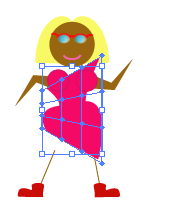 |
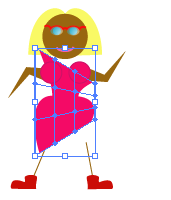 |
|
Style coquille vers le bas Distorsion horizontale 50 % |
Style coquille vers le bas Distorsion horizontale - 40 % |
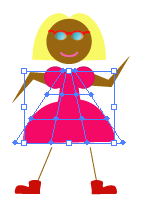 |
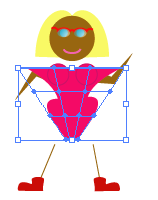 |
|
Style coquille vers le bas Distorsion verticale 80 % |
Style coquille vers le bas Distorsion verticale - 80 % |
Validez vos modifications en cliquant sur le bouton OK.
Créer une enveloppe à...
Utiliser la vectorisation dynamique
La vectorisation dynamique permet de transformer une photo en illustration et d’en modifier les couleurs.
Créer une vectorisation dynamique
Importez une image (elle ne doit pas être
liée mais incorporée) puis sélectionnez-la à l’aide
de l’outil Sélection 
Deux méthodes s’offrent à vous pour vectoriser votre image :
Objet - Vectorisation de l’image - Créer
Ou à partir du panneau Contrôle, cliquez sur le bouton Vectorisation de l’image.
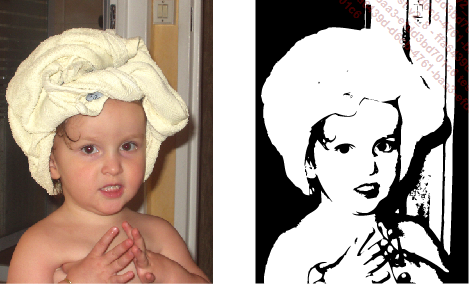
Utiliser un paramètre prédéfini
Importez une image (elle ne doit pas être liée) puis sélectionnez-la.
Cliquez sur la flèche visible à droite du bouton Vectorisation de l’image du panneau Contrôle.
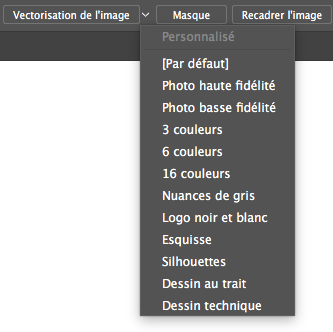
Cliquez sur l’option correspondant au paramètre prédéfini à appliquer.
Paramétrer une vectorisation dynamique
Importez une image (elle ne doit pas être liée) puis sélectionnez-la.
Ouvrez le menu Fenêtre - Vectorisation...
Utiliser la peinture dynamique
Cette fonctionnalité permet d’appliquer des attributs (couleur, dégradé, motif...) aux zones d’un groupe d’objets défini au préalable. La peinture dynamique a la particularité de traiter tous les tracés d’un même groupe comme s’ils faisaient partie de la même surface plane et, de ce fait, aucun tracé ne se trouve derrière ou devant un autre.
On parle de bords pour les zones de contours et de faces pour les zones situées entre les tracés.
Créer un groupe de peinture dynamique
Avant de pouvoir appliquer l’outil Pot de peinture dynamique, il faut créer un groupe de peinture dynamique.
Repartons de notre dernière vectorisation que nous avons considérablement simplifiée.
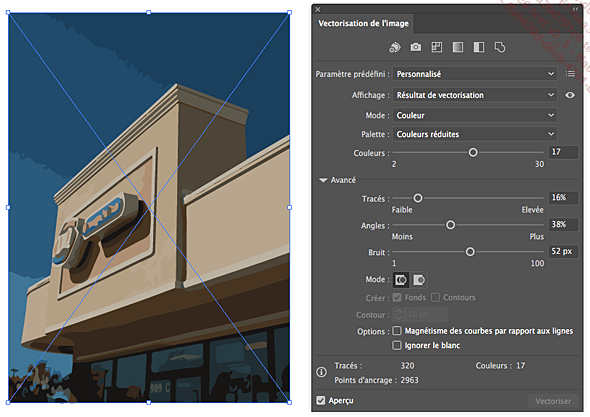
Sélectionnez les objets à peindre (ici l’image) et ouvrez le menu Objet - Peinture dynamique - Créer.
 et survoler l’objet. Un message vous
proposera alors de cliquer pour créer...
et survoler l’objet. Un message vous
proposera alors de cliquer pour créer...Créer un masque d’opacité
Grâce au masque d’opacité, il est possible de jouer sur l’opacité de la partie des objets située sous ce masque.
Créez plusieurs formes (la forme située au premier plan servira de masque) sur le même calque ou groupe de calques.
Sélectionnez tous les objets.
Ouvrez le panneau Transparence : Fenêtre - Transparence ou CtrlShiftF10 (PC).
Activez l’option Afficher les options du
menu  du panneau Transparence.
du panneau Transparence.
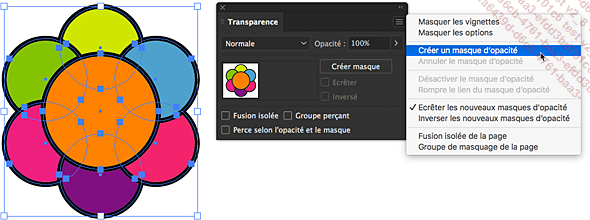
Ouvrez le menu  du panneau Transparence puis
cliquez sur Créer un masque d’opacité.
du panneau Transparence puis
cliquez sur Créer un masque d’opacité.
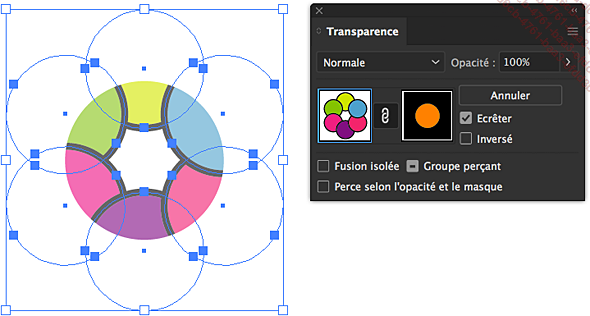
Par défaut, c’est l’option Ecrêter qui est activée, de ce fait vous voyez apparaître dans la forme du premier plan, les zones de superpositions entre la forme de premier plan et les autres situées en dessous. Si l’objet de premier plan est noir, aucune zone de superposition n’est visible puisque le fond du masque est noir.
Pour rendre plus ou moins transparente cette zone, cliquez sur la vignette de droite représentant le masque puis saisissez...
Appliquer un masque d’écrêtage
Sur un calque
Les masques d’écrêtage sont des calques qui masquent les objets situés en dessous : seule la partie contenue dans les limites de la forme du masque d’écrêtage est visible.
Le masque n’agit que sur son calque ou groupe de calques.
Créez plusieurs formes (la forme située au-dessus servira de masque) sur le même calque ou groupe de calques puis sélectionnez-les.
Dans le panneau Calques,
cliquez sur le bouton Créer/Annuler le masque d’écrêtage  ou ouvrez le menu
ou ouvrez le menu  du panneau Calques puis
cliquez sur l’option Créer/Annuler le masque d’écrêtage.
du panneau Calques puis
cliquez sur l’option Créer/Annuler le masque d’écrêtage.
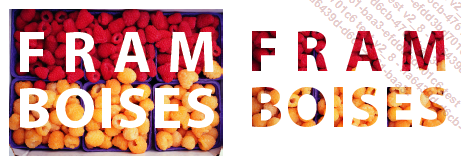
Pour retirer le masque créé,
sélectionnez le calque sur lequel se situe le masque puis
cliquez sur le bouton Créer/Annuler le masque d’écrêtage  du panneau Calques ou
ouvrez le menu
du panneau Calques ou
ouvrez le menu  du panneau Calques puis
cliquez sur Annuler le masque d’écrêtage.
du panneau Calques puis
cliquez sur Annuler le masque d’écrêtage.
Sur un objet
En utilisant un masque d’écrêtage, seule la portion de dessin...
 Editions ENI Livres | Vidéos | e-Formations
Editions ENI Livres | Vidéos | e-Formations