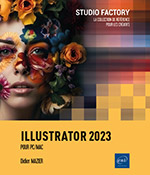Règles, repères, grille
Utiliser les règles
L’utilisation des règles, des repères et de la grille va vous permettre de faciliter les alignements d’objets.
Afficher/masquer les règles
Pour afficher les règles, faites :
Affichage - Règles - Afficher les règles ou Ctrl R (PC) ou Cmd R (Mac)
Pour masquer les règles, faites :
Affichage - Règles - Masquer les règles ou Ctrl R (PC) ou Cmd R (Mac)
Un clic droit sur le plan de travail (ou Ctrl clic sur Mac) ouvre un menu déroulant qui permet d’afficher ou de masquer les règles.
Les règles peuvent être globales et dans ce cas il n’y a qu’un seul point d’origine. Si par contre elles sont liées aux plans de travail, il y a une origine pour chaque plan.
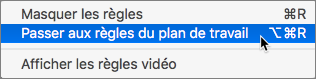
Paramétrer les règles
Pour définir l’unité de mesure des règles, faites Edition (Illustrator CC sur Mac) - Préférences - Unités.
Sélectionnez une unité de mesure dans la liste Générales (cf. chapitre Interface et préférences - Définir les préférences de l’application - Définir les unités de mesure).
Cliquez sur le bouton OK.
En faisant un clic droit (PC) ou Ctrl clic (Mac) sur les règles, il est possible de changer les unités de mesure. Les règles...
Gérer les repères de règles
Les repères servent à faciliter les alignements sur des lignes. Ils peuvent être magnétisés.
Créer les repères de règles
Ces repères sont verticaux ou horizontaux.
Pour créer un repère, les règles doivent être affichées :
Affichage - Règles - Afficher les règles ou Ctrl R (PC) ou Cmd R (Mac)
Cliquez sur la règle verticale ou horizontale puis faites glisser la ligne pointillée représentant le repère jusqu’à l’endroit où vous souhaitez déposer votre repère.
Un trait cyan apparaît.
Vous pouvez également placer un repère en double-cliquant sur la règle. Dans ce cas, en maintenant la touche Shift appuyée, le repère sera aimanté sur la division la plus proche.
Enfin pour placer deux repères (horizontal et vertical) en même temps, cliquez en haut à gauche de la fenêtre, à la jonction des deux règles, en maintenant la touche Ctrl (PC) ou Cmd (Mac) appuyée…
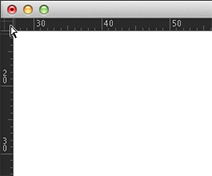 |
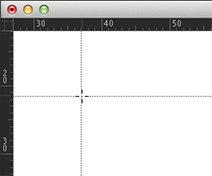 |
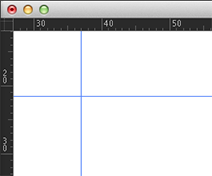 |
… puis tirez le curseur et relâchez-le à l’intersection des deux repères.
Les repères horizontal et vertical créés se croiseront à la position du curseur.
Ces repères n’apparaîtront pas à l’impression....
Créer des objets repères
Les objets repères sont des objets transformés en repères.
Activez l’outil Sélection 
Affichage - Repères - Créer les repères ou Ctrl 5 (PC) ou Cmd 5 (Mac)
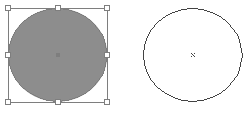
L’objet ayant été converti en repère, il ne présente plus ni fond, ni contour. Seul un trait bleu demeure afin de marquer la position du repère.
Pour supprimer des objets repères, sélectionnez le ou les repères concernés puis utilisez la commande Affichage - Repères - Annuler les repères ou CtrlAlt 5 (PC) ou Option 5 (Mac).
Utiliser les repères commentés
Ces repères permettent la détection des autres objets. Ils sont dynamiques quand vous déplacez ou transformez un objet par rapport à un autre objet, un repère ou la page. Les repères commentés sont incompatibles avec le magnétisme de la grille.
Paramétrer les repères commentés
Edition (Illustrator sur Mac) - Préférences - Repères commentés
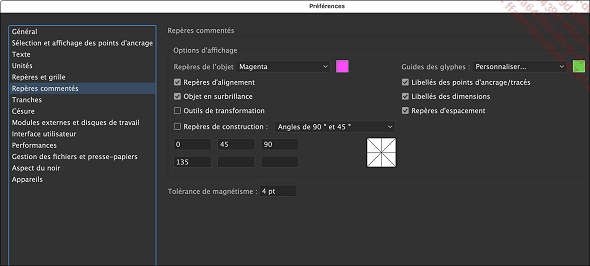
Sélectionnez la Couleur souhaitée pour les repères ; par défaut, ils s’affichent en magenta.
Cochez l’option Repères d’alignement si vous souhaitez afficher des repères en cours de déplacement. Les repères d’alignement apparaissent au centre et sur les bords des objets. Ils vous seront utiles lors des déplacements et de la transformation des objets.
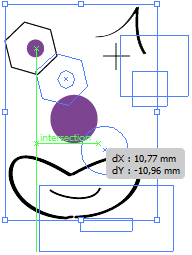
Cochez l’option Objet en surbrillance pour faire apparaître un surlignement autour de l’objet lorsque le pointeur s’en approche.
Cochez l’option Outils de transformation pour afficher des informations qui vont vous aider à transformer votre objet.
Cochez l’option Libellés des points d’ancrage/tracés pour afficher des informations lors d’intersection de tracés.
Cochez l’option Libellé des dimensions pour afficher les coordonnées...
Utiliser la grille
Utilisez la grille pour vous aider dans les alignements verticaux et horizontaux d’objets.
Afficher/masquer la grille
Pour afficher la grille, faites :
Affichage - Afficher la grille ou CtrlF7 (PC) ou CmdF7 (Mac)
Pour masquer la grille, faites :
Affichage - Masquer la grille ou CtrlF7 (PC) ou CmdF7 (Mac)
Personnaliser la grille
Edition (Illustrator sur Mac) - Préférences - Repères et grille
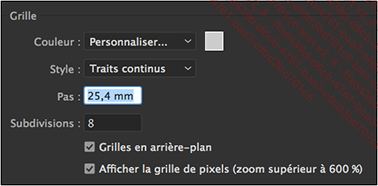
Sélectionnez la Couleur et le Style de traits de votre grille à l’aide des listes correspondantes de la zone Grille.
Dans le champ de saisie Pas, renseignez la distance à laisser entre les lignes principales de la grille (distance visible lorsque le zoom est égal à 100 %).
Précisez le nombre de Subdivisions entre deux lignes principales. Ces subdivisions déterminent le quadrillage secondaire.
Décochez l’option Grilles en arrière-plan si vous souhaitez afficher la grille devant les illustrations, au premier plan.
Afficher la grille de pixels : avec un grossissement supérieur à 600 %, la grille de pixels s‘affichera pour un positionnement plus précis lors de la création de documents destinés au Web.
Cliquez sur le bouton OK.
Magnétiser la grille
Vous pouvez demander à ce que la grille soit magnétisée, aimantée afin de faciliter l’alignement...
Gérer les repères et la grille avec le panneau Propriétés
Avec l’outil Sélecteur activé, le panneau Propriétés permet la gestion des règles :
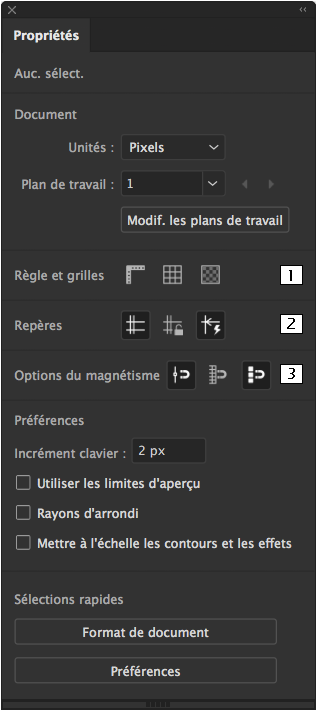
Cliquez sur ces icônes (1) pour afficher dans l’ordre les règles, la grille et le damier de transparence.
Cliquez sur ces icônes (2) pour, de gauche à droite, afficher/masquer les repères, verrouiller les repères, afficher /masquer les repères commentés.
Cliquez sur ces icônes (3) pour, de gauche à droite, activer/désactiver le magnétisme du point, le magnétisme de la grille et le magnétisme du pixel.
 Editions ENI Livres | Vidéos | e-Formations
Editions ENI Livres | Vidéos | e-Formations