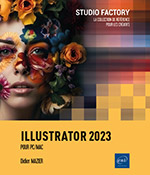Effets
Introduction
Les effets permettent de modifier la forme d’un objet. Les effets sont de deux sortes : les effets vectoriels et les effets de pixellisation qui s’appliquent aux objets vectoriels et bitmap.
Créer des lignes en zigzag ou ondulées
Concrètement, cet effet ajoute des points d’ancrage au tracé sélectionné et déplace ces points selon la valeur indiquée dans la zone Taille :
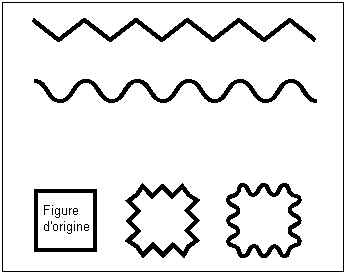
Sélectionnez le tracé concerné à l’aide
de l’outil 
Vous pouvez sélectionner des tracés ouverts mais aussi des tracés fermés.
Effet - Distorsion et transformation - Zigzag
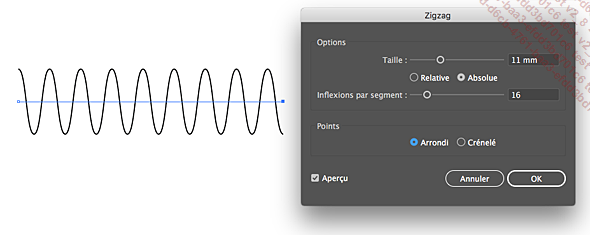
Dans la zone Options, spécifiez la distance des points sur la ligne en déplaçant le curseur Taille ou en saisissant une valeur dans la zone de saisie correspondante.
Plus cette valeur sera élevée, plus l’amplitude des "ondes" sera importante.
Activez l’option Relative pour déplacer les points suivant un pourcentage de la taille du tracé ou l’option Absolue pour déplacer les points suivant une valeur fixe.
Renseignez le nombre d’ondulations par unité de mesure dans la zone Inflexions par segment ou déplacez le curseur correspondant.
Plus le nombre est élevé...
Incurver des tracés
L’incurvation des lignes se fait par rapport à leurs points d’ancrage :
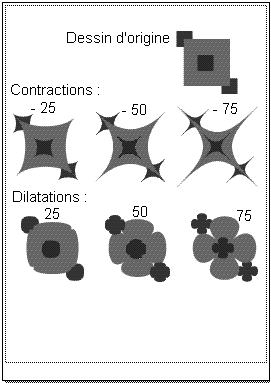
Sélectionnez l’objet concerné à l’aide
de l’outil 
Effet - Distorsion et transformation - Contraction et dilatation
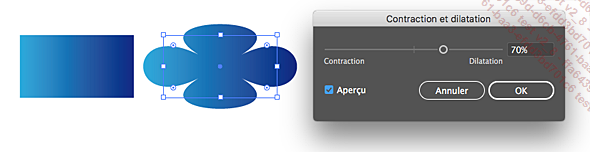
Sur cet exemple, nous avons appliqué au rectangle un filtre Dilatation à 70 %.
Pour incurver le tracé vers l’intérieur, faites glisser le curseur vers Contraction ou entrez un pourcentage négatif dans la zone de saisie.
Pour incurver le tracé vers l’extérieur, faites glisser le curseur vers Dilatation ou saisissez un pourcentage positif dans la zone de saisie.
Les pourcentages ont pour intervalle -200 à 200.
Cochez l’option Aperçu pour visualiser vos modifications.
Cliquez sur le bouton OK.
Modifier les points d’ancrage de manière aléatoire
Sélectionnez l’objet.
Effet - Distorsion et transformation - Peaufinage
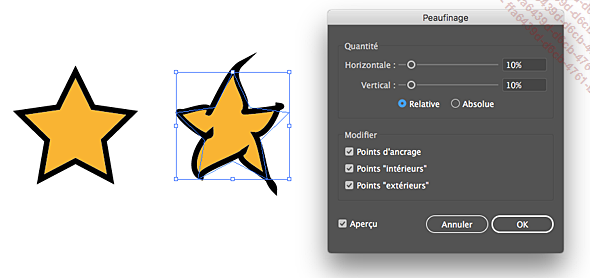
Activez l’option Relative pour déplacer les points selon un pourcentage de la taille actuelle de l’objet ou l’option Absolue pour déplacer les points selon une valeur fixe.
Dans les zones de saisie Horizontale et Verticale, entrez les valeurs de déplacement des points ou faites glisser les curseurs correspondants.
Indiquez quels sont les points à déplacer en activant les options correspondantes et en désactivant les autres : les Points "intérieurs" sont les points directeurs qui partent vers l’intérieur du tracé et les Points "extérieurs" sont ceux qui partent vers l’extérieur du tracé.
Cochez l’option Aperçu pour visualiser le résultat.
Cliquez sur le bouton OK.
Appliquer une torsion à un objet
Sélectionnez l’objet concerné à l’aide
de l’outil 
Effet - Distorsion et transformation - Torsion
Saisissez la valeur de l’Angle de torsion dans la zone de saisie correspondante.
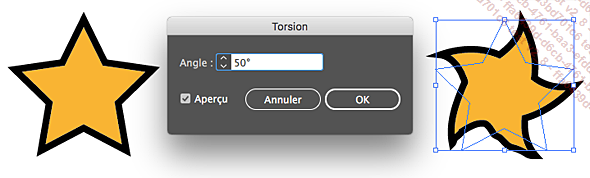
Cochez l’option Aperçu pour visualiser le résultat.
Cliquez sur le bouton OK pour valider.
Donner une apparence d’esquisse
Le filtre utilisé déplace les points d’ancrage de façon à faire apparaître l’esquisse du tracé.
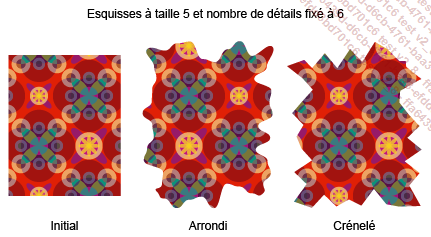
Sélectionnez l’objet concerné.
Effet - Distorsion et transformation - Esquisse
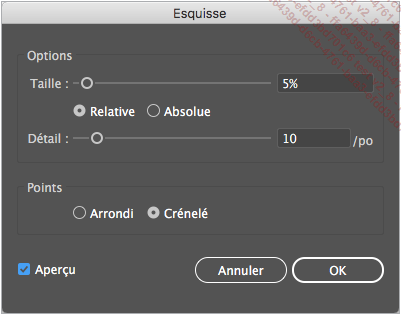
Activez l’option Relative pour distordre suivant un pourcentage de la taille de l’objet ou Absolue pour distordre suivant une valeur fixe.
Déterminez l’ampleur de la distorsion en faisant glisser le curseur Taille ou en tapant une valeur comprise entre 0 et 100 % dans la zone de saisie.
Renseignez le nombre de distorsions par unité de mesure dans la zone de saisie Détail ou faites glisser le curseur correspondant.
Précisez si les distorsions doivent être de type Arrondi ou de type Crénelé.
Cochez, si besoin, l’option Aperçu pour visualiser vos modifications.
Cliquez sur le bouton OK.
Arrondir les sommets des tracés
Cet effet crée de nouveaux points d’ancrage destinés à arrondir les sommets :

Sélectionnez l’objet concerné.
Effet - Spécial - Arrondis
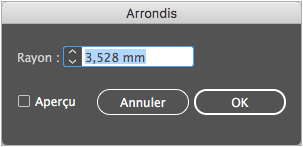
Déterminez l’amplitude de l’arrondi en saisissant une valeur dans la zone Rayon.
Cette valeur doit être comprise entre 0,004 et 1411,111 mm.
Cochez l’option Aperçu pour visualiser le résultat.
Cliquez sur le bouton OK.
Vous pouvez aussi arrondir les sommets des tracés à l’aide de l’outil Arrondi (cf. chapitre Dessiner - Utiliser l’outil Crayon et les outils associés).
Par défaut, le rayon d’arrondi est de 4,23 mm. Pour modifier cette valeur par défaut, modifiez le Rayon d’arrondi dans la boîte de dialogue des préférences (Illustrator - Réglages - Général (sur MA) ou Edition - Préférences - Général (sur PC))).
Définir une ombre portée

Sélectionnez l’objet concerné.
Effet - Spécial - Ombre portée
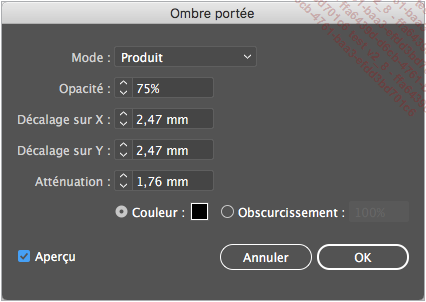
Choisissez un Mode de fusion (cf. chapitre Attributs - Les attributs d’aspect).
Définissez l’Opacité : plus elle est élevée, plus l’ombre est opaque.
Définissez le Décalage sur X (horizontal) et/ou Décalage sur Y (vertical) de l’ombre par rapport à l’objet.
Définissez l’Atténuation pour indiquer si l’ombre est plus ou moins floue. Cliquez sur la petite flèche à droite pour afficher le curseur de réglage.
Activez l’option Couleur puis sélectionnez la couleur voulue ou activez l’option Obscurcissement puis indiquez le pourcentage (de 0 à 100) de son intensité.
Cliquez sur le bouton OK.
Appliquer de nouveau le dernier effet utilisé
Sélectionnez, si besoin est, l’objet concerné.
Ouvrez le menu Effet.

Les options qui nous intéressent sont les deux premières : le texte qui suit le verbe Appliquer et le libellé de la deuxième option varie en fonction du dernier filtre utilisé.
Pour relancer le filtre sans modifier aucun de ses paramètres, cliquez sur l’option Appliquer... ou utilisez le raccourci-clavier CtrlShift E (PC) ou CmdShift E (Mac).
Pour accéder à la boîte de dialogue du filtre et pouvoir ainsi modifier ses paramètres, cliquez sur la deuxième option ou utilisez le raccourci-clavier CtrlAltShift E (PC) ou CmdOptionShift E (Mac).
Appliquer un effet à une image bitmap RVB
Sélectionnez l’image bitmap RVB concernée.
Ouvrez le menu Effet - Galerie d’effets puis pointez le nom du filtre à appliquer.
Tous les filtres possèdent différentes variantes.
Cliquez sur la variante souhaitée.
Les options de la variante sélectionnée s’affichent dans le volet de droite, vous pourrez ainsi faire toutes vos modifications.
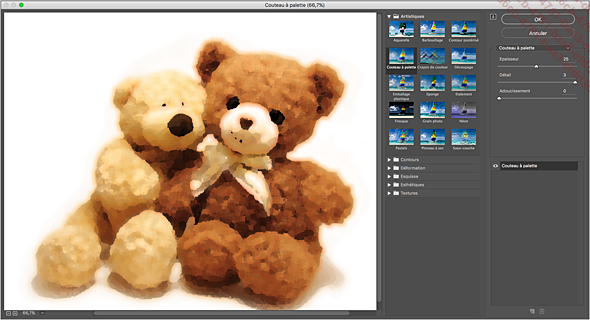
La fenêtre est divisée en trois parties :
-
À gauche, vous visualisez un aperçu de votre image avec le ou les filtres appliqués. En bas de cette zone, les boutons
 et
et  permettent
de modifier la valeur du zoom appliqué à la
zone d’aperçu. Vous pouvez aussi utiliser la liste visible à droite
de ces boutons ou encore saisir le pourcentage de zoom dans cette
zone puis appuyer sur la touche Entrée.
permettent
de modifier la valeur du zoom appliqué à la
zone d’aperçu. Vous pouvez aussi utiliser la liste visible à droite
de ces boutons ou encore saisir le pourcentage de zoom dans cette
zone puis appuyer sur la touche Entrée. -
Au milieu, vous visualisez tous les filtres avec leurs variantes. Il suffit de cliquer sur la flèche devant chaque filtre pour afficher les variantes correspondantes. Pour sélectionner une variante, cliquez dessus : votre...
 Editions ENI Livres | Vidéos | e-Formations
Editions ENI Livres | Vidéos | e-Formations