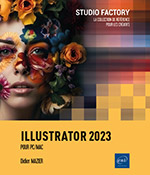Texte
Saisir un texte
Sélectionnez l’outil Texte  ou l’outil Texte vertical
ou l’outil Texte vertical  .
.
 . Le trait horizontal en bas du pointeur marque
l’emplacement de la ligne de base.
. Le trait horizontal en bas du pointeur marque
l’emplacement de la ligne de base.Cliquez à l’endroit où vous souhaitez que débute votre texte.
Le point d’insertion (la barre verticale clignotante) s’affiche.
Saisissez votre texte au clavier en utilisant, au besoin, les touches suivantes :
|
Entrée |
Pour déplacer le point d’insertion au début de la ligne suivante en créant un nouveau paragraphe. |
|
Tab |
Pour accéder au taquet de tabulation suivant. |
|
Retour arrière |
Pour revenir au niveau du taquet de tabulation précédent. |




Terminez la saisie en sélectionnant un outil quelconque.
La commande Texte - Afficher les caractères masqués (CtrlAlt I(PC) ou CmdOption I (Mac)) vous permet de visualiser les caractères masqués tels que les espaces, les retours forcés à la ligne, les sauts de ligne, les tabulations...
 puis cliquez
sur Options...
puis cliquez
sur Options...Modifier un texte
Sélectionnez l’outil Texte.
Cliquez dans le texte à l’endroit où doit apparaître le point d’insertion.
Pour déplacer le point d’insertion, utilisez les touches suivantes :
|
Flèche à droite/Flèche à gauche |
Caractère suivant/précédent. |
|
Flèche en bas/Flèche en haut |
Ligne suivante/précédente. |
|
CtrlFlèche à droite (PC) ou CmdFlèche à droite (Mac)/ |
Mot suivant/précédent. |
|
CtrlFlèche à gauche (PC) ou CmdFlèche à gauche (Mac) |
|
|
CtrlFlèche en bas (PC) ou CmdFlèche en bas (Mac)/ |
Paragraphe suivant/précédent. |
|
CtrlFlèche en haut (PC) ou CmdFlèche en haut (Mac) |
|
|
Fin/Début |
Fin de ligne/début de ligne. |
Pour sélectionner des caractères, utilisez l’une de ces techniques :
|
Un mot |
Double clic dessus |
|
Un paragraphe |
Triple clic dessus |
|
Tout le bloc |
Sélection - Tout (ou Ctrl A (PC), Cmd A (Mac)) |
|
Plusieurs caractères |
Faites un cliqué-glissé ou un Shift clic (cliquez avant le premier caractère à sélectionner, appuyez sur Shift puis cliquez après le dernier caractère). |
Pour ajouter du texte, positionnez le point d’insertion à l’endroit adéquat puis tapez le texte.
Pour supprimer...
Formater un texte saisi
Les réglages de texte Caractère et Paragraphe sont désormais totalement intégrés dans le panneau des propriétés. Vous avez donc le choix de travailler vos textes à partir de ce même panneau des propriétés ou d’intervenir avec les panneaux spécifiques Caractère et Paragraphe. Il est effectivement parfois plus pratique de placer les panneaux à proximité du texte à éditer pour éviter des aller-retours de souris.
À partir du panneau des propriétés, cliquez sur les trois points pour afficher les réglages poussés des panneaux Caractère et Paragraphe.
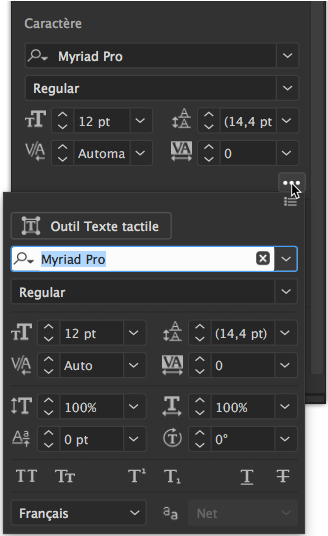
Pour ouvrir ces panneaux à partir du panneau Contrôle, cliquez sur les liens Caractère et Paragraphe. Les panneaux seront alors affichés contextuellement. Vous pouvez également les ouvrir à partir du menu Fenêtre - Texte - Caractère/Paragraphe ou des raccourcis Ctrl T (PC) ou Cmd T (Mac) pour le panneau Caractère et CtrlAlt T (PC) ou CmdAltT (Mac) pour le panneau Paragraphe. Dans ce cas, les panneaux seront affichés depuis le dock.


À droite des outils usuels, cinq nouvelles icônes proposent des fonctionnalités intéressantes pour l’édition des paragraphes) :
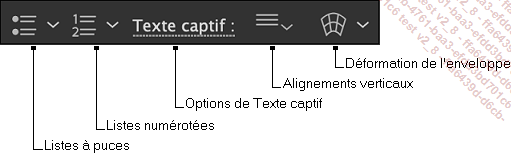
Sélectionnez le texte à éditer.
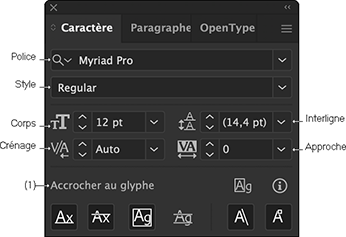
L’option Accrocher au glyphe permet de régler l’accroche aux glyphes, elle est détaillée plus loin dans ce chapitre.
Pour changer la police, sélectionnez la police de votre choix dans la liste déroulante Définir la famille de polices.
Que vous accédiez à la sélection des polices par le panneau Contrôle ou par le panneau Caractère, vous bénéficierez de ces mêmes fonctionnalités. Notez que si vous avez déjà...
Utiliser l’outil Texte tactile
L’outil Texte tactile permet de modifier l’aspect des caractères individuellement. Il est accessible par l’option Outil Texte tactile du menu contextuel du panneau Caractère.
Si le bouton n’est pas apparent, ouvrez le menu contextuel du panneau et cochez Afficher l’outil Retouche de texte.
Cliquez sur le bouton Outil Texte tactile.
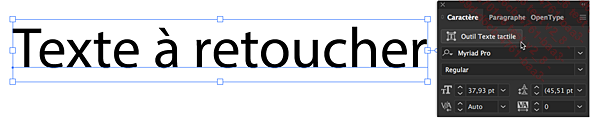
Cliquez sur le caractère à transformer.
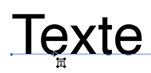
Déformez le caractère en tirant sur les poignées de son enveloppe et/ou faites-le pivoter avec le point d’ancrage situé au-dessus.
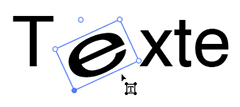
Le texte modifié reste éditable. Sélectionnez le caractère transformé et saisissez à la place une autre lettre qui aura les mêmes caractéristiques.
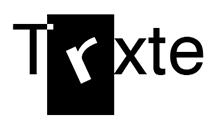
Exploiter les glyphes
Un glyphe est une forme spécifique que peut revêtir un caractère ; dans certaines polices, la même lettre peut être représentée sous plusieurs formes. Un seul fichier de polices peut offrir des glyphes particuliers tels que les vraies petites capitales, les fractions, les lettres ornées, les chiffres arabes non alignés... ce qui permet de limiter le nombre de polices utilisées dans un même document.
Insérer des caractères spéciaux
Sélectionnez l’outil Texte  .
.
Cliquez, dans un bloc de texte, à l’endroit où vous souhaitez insérer le caractère spécial.
Ouvrez le panneau Glyphes par Fenêtre - Texte - Glyphes.
Sélectionnez la police contenant le caractère à insérer dans la liste visible en bas à gauche de la fenêtre.
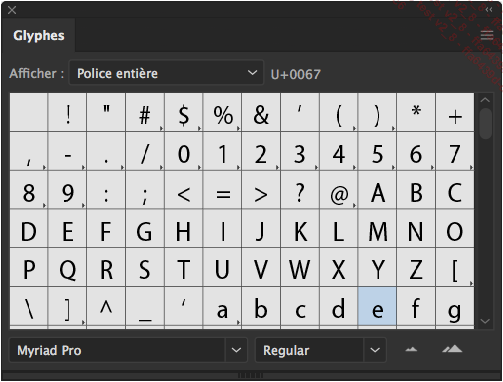
Faites un double clic sur le caractère à insérer.
Un menu contextuel permet de choisir des variantes pour les caractères qui en disposent. Il est matérialisé par un petit triangle noir en bas à droite des caractères concernés.
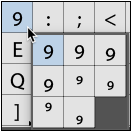
Ancrer des éléments aux glyphes
Cette fonction de repères commentés permet d’aligner un élément graphique par rapport à un texte sans avoir à placer de guides manuels....
Modifier la casse des caractères
La casse correspond aux combinaisons de majuscules et de minuscules.
Cliquez sur le bloc texte concerné ou sélectionnez les caractères concernés.
Texte - Modifier la casse
Cliquez sur l’option correspondant au type de modification à effectuer :
|
CAPITALES |
Toutes les lettres passent en majuscules. |
|
minuscules |
Toutes les lettres passent en minuscules. |
|
Première lettre des mots en majuscules |
La première lettre de chaque mot passe en majuscule. |
|
Casse de la phrase |
La première lettre de la phrase passe en majuscule. |

Gérer les polices manquantes
La fin des polices postscript
Créées en 1984, les polices Type 1 (également nommées Polices Postscript) ont montré leurs limites, notamment en termes de glyphes. Elle ont progressivement été remplacées par des polices OpenType, plus performantes.
Depuis janvier 2023, les logiciels Adobe ne reconnaissent plus les polices Type 1, même si elles sont installées sur votre ordinateur. Elles ne figurent pas parmi les polices proposées par Illustrator.
À l’ouverture d’un fichier contenant des polices Type 1, un message Polices manquantes s’affichera. Si vous rouvrez des documents comportant des polices Type 1, vous devrez donc remplacer celles-ci par des polices OpenType qui, heureusement, présentent des correspondances pour les principales typographies (voir les explications sur les polices OpenType plus loin dans ce chapitre).

Auto-activation des polices manquantes
À l’ouverture d’un document utilisant des polices non installées, Illustrator, après un court délai pendant lequel les caractères sont signalés par une couleur rose, identifie les polices manquantes et les remplace directement par des polices Adobe Fonts :
 |
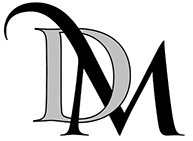 |
Si vous consultez les polices sur l’application Creative Cloud, vous constaterez que la police manquante a bien été activée :
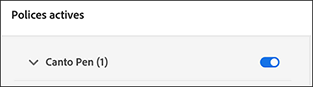
Utiliser les polices OpenType
Les polices OpenType ont été conçues par plusieurs éditeurs pour permettre la compatibilité multiplate-forme et multilingue ; elles peuvent contenir plus de 65 000 glyphes alors qu’une police PostScript traditionnelle se limite à 256 glyphes.
Le panneau OpenType permet de définir des propriétés spécifiques aux polices OpenType.
Attention : les polices OpenType ne proposent pas toutes les mêmes possibilités d’enrichissement typographique. Il est donc normal qu’avec des polices basiques comme l’Arial, certaines fonctions soient grisées et non disponibles.
Sélectionnez les caractères concernés.
Fenêtre - Texte - OpenType ou CtrlAltShift T (PC) ou CmdOptionShift T (Mac)
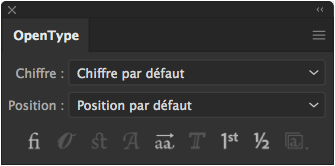
Sélectionnez une des options de la liste Chiffre pour styliser vos chiffres :
|
Chiffres alignés tabulaires |
Hauteur et largeur identiques |
|
Chiffres alignés proportionnels |
Hauteur fixe, largeur variable |
|
Chiffres elzéviriens proportionnels |
Hauteur et largeur variables |
|
Chiffres elzéviriens tabulaires |
Hauteur variable, largeur fixe |
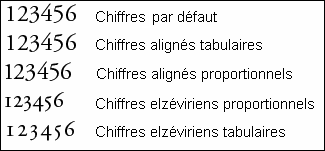
Sélectionnez dans le menu déroulant Position la position verticale du caractère sélectionné :
|
Exposant/Supérieur |
Pour mettre sous forme d’exposant. |
|
Indice/Inférieur |
Pour mettre... |
Les jeux stylistiques
Les jeux stylistiques sont des groupes de variantes de glyphes qui remplacent les glyphes par défaut de la police du texte sélectionné, facilitant ainsi leur sélection dans le panneau des glyphes.
Activer les jeux stylistiques
Pour accéder aux jeux stylistiques à partir du panneau OpenType, cliquez sur l’icône des jeux stylistiques et sélectionnez un ou plusieurs jeux parmi ceux disponibles pour la police concernée.
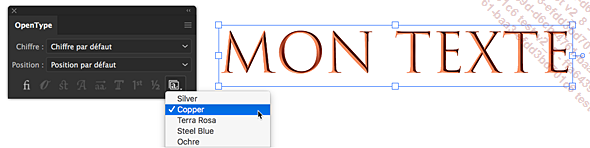
Alternativement avec le panneau Glyphes, cochez les jeux stylistiques à afficher dans le menu déroulant.
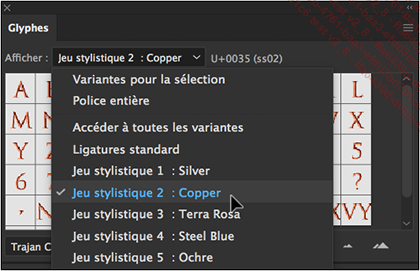
Appliquer les jeux stylistiques aux styles
Pour appliquer les jeux stylistiques aux styles de caractères ou de paragraphes, sélectionnez les Fonctions OpenType et les jeux voulus dans la boîte de dialogue accessible via Options de style de caractères du menu du panneau Style de caractère.
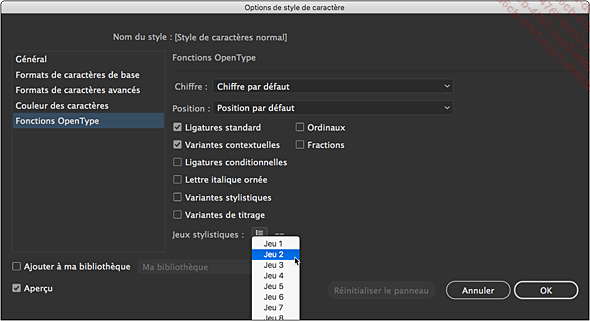
Utiliser des styles de caractère
Vous pouvez créer des styles qui faciliteront votre mise en page : si vous modifiez un style, tous les textes utilisant ce style seront modifiés.
Créer un style de caractère
Si le nouveau style de caractère est basé sur une mise en forme existante, sélectionnez le texte concerné. À l’inverse, ne sélectionnez aucun texte.
Fenêtre - Texte - Styles de caractère
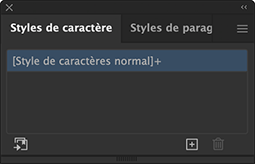
Cliquez sur le bouton Nouveau  .
.
Une nouvelle ligne Style de caractère1 apparaît dans le panneau.
Faites un double clic sur cette ligne ou cliquez dessus, ouvrez le menu puis sélectionnez Options de style de caractère.
La fenêtre des options de style de caractère s’ouvre :
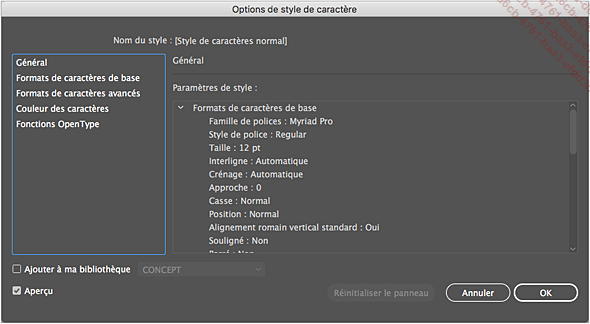
Saisissez le Nom du style dans la zone de saisie correspondante.
Utilisez les options de la catégorie Formats de caractères de base pour définir les éléments de mise en forme classique : Famille de polices (Arial, Times, Myriad), Style de police (Regular, Italic, Bold, Bold Italic), Taille de police, Interligne, Crénage... (ces options, que vous retrouvez dans le panneau Caractère, sont décrites dans le titre Formater un texte saisi).
Si du texte a été sélectionné au préalable, vous visualisez les options de mise en forme de celui-ci dans les groupes d’options correspondants.
Définissez les Formats de caractères...
Vectoriser des polices
Vous pouvez vectoriser vos polices pour modifier par exemple leur espacement ou leur forme.
Sélectionnez l’objet texte concerné.
Texte - Vectoriser ou CtrlShift O (PC) ou CmdShift O (Mac)
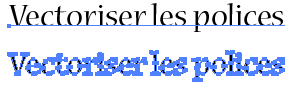
 .
.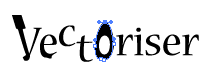
Créer un bloc de texte
Vous pouvez saisir votre texte dans une zone rectangulaire et créer ainsi des blocs de texte qui pourront être alignés à gauche, alignés à droite, justifiés...
Sélectionnez l’outil Texte  ou l’outil Texte vertical
ou l’outil Texte vertical  dans le panneau outils.
dans le panneau outils.
Effectuez un cliqué-glissé dans le document pour tracer l’encadré dans lequel vous souhaitez saisir le texte.
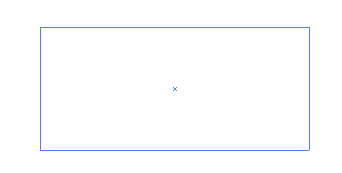
Saisissez votre texte au clavier en utilisant, au besoin, les touches suivantes :
|
Entrée |
Pour déplacer le point d’insertion au début de la ligne suivante en créant un nouveau paragraphe. |
|
ShiftEntrée |
Pour déplacer le point d’insertion au début de la ligne suivante sans créer un nouveau paragraphe. |
|
Tab |
Pour accéder au taquet de tabulation suivant. |

 apparaît dans la partie inférieure
de la bordure droite de l’encadré de texte.
apparaît dans la partie inférieure
de la bordure droite de l’encadré de texte. Pour agrandir votre zone de saisie, sélectionnez
l’outil Sélection 
Cliquez, si besoin est, sur la zone de texte puis faites glisser une des poignées de la zone de texte.

La ligne bleue sur laquelle repose le texte symbolise la ligne de base.
Formater un paragraphe
Un paragraphe est un groupement de lignes consécutives sans retour à la ligne. Vous pouvez définir quel type d’alignement vous souhaitez grâce au panneau Paragraphe.
Si le formatage doit s’appliquer à tout
l’objet texte, cliquez sur l’outil Sélection 
 puis cliquez sur le paragraphe concerné.
puis cliquez sur le paragraphe concerné. puis sélectionnez les paragraphes concernés.
puis sélectionnez les paragraphes concernés.Fenêtre - Texte - Paragraphe ou CtrlAlt T (PC) ou CmdOption T (Mac)
Vous pouvez aussi cliquer sur le lien Paragraphe visible dans le panneau Contrôle.
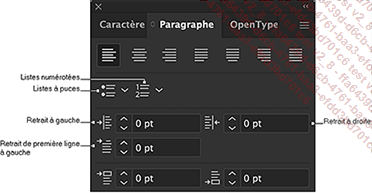
Si besoin est, ouvrez le menu  du panneau Paragraphe puis
cliquez sur l’option Afficher les options pour
visualiser les options supplémentaires de ce panneau.
du panneau Paragraphe puis
cliquez sur l’option Afficher les options pour
visualiser les options supplémentaires de ce panneau.
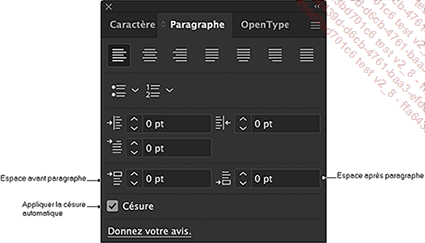
Pour modifier l’alignement, cliquez sur un des boutons suivants :
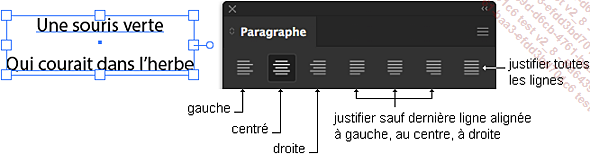
Pour provoquer des retraits de paragraphe, spécifiez une valeur de retrait dans les zones Retrait à gauche, Retrait à droite ou Retrait de 1re ligne à gauche.

Pour modifier l’espace avant ou après les paragraphes, sélectionnez une valeur dans la zone Espace...
Créer des listes à puces

Pour convertir l’ensemble des paragraphes sélectionnés en liste, cliquez sur les icônes de liste à puces ou numérotées au choix à partir du panneau Paragraphe ou du panneau Contrôle ou encore du panneau Propriétés.
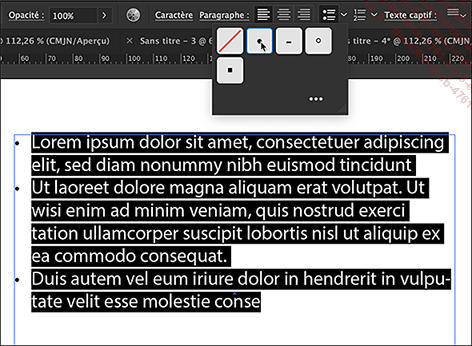 |
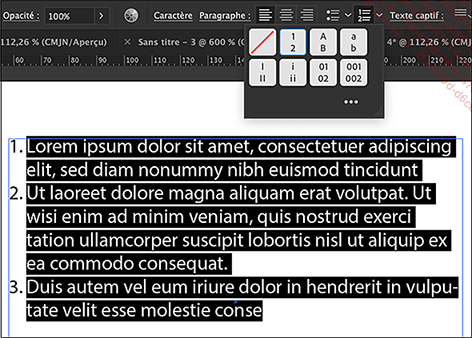 |
Copier du texte d’une application dans Illustrator et vice versa

Copier et coller vers Illustrator
Vous pouvez sélectionner le texte dans un logiciel de traitement de texte comme par exemple Word ci-après et effectuer un « copier »...

…suivi d’un « coller » dans Illustrator :
 |
 |
-
Si aucun texte n’est sélectionné, un bloc sera créé en gardant la mise en forme initiale, avec toutefois des alertes éventuelles sur la police (image de gauche).
-
Si un élément de texte est actif, que ce soit un bloc ou un simple point d’insertion, la mise en forme initiale ne sera pas conservée (image de droite).
Copier depuis InDesign et coller dans Illustrator
Pour copier et coller du texte en conservant les styles des caractères, choisissez la commande Édition - Préférences - Gestion du presse-papiers (PC) ou Illustrator - Réglages - Gestion du presse-papiers (Mac), puis décochez l’option Coller le texte sans mise en forme.
Dans InDesign, copiez le texte puis collez-le ensuite dans Illustrator.
 |
 |
À gauche texte copié dans InDesign, à droite le texte collé dans Illustrator. Notez que les caractéristiques de style sont conservées, mais pas la forme du bloc
Copier depuis Illustrator et coller dans InDesign
Sélectionnez et copiez le texte...
Paramétrer la justification
Lorsque vous justifiez un texte, vous devez préciser des paramètres pour que, par exemple, il n’y ait pas trop d’espace entre des mots sur une ligne.
Sélectionnez le texte justifié concerné.
Fenêtre - Texte - Paragraphe ou CtrlAlt T (PC) ou CmdOption T (Mac)
Vous pouvez aussi cliquer sur le lien Paragraphe visible dans le panneau Contrôle.
Si besoin est, ouvrez le menu  du panneau Paragraphe puis
cliquez sur l’option Justification.
du panneau Paragraphe puis
cliquez sur l’option Justification.
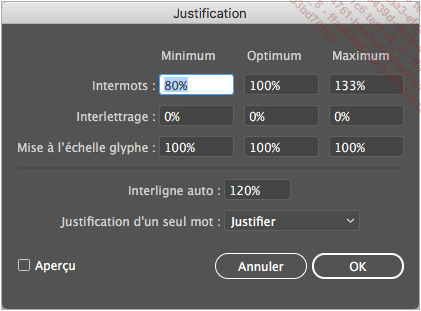
Si vous souhaitez visualiser dans le document l’effet des paramètres choisis avant de valider la boîte de dialogue, cochez l’option Aperçu.
Pour modifier l’espacement des mots que vous générez en appuyant sur la touche Espace dans une ligne de texte, entrez une valeur dans les zones Minimum, Optimum et/ou Maximum associées à l’option Intermots (les options Minimum et Maximum ne concernent que le texte justifié).
Pour modifier l’espacement des caractères dans une ligne de texte, entrez une valeur dans les zones Minimum, Optimum et/ou Maximum associées à l’option Interlettrage (les options Minimum et Maximum ne concernent que le texte justifié).
Pour modifier l’échelle des glyphes, c’est-à-dire la taille d’un caractère dans une ligne de texte...
Réaliser des césures
Activer la césure automatique
Sélectionnez le bloc de texte concerné ; si seuls quelques paragraphes d’un bloc sont concernés, sélectionnez-les.
Fenêtre - Texte - Paragraphe ou CtrlAlt T (PC) ou CmdOption T (Mac)
Vous pouvez aussi cliquer sur le lien Paragraphe visible dans le panneau Contrôle.
Si besoin est, ouvrez le menu  puis cliquez sur Afficher les options.
puis cliquez sur Afficher les options.
Cochez l’option Césure.
Si besoin, Illustrator réalise quelques césures.
Modifier les options de césure automatique
Sélectionnez le bloc de texte concerné.
Fenêtre - Texte - Paragraphe ou CtrlAlt T (PC) ou CmdOption T (Mac)
Vous pouvez aussi cliquer sur le lien Paragraphe visible dans le panneau Contrôle.
Ouvrez le menu du panneau  puis cliquez sur l’option Césure.
puis cliquez sur l’option Césure.
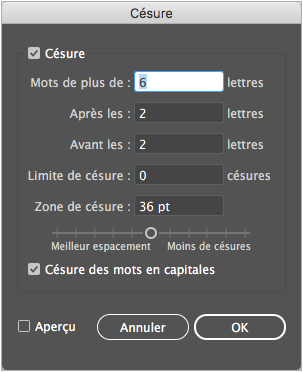
Saisissez, dans la zone Mots de plus de : x lettres, la taille maximale que doit faire un mot pour ne pas être coupé en fin de bloc.
Dans la zone Après les : x lettres, entrez le nombre minimal de lettres pouvant apparaître avant le tiret de césure.
Dans la zone Avant les : x lettres, entrez le nombre minimal de lettres pouvant apparaître après le tiret de césure.
Définissez, dans la zone Limite de césure, le nombre maximal de césures consécutives....
Gérer les tabulations
Poser un taquet de tabulation
Sélectionnez l’objet texte ou les paragraphes concernés ; si seul un paragraphe est concerné par les tabulations, cliquez dans ce paragraphe.
Votre bloc de texte doit avoir un alignement de paragraphe à gauche ou justifié (panneau Paragraphe).
Pour afficher le panneau Tabulations :
Fenêtre - Texte - Tabulations ou CtrlShift T (PC) ou CmdShift T (Mac)
Le panneau Tabulations contient une règle qui va vous permettre de définir la position des taquets de tabulations.

Les petits traits grisés, visibles au-dessus des graduations, représentent les taquets posés par défaut par Illustrator.
Si besoin est, cliquez sur l’icône  située à droite du panneau Tabulations pour Positionner le panneau au-dessus du texte.
située à droite du panneau Tabulations pour Positionner le panneau au-dessus du texte.
Choisissez le type de tabulation désiré en cliquant sur un des boutons suivants :
 |
Tabulation alignée à gauche : texte aligné sur le premier caractère. |
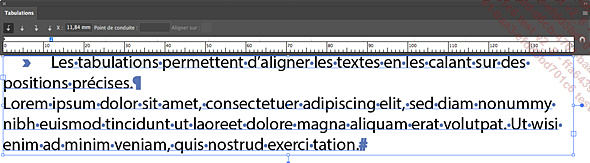
 |
Tabulation centrée : texte centré de part et d’autre du taquet. |
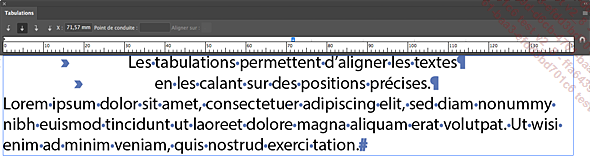
 |
Tabulation alignée à droite : texte aligné sur le dernier caractère. |
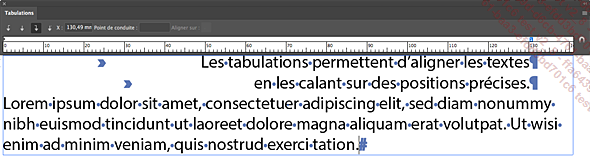
 |
Tabulation décimale : texte (ou valeur) aligné sur un caractère spécifique (ici, sur la virgule décimale). |
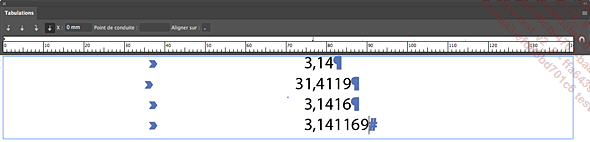
Ouvrez le menu  puis sélectionnez
l’option...
puis sélectionnez
l’option...
Utiliser des styles de paragraphe
Comme pour les caractères, vous pouvez créer des styles s’appliquant aux paragraphes : ils vous permettront d’homogénéiser au mieux la mise en forme de vos textes et vous feront gagner du temps puisque toute modification du style s’appliquera automatiquement à tous les paragraphes possédant un style.
Créer un style de paragraphe
Si le nouveau style de paragraphe est basé sur une mise en forme existante, cliquez dans le paragraphe concerné. À l’inverse, ne sélectionnez aucun texte.
Fenêtre - Texte - Styles de paragraphe
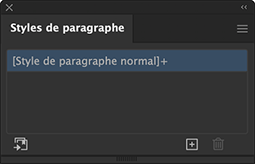
Cliquez sur le bouton Nouveau  .
.
Une nouvelle ligne Style de paragraphe1 apparaît dans la fenêtre.
Faites un double clic sur cette ligne ou cliquez
dessus, ouvrez le menu  puis sélectionnez Options de style de paragraphe.
puis sélectionnez Options de style de paragraphe.
Une fenêtre Options de style de paragraphe s’ouvre :
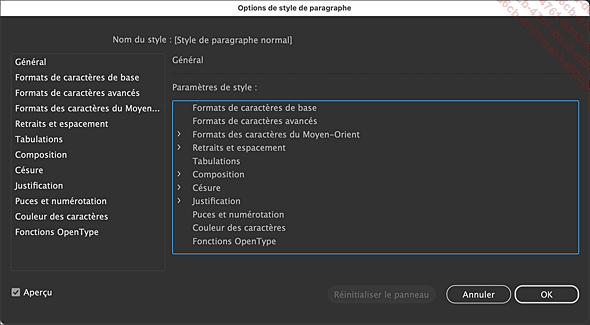
Saisissez le Nom du style dans la zone de saisie correspondante.
Définissez les Formats de caractères de base et les Formats de caractères avancés comme vous pouvez le faire lors de la création d’un style de caractère.
Définissez les Retraits et espacement à l’aide des options de la catégorie correspondante.
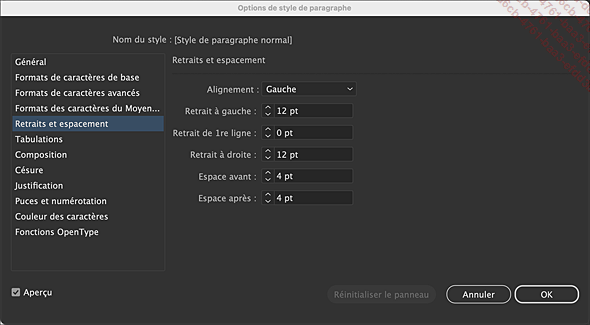
Pour modifier l’Alignement, cliquez sur le menu déroulant correspondant puis sélectionnez...
Placer un texte le long d’un tracé ouvert
Vous pouvez écrire votre texte le long d’une courbe que vous aurez préalablement dessinée. La courbe et le texte seront alors indissociables.
Saisir le texte
Dessinez une courbe à l’aide
de l’outil Plume  .
.
Sélectionnez l’outil Texte curviligne  ou l’outil Texte curviligne vertical
ou l’outil Texte curviligne vertical  .
.
Cliquez sur la courbe à l’endroit où vous souhaitez commencer la saisie du texte.
Saisissez votre texte.

Le sens du texte est lié au point de départ et de fin du tracé. Pour mieux comprendre, regardez l’illustration d’exemple ; les points “A” sont les points de départ des tracés et les points “B” les points d’arrivée :

Déplacer le texte sur le tracé
Activez l’outil Sélection directe 
Pointez le curseur  visible au début du texte, cliquez puis
faites-le glisser le long du tracé.
visible au début du texte, cliquez puis
faites-le glisser le long du tracé.

Inverser le sens du texte
Activez l’outil Sélection directe 
Pointez le curseur  visible au centre du texte, cliquez puis faites-le
passer de l’autre côté du tracé.
visible au centre du texte, cliquez puis faites-le
passer de l’autre côté du tracé.

Pour positionner le texte sous la ligne tout...
Placer du texte dans une forme
Vous pouvez écrire du texte dans une forme, par exemple dans une ellipse.
Saisir le texte
Tracez votre forme.
Sélectionnez l’outil Texte captif  ou l’outil Texte captif vertical
ou l’outil Texte captif vertical  .
.
Cliquez sur le tracé puis saisissez votre texte.
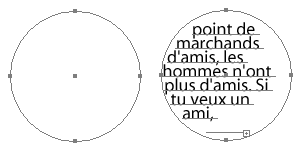
Pour agrandir votre zone de saisie, sélectionnez
l’outil Sélection 
Cliquez sur une des poignées et faites-la glisser.

Convertir du texte captif en texte de point
Sélectionnez la forme contenant du texte avec l’outil de sélection.
Double cliquez sur le point à droite pour transformer le texte captif en texte de point.
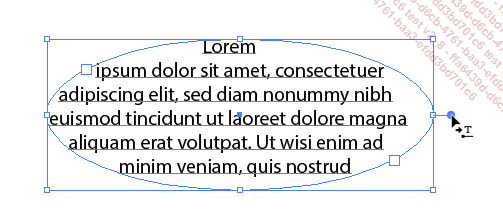
En double cliquant sur un texte de point il redeviendra captif par défaut dans une forme rectangulaire.

Modifier l’orientation du texte
Pour transformer uniquement l’orientation
de la forme contenant le texte, sélectionnez la forme à l’aide
de l’outil Sélection 
 ) puis effectuez un cliqué-glissé pour
faire tourner votre forme.
) puis effectuez un cliqué-glissé pour
faire tourner votre forme.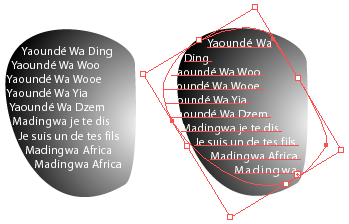
Pour transformer l’orientation de la forme et du texte, sélectionnez la forme à l’aide de l’outil...
Lier du texte entre plusieurs objets
Vous pouvez lier des blocs de texte pour, par exemple, remplir plusieurs éléments placés à des endroits différents ou pour déplacer en même temps plusieurs blocs de texte.
Première méthode
Activez l’outil Sélection 
Sélectionnez le bloc de texte concerné ; il ne doit pas s’agir d’un bloc de texte vectorisé.
Maintenez la touche Shift enfoncée puis cliquez sur le ou les objets avec lesquels vous souhaitez créer le lien ; cela peut être des objets texte, mais aussi des objets créés avec l’outil Plume (ils doivent être fermés) ou encore des objets tels que des rectangles, des ellipses, des étoiles...
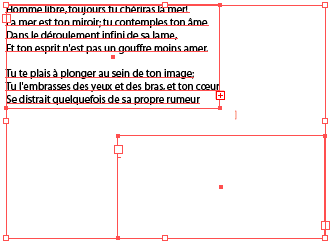
Texte - Texte lié - Créer
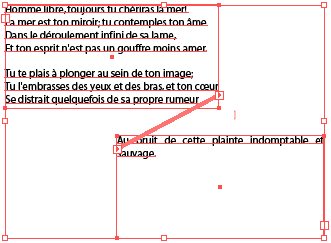
Les objets liés sont reliés entre eux par un trait ancré au port de chacun de ces objets. La flèche visible dans chaque port indique que l’objet est lié à un autre.
Deuxième méthode
Sélectionnez l’objet texte
concerné à l’aide de l’outil Sélection 
Cliquez sur le port de sortie de l’objet texte sélectionné (carré visible dans la partie inférieure de la bordure droite) si vous souhaitez que l’excédent de texte du bloc de texte sélectionné...
Habiller un objet graphique
Créer l’habillage
Le texte sera réparti alors autour de l’objet qu’il “habille”.
Créez un bloc de texte.
Créez une forme et placez-la au-dessus du texte.
Sélectionnez le bloc de texte et la
forme avec l’outil Sélection 
Objet - Habillage de texte - Créer
Une fenêtre d’information s’ouvre : cliquez sur le bouton OK.
Paramétrer l’habillage de texte
Sélectionnez le bloc de texte et la
forme avec l’outil Sélection 
Objet - Habillage de texte - Options d’habillage de texte
La fenêtre Options d’habillage de texte apparaît.
Cochez l’option Aperçu pour visualiser vos modifications.
Saisissez, dans la zone Décalage, l’espacement entre l’objet et le texte.
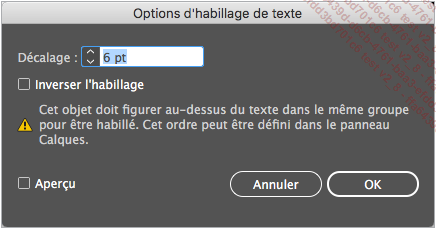
Cochez l’option Inverser l’habillage pour placer le texte dans la zone de superposition du bloc texte et de l’objet servant à habiller.
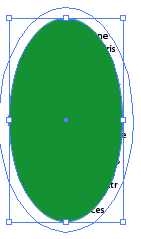
Cliquez sur le bouton OK.
Pour annuler cette manipulation, utilisez la commande Objet - Habillage de texte - Annuler.
Modifier l’habillage
Vous pouvez déplacer, transformer la forme utilisée pour l’habillage.
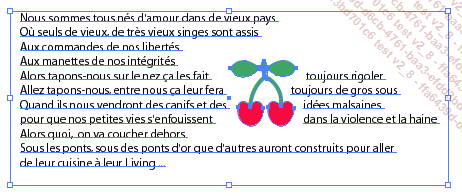
Pour déplacer la forme, utilisez l’outil Sélection directe 
 (dans...
(dans...
Vérifier l’orthographe
Edition - Orthographe ou Ctrl I (PC) ou Cmd I (Mac)
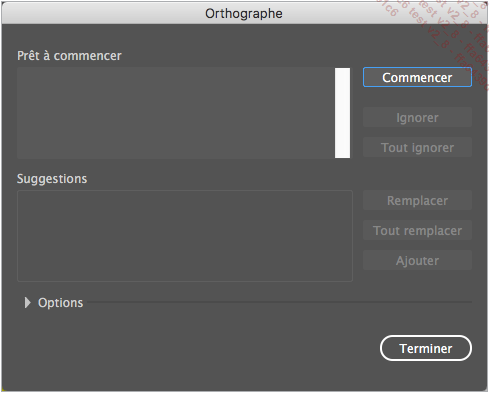
Cliquez sur la flèche située devant Options pour afficher et éventuellement modifier les options de correction permettant de rechercher et d’ignorer des mots :
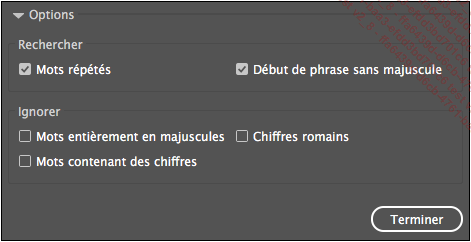
Cochez l’option Mots répétés pour qu’Illustrator recherche tous les mots identiques afin d’éviter, si possible, les répétitions maladroites dans une phrase.
Cochez l’option Début de phrase sans majuscule pour qu’Illustrator recherche les mots sans majuscule au début des phrases.
Cochez l’option Mots entièrement en majuscules pour qu’Illustrator ignore les mots tout en majuscules.
Cochez l’option Mots contenant des chiffres pour qu’Illustrator ignore les mots comprenant des chiffres.
Cochez l’option Chiffres romains pour qu’Illustrator ignore les chiffres romains dans le texte.
Cliquez sur la flèche située devant Options si vous souhaitez masquer les options.
Cliquez sur le bouton Commencer pour démarrer la vérification orthographique.
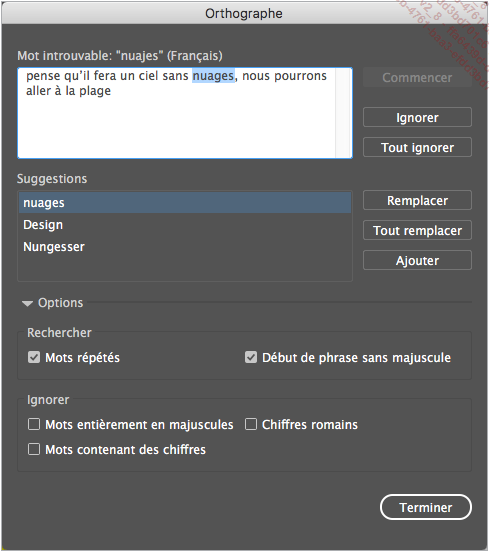
Illustrator surligne en bleu le mot qui lui pose problème et vous propose des mots pour le remplacer dans la zone Suggestions.
Si le mot surligné est incorrect :
-
Sélectionnez la suggestion correcte dans la liste des Suggestions ou saisissez la bonne orthographe...
Rechercher/remplacer du texte
Si votre texte est long et que vous vous rendez compte que vous avez fait la même erreur à plusieurs endroits, vous pouvez faire une correction automatique.
Edition - Rechercher et remplacer
Dans la zone Rechercher, saisissez le texte que vous souhaitez rechercher.
Si nécessaire, saisissez le texte de remplacement dans la zone Remplacer par.
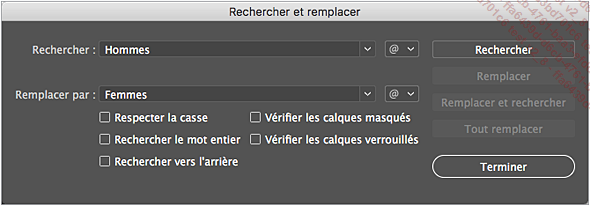
 associé à la zone concernée puis
de cliquer sur l’option correspondant au caractère à insérer.
associé à la zone concernée puis
de cliquer sur l’option correspondant au caractère à insérer.En fonction de vos besoins, cochez ou non les options suivantes :
|
Respecter la casse |
Pour faire la différence entre majuscules et minuscules. |
|
Rechercher le mot entier |
Pour que la recherche s’effectue sur le mot entier. Par exemple, dans le texte “je suis très matinale ce matin”, si vous recherchez “matin”, Illustrator trouvera le mot “matin” mais pas le texte “matin” inclus dans le mot “matinale”. |
|
Rechercher vers l’arrière |
Par défaut, la recherche s’effectue à partir de l’endroit où se situe la sélection vers le bas du document. Cette option permet d’effectuer la recherche sur le texte situé avant le point d’insertion.... |
Rechercher/remplacer une police
Vous pouvez remplacer une police dans tout votre document, soit par une police déjà existante dans votre document, soit par une police présente dans le dossier des polices de votre système.
Texte - Trouver/Remplacer la police
Sélectionnez la police à remplacer dans la zone Polices du document.
Choisissez de la remplacer par une police de votre Document ou de votre Système, en sélectionnant l’option correspondante de la liste Remplacer par la police du.
La liste des polices correspondantes s’affiche.
Sélectionnez la police de remplacement.
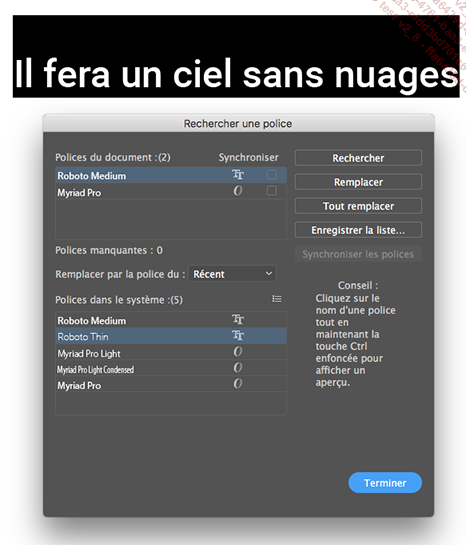
Si les remplacements doivent être faits un à un, cliquez sur le bouton Remplacer pour remplacer la police sélectionnée et rechercher l’occurrence suivante ou cliquez sur le bouton Rechercher pour rechercher l’occurrence suivante sans effectuer le remplacement. Si les remplacements doivent tous être réalisés en même temps, cliquez sur le bouton Tout remplacer.
Cliquez sur le bouton Terminer lorsque les modifications sont faites.
Sélectionner du texte en fonction de ses caractéristiques

Dans le menu Sélection - Identique, sélectionnez vos critères de recherche sur le texte : Famille de polices, Famille et style de polices, etc.
Vous n’avez pas besoin de sélectionner un élément de référence car les critères pris en compte sont les caractéristiques en cours : par exemple, la couleur de fond ou la police activée dans le panneau Caractère.
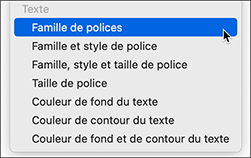
Les blocs de texte correspondant aux critères sont alors sélectionnés.
Dans cet exemple, la sélection s’applique aux éléments de texte présentant la même couleur de fond. Notez que le bloc contenant le paragraphe rouge au milieu d’autres en noir n’est pas sélectionné.
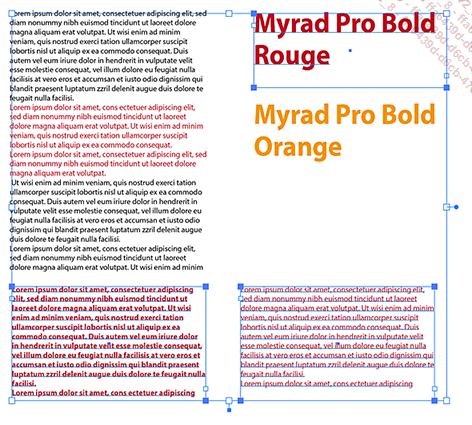
… Et, dans le cas suivant, le critère de sélection est Famille et style de police.
Ne sont donc sélectionnés que les blocs correspondant à la famille Myriad en Bold (gras).
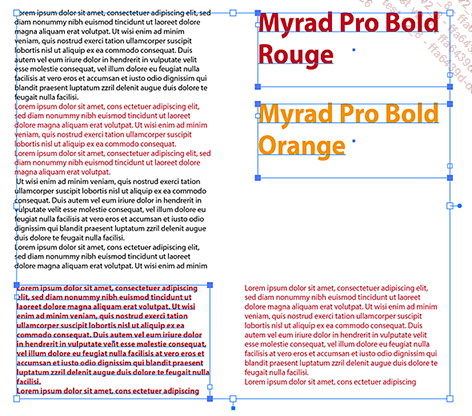
Définir des règles de ponctuation typographique
Cette fonction permet d’éviter les erreurs typographiques.
Sélectionnez, si besoin est, le texte concerné.
Texte - Ponctuation typographique
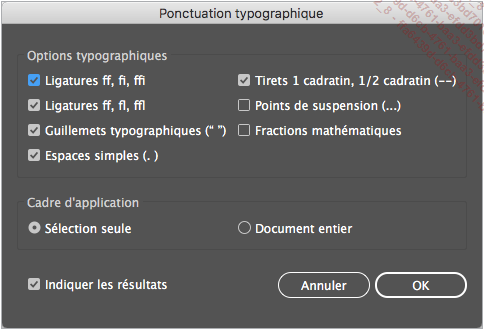
En fonction de vos besoins, cochez ou non les options de la zone Options typographiques :
|
Ligatures ff, fi, ffi, Ligatures ff, fl, ffl |
Permet de remplacer ces groupes de lettres par les symboles typographiques correspondants. Attention, les polices Adobe Expert adéquates doivent être installées. |
|
Guillemets typographiques (" ") |
Remplace les guillemets " par des guillemets “ ”. |
|
Espaces simples (. ) |
Remplace les espace multiples après un point par un seul espace. |
|
Tirets 1 cadratin, 1/2 cadratin (--) |
Remplace deux tirets saisis au clavier par un tiret 1/2 cadratin et trois tirets par un tiret 1 cadratin. |
|
Points de suspension (...) |
Remplace les trois points saisis au clavier par le caractère typographique points de suspension. |
|
Fractions mathématiques |
Remplace les fractions saisies au clavier par les véritables typographies. Attention, la police Adobe Expert adéquate doit être installée sur votre ordinateur. |
Dans la zone Cadre d’application, indiquez si ces modifications doivent être effectuées dans le texte sélectionné ou dans tout le document.
Cochez l’option Indiquer les résultats...
Insérer des rangées et des colonnes dans un bloc de texte
Créez un bloc de texte.
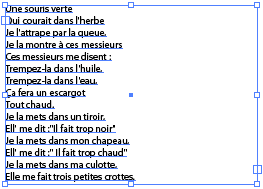
Sélectionnez-le à l’aide
de l’outil Sélection 
Texte - Options de texte captif
Une fenêtre apparaît.
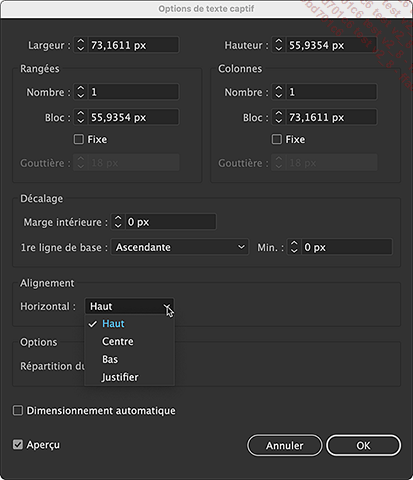
Cochez l’option Aperçu pour visualiser vos modifications au fur et à mesure que vous les définissez.
Modifiez, si besoin est, les dimensions du bloc dans les zones Largeur et Hauteur.
Dans la zone Rangées, indiquez le Nombre de blocs générés horizontalement à l’intérieur du bloc initial, la hauteur de chaque Bloc ainsi que l’espacement entre les blocs (Gouttière).
Dans la zone Colonnes, indiquez le Nombre de blocs générés verticalement à l’intérieur du bloc initial, la largeur de chaque Bloc ainsi que l’espacement entre les blocs (Gouttière).
Cochez l’option Fixe pour que le nombre de rangées ou de colonnes reste fixe même si vous redimensionnez votre bloc texte.
Saisissez, dans la zone Marge intérieure, l’espace vide créé entre le bord du bloc et le texte.
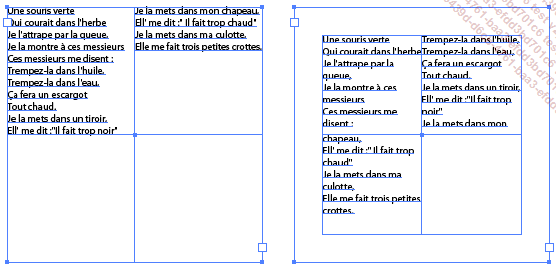
Dans l’illustration de droite, la Marge intérieure est égale à 10 mm.
Sélectionnez, dans la liste 1re ligne de base, l’élément qui servira de repère pour définir...
 Editions ENI Livres | Vidéos | e-Formations
Editions ENI Livres | Vidéos | e-Formations