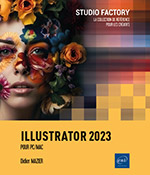Modification des tracés
Transformer/déformer après avoir terminé le tracé
Sélectionnez l’outil Sélection directe 
Cliquez sur le point d’ancrage ou le segment que vous souhaitez déplacer (le point d’ancrage devient bleu lorsqu’il est sélectionné) puis faites-le glisser.
Pour déplacer plusieurs points en même temps, sélectionnez-les successivement en cliquant dessus avec l’outil de sélection directe tout en maintenant la touche Shift enfoncée.
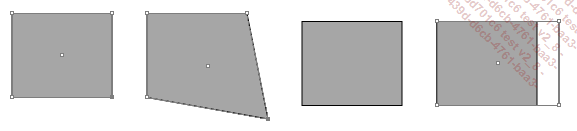
Présenter un tracé sous forme de flèche
Pour placer des flèches en début ou en fin de tracé, affichez le panneau Contour : Fenêtre - Contour.
Choisissez les visuels voulus pour les pointes dans les deux menus déroulants.
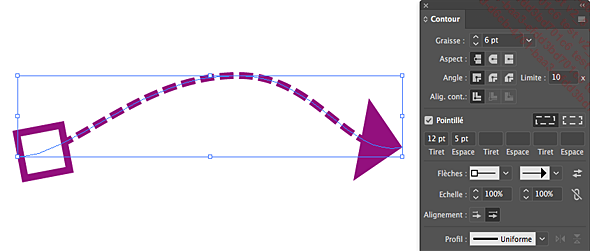
Vous pouvez intervertir les visuels de début
et de fin en cliquant sur l’icône  .
.
Avec l’échelle, réglez
la taille des pointes de flèche. En cliquant sur l’icône  , les deux pointes auront une taille identique.
, les deux pointes auront une taille identique.
Les pointes de flèches peuvent être
placées à l’intérieur ou à l’extérieur
des points d’ancrage des limites du tracé avec
les boutons  et
et  .
.
Utiliser l’outil Modelage
La fonction de modelage de segments de tracés est intégrée aux outils Point d’ancrage et et également accessible avec l’outil Plume.
Sélectionnez l’outil Point d’ancrage et approchez-le d’un segment. Il se transforme
en outil de modelage. Cliquez et tirez pour modeler le segment.
et approchez-le d’un segment. Il se transforme
en outil de modelage. Cliquez et tirez pour modeler le segment.
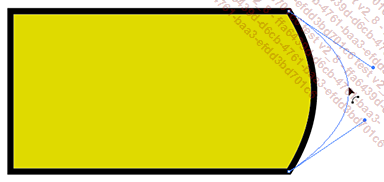
Si vous utilisez l’outil Plume , appuyez sur la touche Alt (PC)
ou Option (Mac) en approchant d’un segment
et vous obtiendrez le même résultat.
, appuyez sur la touche Alt (PC)
ou Option (Mac) en approchant d’un segment
et vous obtiendrez le même résultat.
Transformer un trait en forme
 , mais sans être certain d’une
symétrie parfaite. La fonction Vectoriser le contour va
vous permettre, à partir d’un tracé de
courbe, de créer un objet avec un fond et un contour ;
vous pourrez ensuite modifier le fond et le contour indépendamment
l’un de l’autre.
, mais sans être certain d’une
symétrie parfaite. La fonction Vectoriser le contour va
vous permettre, à partir d’un tracé de
courbe, de créer un objet avec un fond et un contour ;
vous pourrez ensuite modifier le fond et le contour indépendamment
l’un de l’autre. Créez un tracé à l’aide
de l’outil Plume (prévoyez une épaisseur
assez importante).
(prévoyez une épaisseur
assez importante).
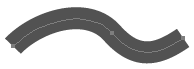
Sélectionnez l’outil Sélection 
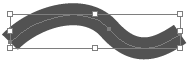
Objet - Tracé - Vectoriser le contour
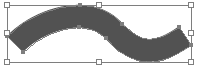
Le tracé se transforme en une forme, pour laquelle vous pourrez modifier les attributs de contour et le fond.
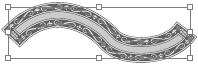
Simplifier un tracé
Lorsque vous créez un tracé, vous pouvez être amené à créer trop de points d’ancrage. Vous pourrez donc ensuite simplifier ce tracé, c’est-à-dire supprimer les points d’ancrage superflus sans modifier la forme du tracé.
Sélectionnez l’outil Sélection
Objet - Tracé - Simplifier
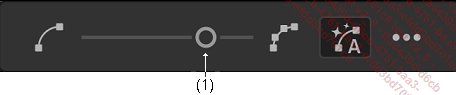
Sur la barre simplifiée qui s’affiche, réglez les points suivants :
-
Définissez quelle précision vous souhaitez avoir lors de la simplification de votre tracé en faisant glisser le curseur Simplifier la courbe (1).
-
Cliquez sur l’icône
 pour effectuer une simplification automatique.
pour effectuer une simplification automatique.
Cliquez sur l’icône  pour ouvrir la boîte de dialogue contenant
les options détaillées :
pour ouvrir la boîte de dialogue contenant
les options détaillées :
-
Faites glisser le curseur Seuil de l’angle des points d’angle ou tapez une valeur en pourcentage dans la zone de saisie correspondante afin de protéger les angles et de les laisser pointus malgré la simplification de la courbe.
-
Cochez l’option Convertir en lignes droites si vous souhaitez créer des droites entre vos points d’ancrage.
-
Cochez l’option Afficher le tracé d’origine pour afficher le tracé original derrière le tracé simplifié...
Ajouter des points d’ancrage à un tracé
Sélectionnez l’outil Sélection 
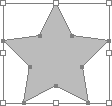
Objet - Tracé - Ajout de point d’ancrage
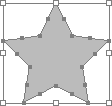
Les points d’ancrage s’ajoutent automatiquement sur tout le contour de l’objet.
Pixelliser un tracé
Cette fonction va vous permettre de transformer un tracé vectoriel en image bitmap que vous pourrez exporter vers Adobe Photoshop afin, par exemple, de lui apposer des filtres.
Sélectionnez l’outil Sélection 
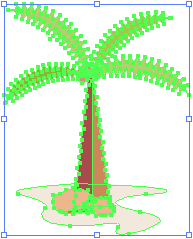
Objet - Pixelliser
La boîte de dialogue Pixellisation s’affiche.
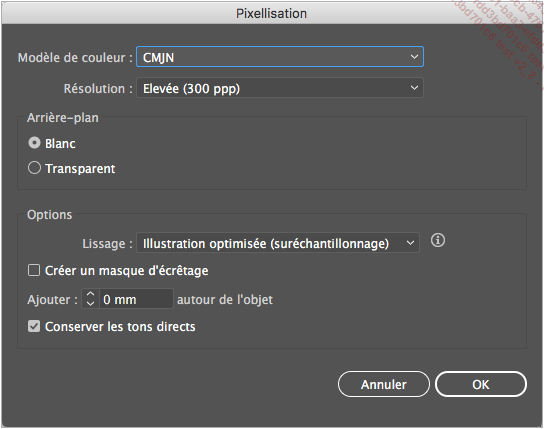
Spécifiez le Modèle de couleur dans la liste correspondante.
Choisissez la Résolution de votre image selon la destination finale de votre image (écran ou impression).
Activez l’option Blanc ou Transparent pour définir la couleur d’arrière-plan.
Ouvrez la liste Lissage puis sélectionnez une des options de lissage :
|
Sans |
Ne réduit pas l’aspect crénelé des bords de l’image ou du texte. |
|
Illustration optimisée (suréchantillonage) |
Lisse les bords des dessins. |
|
Texte optimisé (nuancé) |
Lisse le bord du texte. |
Cochez l’option Créer un masque d’écrêtage pour créer un masque de l’image afin de rendre l’arrière-plan transparent.
Saisissez une valeur dans la zone Ajouter x mm autour de l’objet pour créer une bordure autour de l’image pixellisée, de la couleur du document.
Pour Conserver les tons directs après la pixellisation...
Utiliser le panneau Pathfinder pour modifier les formes
Par l’utilisation du panneau Pathfinder, vous allez pouvoir fusionner des formes, les séparer, etc. ou mélanger leurs couleurs.
Découvrir le panneau Pathfinder
Fenêtre - Pathfinder ou CtrlShiftF9 (PC) ou CmdShiftF9 (Mac)
Ouvrez le menu  du panneau puis cliquez sur Options Pathfinder.
du panneau puis cliquez sur Options Pathfinder.
La boîte de dialogue Options Pathfinder s’affiche.
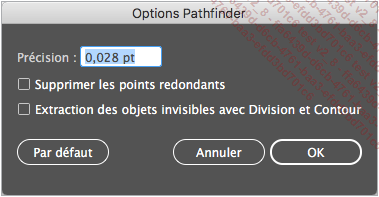
Tapez une valeur de Précision entre 0,001 et 100 points, afin que, lors de l’utilisation d’une commande Pathfinder, le tracé reste plus ou moins précis.
Cochez l’option Supprimer les points redondants si vous souhaitez que les points qui se chevauchent après l’utilisation d’une commande Pathfinder soient supprimés.
Cochez l’option Extraction des objets invisibles avec Division et Contour si vous souhaitez supprimer les objets sans fond et contour lors de l’utilisation des boutons Division et Contour.
Le bouton Par défaut permet de retrouver les options par défaut.
Cliquez sur le bouton OK.

Appliquer un effet Pathfinder
Superposez les objets créés et sélectionnez-les.
Cliquez sur un des boutons du panneau Pathfinder :
-
Réunion
 : cette fonction permet de réunir toutes
les formes en conservant les attributs de l’objet
positionné au premier plan.
: cette fonction permet de réunir toutes
les formes en conservant les attributs de l’objet
positionné au premier plan.
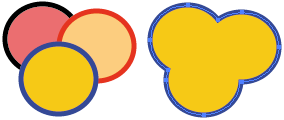
-
Soustraction ...
Utiliser le Concepteur de formes
Illustrator propose un outil, le Concepteur de formes, qui permet de travailler de façon plus intuitive qu’avec le Pathfinder.
Isoler des formes
Sélectionnez les formes ou tracés
sur lesquels vous souhaitez travailler. Cliquez sur l’outil Concepteur de formes  dans la barre d’outils, pour l’activer.
dans la barre d’outils, pour l’activer.
Lorsque vous survolez une zone, elle s’affiche légèrement grisée.
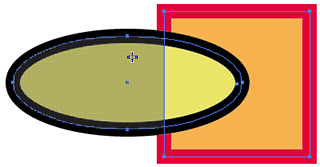
Cliquez sur une zone, celle-ci devient alors autonome et elle est détachable :
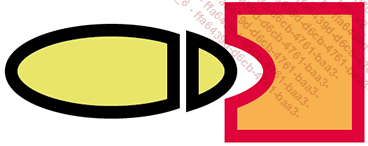
Regrouper des formes
Sélectionnez les formes que vous voulez
regrouper. Cliquez sur l’outil Concepteur de formes  , cliquez sur la première forme et effectuez
un cliqué-glissé jusqu’à la deuxième forme.
, cliquez sur la première forme et effectuez
un cliqué-glissé jusqu’à la deuxième forme.
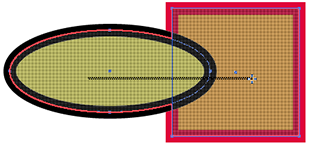
Les zones regroupées prendront les attributs de la zone de premier plan.
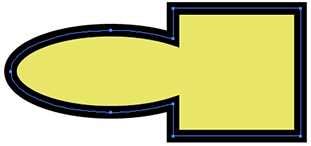
Gommer des formes
Sélectionnez les formes sur lesquelles
vous voulez travailler. Cliquez sur l’outil Concepteur de formes  . Appuyez sur la touche Alt et
cliquez sur la zone à retrancher.
. Appuyez sur la touche Alt et
cliquez sur la zone à retrancher.
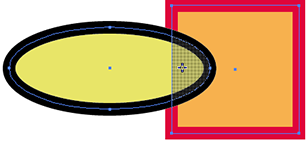
La zone sera alors supprimée, laissant un « trou » à sa place.
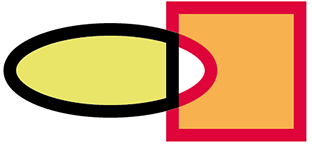
Pour supprimer plusieurs zones, effectuez des cliqués-glissés sur les zones concernées en maintenant la touche Alt enfoncée.
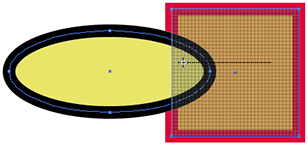
Dans l’exemple ci-dessous, un cliqué-glissé tout en maintenant enfoncée...
Entrelacer des objets

Pour l’illustration suivante située à gauche nous voudrions que les formes soient entrelacées, c’est-à-dire qu’elles passent alternativement devant et derrière les unes des autres, pour au final obtenir rapidement le résultat de droite.
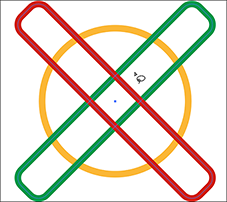 |
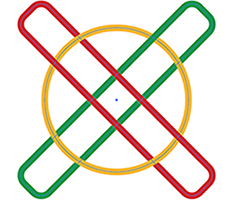 |
Commencez par sélectionner les formes
sur lesquelles intervenir avec l’outil Sélection
Dans le menu Objet - Entrelacement, choisissez l’option Créer.
Le curseur va prendre l’aspect d’une flèche accompagnée d’un lasso.
Effectuez un cliqué-glissé pour dessiner la zone de l’entrelacement. En relâchant, vous constatez que le contour qui était dessous (ci-après à gauche) est passé dessus (ci-après à droite).
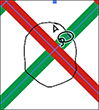 |
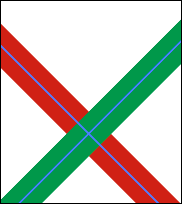 |
Répétez l’opération autant de fois que nécessaire pour obtenir le résultat visé.
Notez que cette fonction permet notamment de créer des monogrammes sans que les lettres aient besoin d’être vectorisées.
Sélectionnez les lettres à entrelacer.
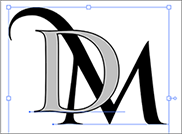
Sélectionnez le menu Objet - Entrelacement - Créer et entourez les croisements à modifier par un cliqué-glissé.
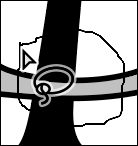
Les lettres passeront alternativement devant et derrière l’une de l’autre pour créer cet effet monogramme...
 Editions ENI Livres | Vidéos | e-Formations
Editions ENI Livres | Vidéos | e-Formations