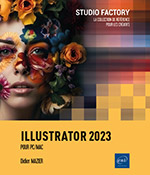Outil Plume
Introduction
L’outil Plume est un des outils les plus utilisés dans Illustrator pour les dessins vectoriels. Il a plusieurs fonctions : tracer des droites, des polygones ouverts ou fermés ainsi que des courbes (appelées courbes de Bézier).
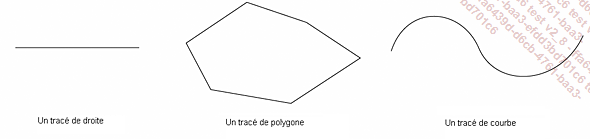
Tracer une droite
Créer une droite
Sélectionnez l’outil Plume  .
.
Cliquez à l’origine de la droite pour placer le premier point d’ancrage.
Cliquez à l’autre extrémité pour placer le second point d’ancrage.
Pour arrêter votre tracé,
sélectionnez l’outil Sélection 
 ) puis cliquez
dans une zone vide du plan de travail ou encore sélectionnez
un autre outil.
) puis cliquez
dans une zone vide du plan de travail ou encore sélectionnez
un autre outil.

Votre droite est donc constituée de deux points, nommés point d’ancrage.
En appuyant sur la touche Shift, vous pouvez contraindre votre tracé à être horizontal, vertical ou en diagonale.
Pour paramétrer l’inclinaison des axes, faites Illustrator - Réglages - Général (sur Mac) ou Edition - Préférences - Général (sur PC) puis saisissez l’angle souhaité dans la zone Inclinaison des axes. La valeur par défaut 0° permet de créer des tracés à 0°, 45° et 90°.
Déplacer une droite
Sélectionnez l’outil Sélection 
Cliquez sur la droite à déplacer pour la sélectionner puis faites-la glisser à la position souhaitée.
Modifier une droite...
Tracer un polygone
Créer un polygone
Sélectionnez l’outil Plume  .
.
Cliquez à l’origine de votre polygone pour poser le premier point d’ancrage.
Faites des clics successifs.
Chaque clic permet de positionner un nouveau point d’ancrage, qui détermine un nouveau segment du polygone.
Pour fermer le tracé, cliquez sur le premier point d’ancrage.
 vous indiquant
que le tracé est fermé.
vous indiquant
que le tracé est fermé.Déplacer un point d’ancrage
Sélectionnez l’outil Sélection directe 
Pointez un point d’ancrage.
Cliquez puis faites glisser le point d’ancrage vers sa nouvelle destination.
Déplacer un segment
Sélectionnez l’outil Sélection directe 
Cliquez sur le segment puis faites-le glisser vers sa nouvelle destination.
Tracer des courbes
Les courbes de Bézier
Le système de création des courbes a été créé dans les années 60 par Pierre Bézier, ingénieur chez Renault, le but étant de traduire mathématiquement une courbe dessinée à la main. Il parvint à la conclusion que toute courbe était définie à partir de quatre points.
Les courbes de Bézier sont constituées de deux points d’ancrage, deux points directeurs et deux lignes directrices.
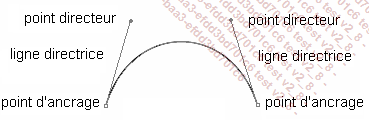
Il existe trois types de points d’ancrage : le point d’inflexion, le point de sommet et le point mixte (terme employé dans l’ouvrage pour une plus grande facilité d’usage). Chacun de ces points permet de créer une forme typique.
Créer un point d’inflexion
Ce qui caractérise ce point est que la courbe passe par le point d’ancrage mais ne change pas de direction, et que les deux lignes directrices se déplacent simultanément.
Sélectionnez l’outil Plume  .
.
Faites un premier clic pour positionner le premier point d’ancrage puis maintenez le bouton de la souris enfoncé.
Réalisez un cliqué-glissé dans la direction que doit prendre la courbe pour créer la première ligne directrice.
Lâchez le bouton de la souris pour positionner...
Gérer les tracés
Quelques règles d’usage
Il faut mettre le moins possible de points d’ancrage pour avoir un tracé le plus simple possible.
Pour modifier un tracé, il ne faut jamais toucher la courbe directement mais travailler sur les points d’ancrage, les points directeurs et les lignes directrices.
Plus le point directeur est éloigné du point d’ancrage, plus la courbe est tangente à la ligne directrice.
Plus le point directeur est proche du point d’ancrage, moins la courbe est tangente à la ligne directrice.
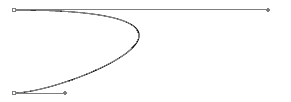
Globalement, pour obtenir une ligne douce, les lignes directrices doivent être environ égales au tiers de la courbe.
Au contraire, pour obtenir une courbe plus “concave”, il faut dessiner des grandes lignes directrices.

Pour dessiner un S, deux points d’ancrage suffisent : il faut placer deux points directeurs de part et d’autre de la courbe.
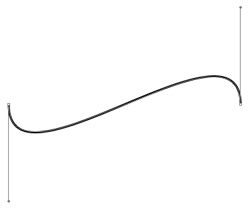
Ajouter un ou plusieurs points d’ancrage
Sélectionnez l’outil Ajout de point d’ancrage  (dans la même série
que l’outil Plume
(dans la même série
que l’outil Plume  de la barre d’outils Avancé) ou appuyez sur la
touche +.
de la barre d’outils Avancé) ou appuyez sur la
touche +.
Cliquez sur le tracé à l’endroit où vous souhaitez ajouter le nouveau point.
La commande Objet - Tracé - Ajout de point d’ancrage ajoute automatiquement des points d’ancrage équidistants sur l’objet sélectionné. Cette commande peut être utilisée plusieurs fois sur un même objet.
Supprimer un point d’ancrage
Sélectionnez le tracé concerné.
Sélectionnez l’outil Suppression de point d’ancrage  (dans la même série que
l’outil Plume
(dans la même série que
l’outil Plume  de la barre d’outils Avancé) ou appuyez sur la
touche -.
de la barre d’outils Avancé) ou appuyez sur la
touche -.
Cliquez sur le point d’ancrage que vous voulez supprimer.
 pour ajouter un point d’ancrage
en cliquant sur un segment du tracé et supprimer un point
d’ancrage en cliquant dessus.
pour ajouter un point d’ancrage
en cliquant sur un segment du tracé et supprimer un point
d’ancrage en cliquant dessus.Modifier un point d’ancrage
Sélectionnez l’outil Sélection directe 
Utiliser l’outil Courbure
Même si les outils de dessin vectoriels sont assez rigides, Adobe expérimente des solutions pour rendre leur utilisation plus intuitive comme c’est le cas avec cet outil Courbure.
Sélectionnez l’outil Courbure  .
.
Approchez-le d’un point d’ancrage, cliquez et tirez pour tracer une courbe.
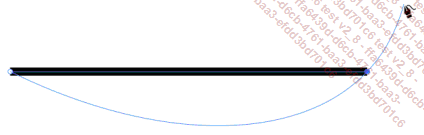
Cliquez sur un segment et tirez pour modifier sa courbure.
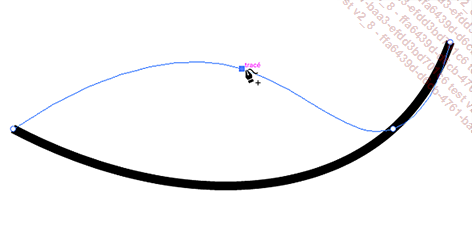
Double cliquez sur un point d’inflexion pour le transformer en sommet.
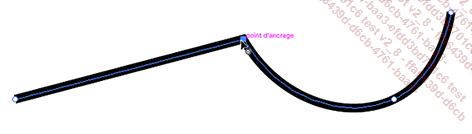
Pour afficher ou non le déplacement de l’outil Plume ou Courbure, ouvrez la boîte de dialogue des Réglages (sur Mac) ou Préférences (sur PC), dans la zone Sélection et affichage des points d’ancrage, cochez/décochez les cases à cet effet :

 Editions ENI Livres | Vidéos | e-Formations
Editions ENI Livres | Vidéos | e-Formations