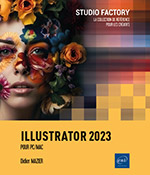Calques
Principe
Les calques permettent de séparer votre document en plusieurs niveaux. Ils peuvent être affichés ou masqués, imprimables ou non, modifiables ou non... Ils permettent de visualiser les objets facilement et de les sélectionner rapidement dans une composition très complexe. Pour vous les représenter, imaginez une pile de feuilles transparentes.
L’élément placé au-dessus cache les éléments placés en dessous, à condition que l’objet situé sur le calque soit plus grand que ceux situés sur les calques inférieurs.
Pour visualiser les calques, affichez le panneau Calques : Fenêtre - Calques ou F7
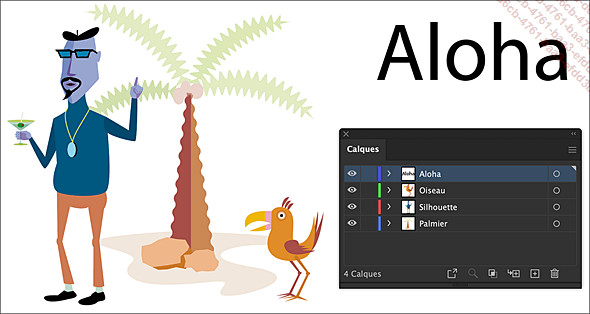
Un calque peut comprendre plusieurs calques "objets" :
-
Un calque <Tracé> est créé automatiquement dès lors que vous dessinez une forme.
-
Un calque <Texte> est créé automatiquement dès lors que vous saisissez du texte.
-
Un calque Vectorisation est créé automatiquement dès lors que vous générez une vectorisation dynamique.
Un calque n’est que le regroupement de plusieurs calques "objets" : un calque par texte, un calque par tracé. Donc si vous avez une dizaine de formes et de textes, vous aurez une dizaine de calques objets dans votre calque.
Créer et paramétrer les calques
Vous pouvez créer plusieurs calques, les nommer, les classer, les afficher, les masquer... faire tout ce qui peut être utile pour organiser la composition de votre graphique.
Créer un calque
Affichez le panneau Calques.
Cliquez sur le bouton Nouveau calque  .
.
Un nouveau calque apparaît dans le panneau Calques et est créé au-dessus du calque courant.
 du panneau Calques puis
cliquer sur l’option Nouveau calque :
la boîte de dialogue Options de calque apparaît
alors à l’écran, vous permettant de définir
les options du calque (cf. sous-titre suivant).
du panneau Calques puis
cliquer sur l’option Nouveau calque :
la boîte de dialogue Options de calque apparaît
alors à l’écran, vous permettant de définir
les options du calque (cf. sous-titre suivant).Définir les options d’un calque
Les options servent à définir les moyens de visualisation de votre calque tels que son nom, sa couleur...
Affichez le panneau Calques.
S’il s’agit d’un
calque existant, cliquez sur le calque, ouvrez le menu  du panneau Calques puis
cliquez sur Options de "nom du calque" ou
faites un double clic sur le calque concerné.
du panneau Calques puis
cliquez sur Options de "nom du calque" ou
faites un double clic sur le calque concerné.
 ou sélectionnez Nouveau calque dans le menu
ou sélectionnez Nouveau calque dans le menu  .
.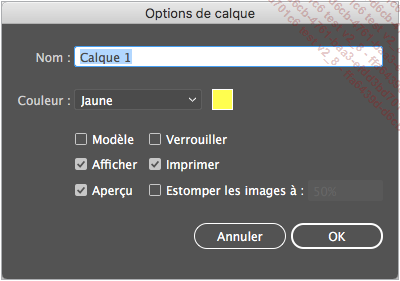
Saisissez le Nom du calque dans la zone de saisie correspondante.
Dans la liste Couleur, sélectionnez la couleur que vous souhaitez avoir autour de vos objets présents sur ce calque lorsqu’ils...
Sélectionner un calque et les objets associés
Pour sélectionner un calque, cliquez sur son nom dans le panneau Calques.
Le calque devient bleu : il est sélectionné, c’est celui sur lequel vous allez travailler.
Pour sélectionner dans le document
tous les objets ou groupes d’objets d’un calque,
cliquez dans la colonne de sélection du calque (entre le
bouton  et la barre de défilement)
: l’icône se transforme ainsi :
et la barre de défilement)
: l’icône se transforme ainsi :  .
.
La couleur du petit carré désormais visible à côté du rond correspond à la couleur du tracé des objets lorsqu’ils sont sélectionnés.
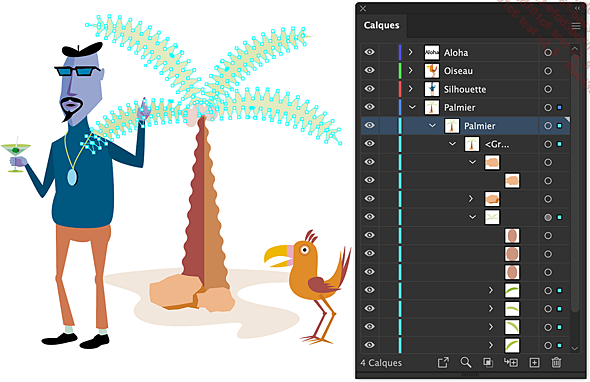
Même si plusieurs calques sont sélectionnés, un seul est le calque courant : il est indiqué par un petit triangle noir visible dans l’angle supérieur droit du calque. Pour définir le calque courant en sélection de plusieurs calques, cliquez sur son nom ou sélectionnez-le en dernier.
Pour sélectionner tous les objets du calque de l’objet sélectionné dans votre document, utilisez la commande Sélection - Objet - Tout sur les mêmes calques.
Dupliquer un calque
Cliquez sur le calque que vous souhaitez dupliquer.
Ouvrez le menu  du panneau Calques puis
cliquez sur l’option Dupliquer "nom du calque" ou
faites glisser le calque que vous souhaitez dupliquer sur le bouton Nouveau calque
du panneau Calques puis
cliquez sur l’option Dupliquer "nom du calque" ou
faites glisser le calque que vous souhaitez dupliquer sur le bouton Nouveau calque  .
.
Ensuite, renommez le calque.
Supprimer des calques
Sélectionnez le ou les calques à supprimer.
Cliquez sur le bouton  visible en bas à droite du panneau Calques ou faites glisser le calque
sur le bouton
visible en bas à droite du panneau Calques ou faites glisser le calque
sur le bouton  ou ouvrez
le menu
ou ouvrez
le menu  du panneau
puis cliquez sur Supprimer “nom du calque”.
du panneau
puis cliquez sur Supprimer “nom du calque”.
Si Illustrator le demande, confirmez la suppression en cliquant sur le bouton Oui.
Supprimer un calque supprime bien sûr tous les objets qu’il contient.

Il est maintenant possible de supprimer les calques masqués, ce qui est pratique pour supprimer tout ce que votre illustration n’affiche pas, et donc, qui n’est plus forcément utile.
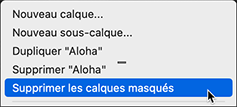
Modifier l’ordre des calques
Il est intéressant de pouvoir modifier l’ordre des calques car, par défaut, un nouveau calque se situe au-dessus du calque sélectionné, ce qui ne correspond pas forcément à ce que vous souhaitez dans la hiérarchie de vos objets.
Cliquez sur le calque que vous souhaitez déplacer puis faites-le glisser vers le haut ou vers le bas dans le panneau Calques.
Un double trait apparaît entre deux calques indiquant la future position du calque.
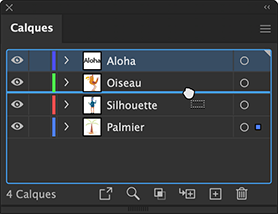
Relâchez le bouton de la souris lorsque l’endroit souhaité est atteint.
Créer un sous-calque
Pour optimiser l’organisation de votre travail, vous avez la possibilité de créer des sous-calques. Les sous-calques ont les mêmes options que les calques.
Cliquez sur le calque sous lequel figurera le sous-calque.
Cliquez sur le bouton Nouveau sous-calque  du panneau Calques.
du panneau Calques.
Si vous le souhaitez, renommez-le sous-calque.
 pour sélectionner tous les objets ou
groupes d’objets d’un calque, tous les objets
ou groupes d’objets des sous-calques sont également
sélectionnés.
pour sélectionner tous les objets ou
groupes d’objets d’un calque, tous les objets
ou groupes d’objets des sous-calques sont également
sélectionnés.Verrouiller/déverrouiller les calques
Vous pouvez aussi verrouiller vos calques, cela vous empêchera de faire des modifications non voulues.
Pour verrouiller un calque, cliquez sur la case située à droite de l’œil.
 .
.Pour déverrouiller un calque, cliquez sur le cadenas.
Pour verrouiller plusieurs calques, cliquez
sur le ou les calques que vous ne souhaitez pas verrouiller, ouvrez
le menu  du panneau Calques puis cliquez sur l’option Verrouiller les autres.
du panneau Calques puis cliquez sur l’option Verrouiller les autres.
Pour déverrouiller tous les calques,
ouvrez le menu  du panneau Calques puis cliquez sur l’option Tout déverrouiller ou effectuez
un cliqué-glissé sur tous les cadenas.
du panneau Calques puis cliquez sur l’option Tout déverrouiller ou effectuez
un cliqué-glissé sur tous les cadenas.
Isoler un groupe ou un sous-calque
Pour faciliter votre travail, vous pouvez isoler un groupe ou un sous-calque afin que seuls les objets de celui-ci puissent être affectés par les modifications. Tous les autres objets du document sont verrouillés.
Dans le panneau Calques (Fenêtre - Calques ou F7), sélectionnez le groupe ou le sous-calque à isoler.
Cliquez sur l’option Passer en mode Isolation du menu  du panneau Calques.
du panneau Calques.
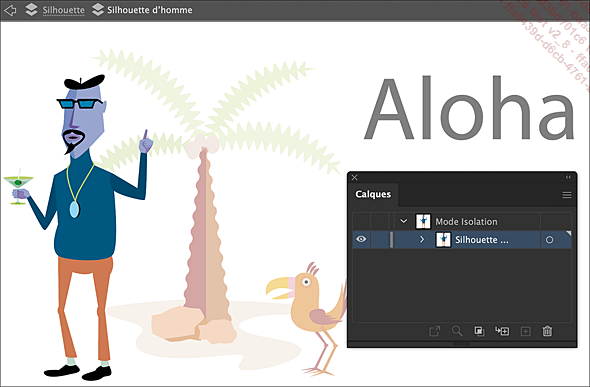
Seul le groupe ou le sous-calque isolé reste visible dans le panneau Calques. Dans le document, seuls les objets du groupe ou du sous-calque isolé sont accessibles, les objets des autres calques étant verrouillés.
Pour afficher de nouveau tous les calques du
document, cliquez sur l’option Quitter le mode Isolation du
menu  du panneau Calques.
du panneau Calques.
Les calques de niveau supérieur ne peuvent pas être isolés.
Fusionner des calques
Sélectionnez les calques à réunir dans un seul calque ; utilisez la touche Ctrl (PC) ou Cmd (Mac) pour une sélection discontinue et/ou la touche Shift pour une sélection continue.
Si nécessaire, parmi les calques sélectionnés, définissez le calque destinataire de la fusion (calque courant) en cliquant sur son nom : un petit triangle noir est visible dans l’angle supérieur droit du calque.
Ouvrez le menu  du panneau Calques puis
cliquez sur Fusionner la sélection.
du panneau Calques puis
cliquez sur Fusionner la sélection.
Instantanément, les objets sont transférés dans le calque courant et les autres calques disparaissent.
 permet de
réunir les calques sélectionnés dans
un nouveau calque.
permet de
réunir les calques sélectionnés dans
un nouveau calque. Editions ENI Livres | Vidéos | e-Formations
Editions ENI Livres | Vidéos | e-Formations