Installer WooCommerce
Les objectifs
Dans ce chapitre, nous allons installer et configurer WooCommerce dans notre site WordPress. En effet, WooCommerce n’est pas un CMS, c’est une extension, un plug-in pour WordPress. WooCommerce va s’installer comme tous les autres plug-ins de WordPress. C’est lui qui va ajouter toutes les fonctionnalités qui vont permettre à notre boutique de fonctionner.
Notez bien que WooCommerce va évoluer dans le temps, il se peut qu’il y ait des petites différences entre les copies d’écran contenues dans cet ouvrage et l’interface que vous aurez plus tard dans l’administration de votre boutique. Cet ouvrage a été rédigé avec la version 3.9.1 de WooCommerce.
Installer le plug-in WooCommerce
Le plug-in WooCommerce s’installe comme tout autre plug-in de WordPress.
Dans le menu Extensions, choisissez Ajouter.
Dans l’écran d’installation, dans le champ Rechercher des extensions, saisissez WooCommerce.

WordPress recherche les plug-ins correspondant à cette requête et affiche le plug-in WooCommerce :
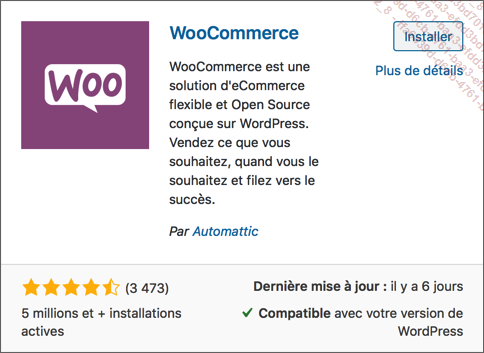
Pour afficher les informations concernant WooCommerce, vous pouvez cliquer sur le lien Plus de détails.
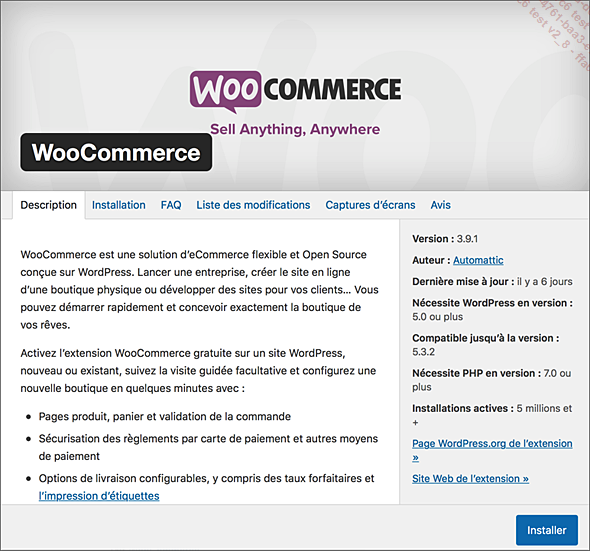
Vous affichez dans WordPress la fiche de WooCommerce provenant du dépôt officiel des plug-ins. Si vous souhaitez afficher la fiche de WooCommerce dans le site des plug-ins, voici son URL : https://wordpress.org/plugins/woocommerce/
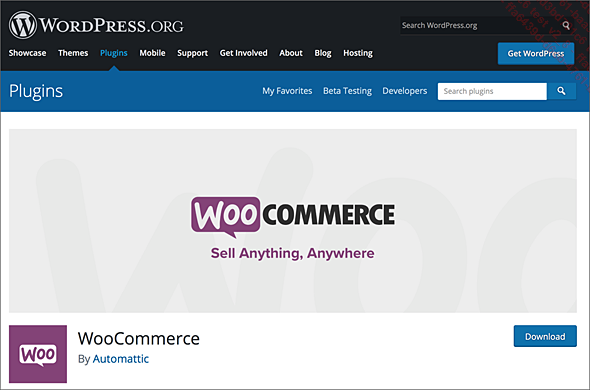
Une fois que vous avez parcouru les différents onglets de cet affichage, vous pouvez le fermer en cliquant sur la case de fermeture en haut à droite.
Pour lancer l’installation de WooCommerce, cliquez sur le bouton Installer.
L’installation se lance :
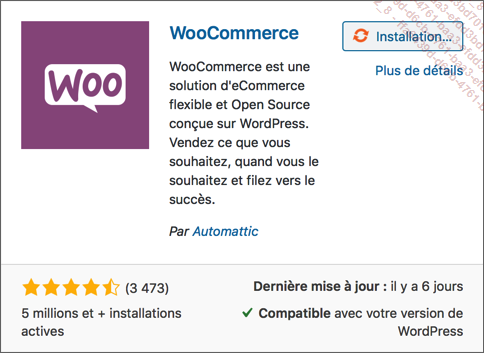
Une fois l’installation terminée, cliquez sur le bouton Activer pour activer WooCommerce.
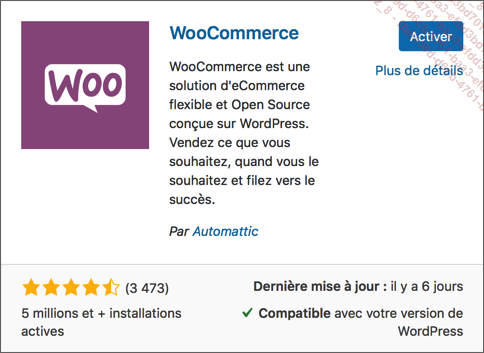
L’assistant de configuration
1. Utiliser l’assistant de WooCommerce
Dès que vous avez cliqué sur le bouton Activer, WooCommerce vous propose un assistant pour le configurer rapidement.
Notez que vous pouvez reporter cette configuration à plus tard en cliquant sur le bouton Pas maintenant. Ce qui veut dire que vous pourrez à tout moment modifier les réglages de WooCommerce par la suite, dans l’administration de WordPress. Nous le verrons dans le prochain titre.
Attention, il est très important de noter que WooCommerce est en constante évolution. De ce fait, les paramètres d’installation peuvent un peu changer, par rapport aux copies d’écran que vous avez dans ce livre qui a été rédigé en février 2020.
2. Configuration de la boutique
La première étape de l’assistant est la Configuration de la boutique.
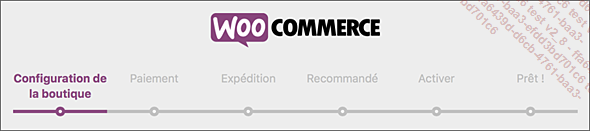
Les premiers paramètres à renseigner sont les éléments de localisation de la boutique.
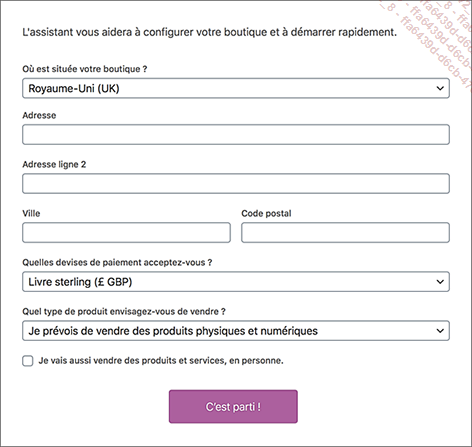
Vous devez renseigner le pays où est située votre boutique, son adresse et la monnaie utilisée.
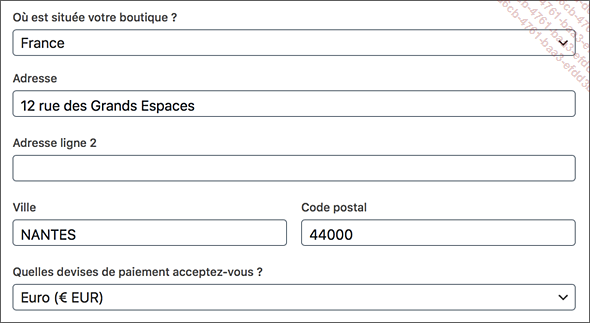
Dans la liste déroulante Quel type de produit envisagez-vous de vendre ?, choisissez le type de produit qui sera vendu dans votre boutique, entre physique et numérique.
Les produits physiques sont ceux qui devront être envoyés ou livrés aux clients, les produits numériques seront eux téléchargés.

L’option Je vais aussi vendre des produits et services, en personne permet d’indiquer que vous allez aller chez vos clients pour vendre vos prestations.
Dans cet exemple, nous ne cochons pas cette option.

Cliquez sur le bouton C’est parti ! pour passer à l’étape suivante.
Une fenêtre s’affiche pour vous demander si vous souhaitez participer à l’amélioration...
La configuration de WooCommerce
1. Les menus de WooCommerce
Une fois WooCommerce installé et activé, un menu dédié à la configuration est affiché dans le menu d’administration, c’est le menu WooCommerce.
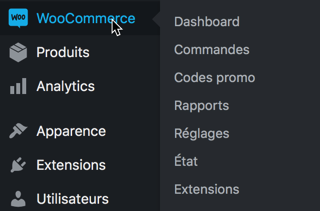
De même, vous avez un deuxième menu qui est dédié à la gestion des produits. Ce menu s’appelle Produits.
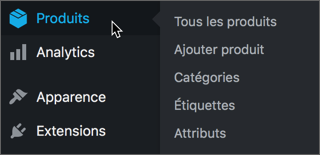
2. Les réglages de WooCommerce
Comme nous l’avons évoqué précédemment, vous n’êtes pas obligé d’utiliser l’assistant de configuration de WooCommerce qui fait suite à son installation, vous pouvez effectuer tous les réglages dans l’administration de WordPress.
Pour ce faire, cliquez dans le menu WooCommerce, sur Réglages. Vous avez alors accès à plusieurs onglets de configuration, dont les réglages reprennent ceux vus dans l’assistant.

3. Les réglages généraux
L’onglet Général vous permet de modifier l’adresse physique de la boutique, les options des ventes et des devises.
La première zone est nommée Adresse de la boutique. Vous pouvez modifier les informations saisies avec l’assistant.
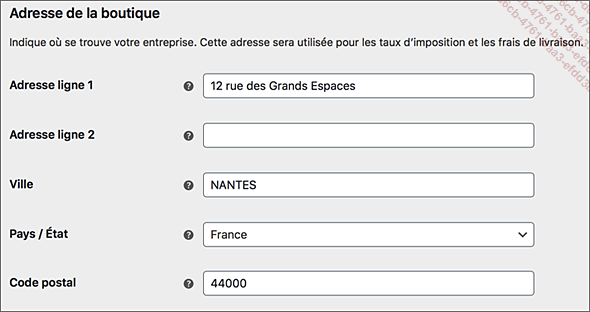
La deuxième zone, Options générales, permet d’indiquer plusieurs paramètres liés à la vente et à la livraison des produits.
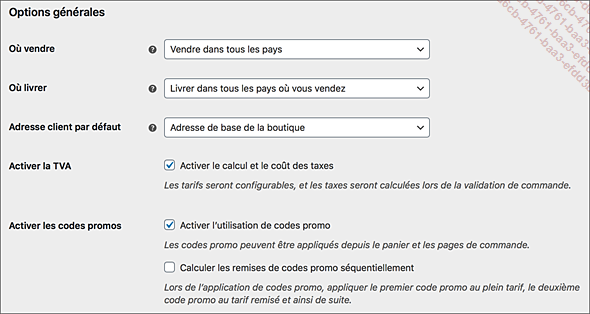
Dans la liste déroulante Où vendre, vous devez indiquer dans quels pays vous souhaitez vendre les produits de votre boutique.
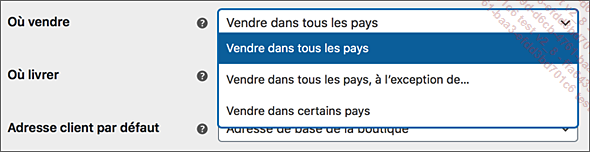
Par défaut, c’est l’option Vendre dans tous les pays qui est présélectionnée. Dans la liste déroulante, vous pouvez choisir :
-
Vendre dans tous les pays pour qu’il n’y ait aucune restriction.
-
Vendre dans tous les pays, à l’exception de... permet d’indiquer dans quels pays vous ne souhaitez pas vendre vos produits.
Dans ce cas, un champ nommé Vendre dans tous les pays, à l’exception de… apparaît.
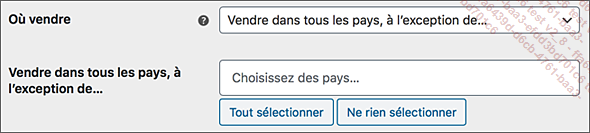
Dans ce champ, saisissez les premières lettres du pays concerné.
WooCommerce affiche alors la liste des pays commençant par ces lettres.
Cliquez sur le pays correspondant à votre choix.
Ainsi, vous indiquez tous les pays dans lesquels vous ne souhaitez pas vendre vos produits.
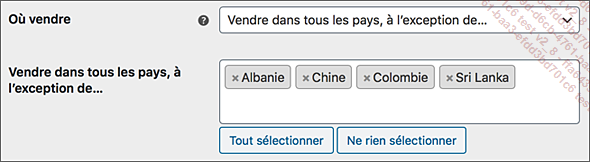
-
Le bouton Tout sélectionner...
Mettre à jour WooCommerce
Comme tout plug-in pour WordPress, WooCommerce évolue au cours de son développement et il sortira avec des corrections et des améliorations. Donc à tout moment vous serez prévenu s’il existe une mise à jour disponible.
Comme toujours, avant toute mise à jour, il convient de faire une sauvegarde complète du site, comme nous le verrons dans le dernier chapitre.
Dans l’administration de votre boutique, cliquez sur le menu Tableau de bord. À droite du menu Mises à jour, une pastille rouge indique le nombre de mises à jour disponibles.
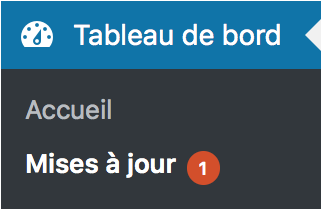
Cliquez sur le menu Mises à jour.
Dans la zone Extensions, dans cet exemple, c’est bien WooCommerce qui bénéficie d’une mise à jour, de la version 3.8 en 3.9.1.

Dans la liste des extensions, sélectionnez WooCommerce.
Cliquez sur le bouton Mettre à jour les extensions.
WooCommerce est bien mis à jour.
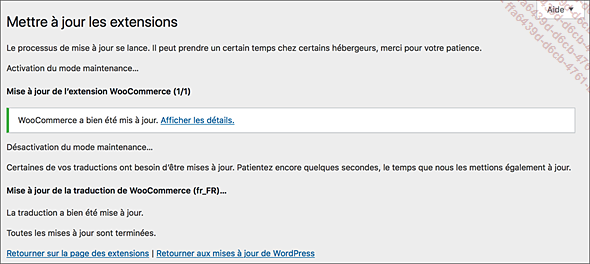
Les extensions à WooCommerce
Nous l’avons déjà indiqué à maintes reprises, WooCommerce est un plug-in pour WordPress. Et bien, sachez qu’il existe de très nombreux plug-ins pour WooCommerce.
Un certain nombre de ces plug-ins vous sont présentés directement dans l’administration de WooCommerce.
Dans le menu WooCommerce, choisissez Extensions.
L’onglet Parcourir les extensions est activé.
Les extensions présentées sont affichées par type.
Voici les extensions marquées en vedette, dans la section Featured :
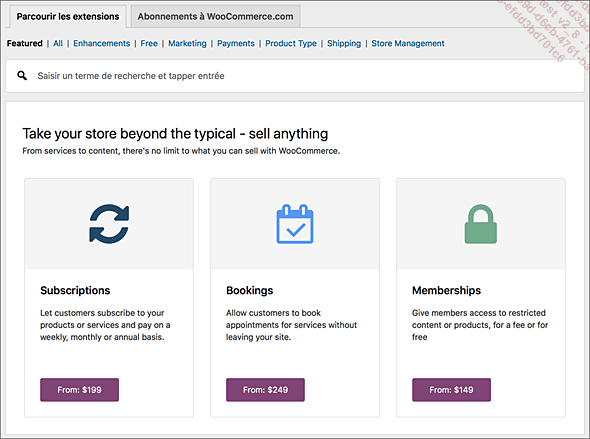
Comme vous le constaterez, la plupart des extensions sont payantes.
Vous pourrez aussi trouver des extensions pour WooCommerce sur le site officiel des plug-ins de WordPress : https://wordpress.org/plugins/
Dans le champ de recherche, saisissez woocommerce.
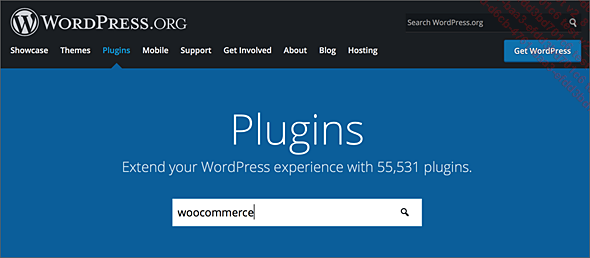
Vous trouverez alors des dizaines et des dizaines de plug-ins qui permettront de résoudre des problématiques spécifiques à vos sites :
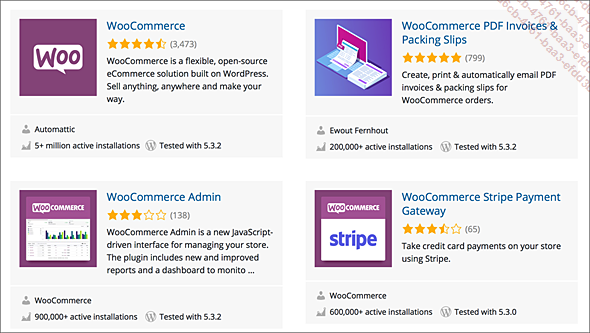
 Editions ENI Livres | Vidéos | e-Formations
Editions ENI Livres | Vidéos | e-Formations
