Migrer, sauvegarder et restaurer
Les objectifs
Toutes les manipulations précédentes ont été réalisées dans une installation WordPress-WooCommerce en local, sur votre machine. L’objectif était de tester WooCommerce avant de se lancer dans une activité commerçante réelle.
Maintenant que vous avez pris la mesure de WooCommerce, il faut installer ce fameux duo chez un hébergeur et migrer l’installation locale chez cet hébergeur.
Ensuite, il faudra sauvegarder régulièrement votre boutique, afin de pouvoir la restaurer en cas de problème.
Installer WordPress chez un hébergeur
1. Les prérequis techniques
Lorsque vous achetez une offre d’hébergement chez un hébergeur, ce dernier vous donne accès à une base de données. Pour ce faire, l’hébergeur vous donne quatre paramètres techniques strictement indispensables :
-
le nom de la base de données,
-
le nom d’utilisateur,
-
le mot de passe d’accès à cette base de données,
-
et l’adresse de la base de données.
Vous devez donc être en possession de ces paramètres avant d’installer WordPress.
2. Télécharger WordPress
La première étape consiste à télécharger WordPress sur votre machine.
Pour cela, allez sur la page de WordPress en Français : https://fr.wordpress.org
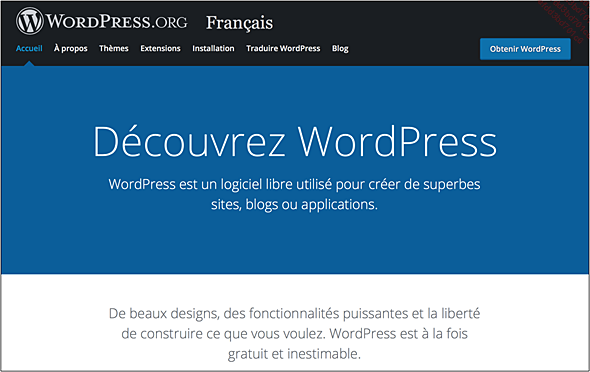
Sur la page d’accueil, cliquez sur le bouton Obtenir WordPress.
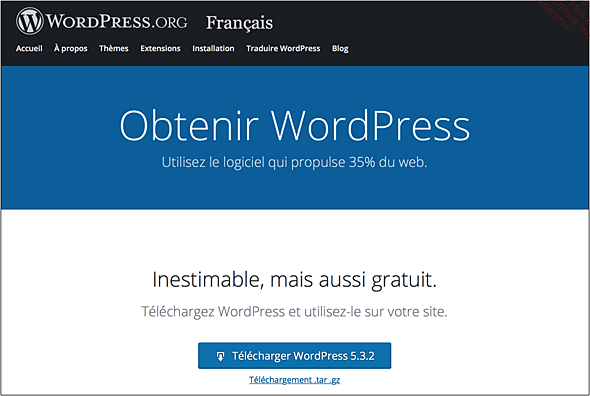
Cliquez sur le bouton Télécharger WordPress 5.3.2, qui est la version disponible au moment de l’écriture de ce livre (février 2020).
Vous téléchargez une archive nommée wordpress-5.3.2-fr_FR.zip.
Décompressez cette archive, pour obtenir un dossier nommé wordpress.
Maintenant à l’aide d’un logiciel de transfert de fichier, un logiciel FTP (File Transfer Protocol) comme FileZilla (https://filezilla-project.org), vous allez télécharger le contenu du dossier wordpress décompressé précédemment...
Exporter le site local
1. Les objectifs
Notre site en local contient tous les éléments de notre boutique : les plug-ins, les thèmes, les fichiers images et toutes les données du site stockées dans la base de données. Nous allons donc exporter tous ces éléments avec un plug-in, afin de pouvoir ensuite l’importer dans notre site WordPress chez l’hébergeur.
2. Le plugin All-in-One WP Migration
Pour effectuer l’exportation et l’importation, la migration du site local vers le site de production en d’autres termes, nous allons utiliser un plug-in spécialisé dans cette tâche. C’est le plug-in All-in-One WP Migration : https://wordpress.org/plugins/all-in-one-wp-migration/.
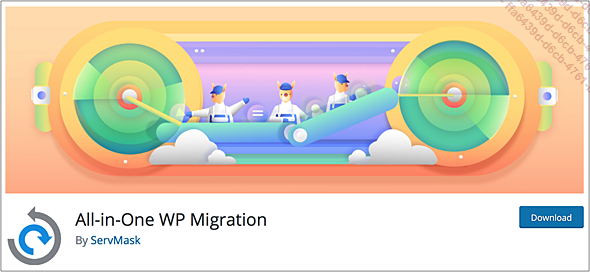
Connectez-vous à l’administration de votre site local.
Dans le menu Extensions, choisissez Ajouter.
Dans le champ de recherche, saisissez wp migration.

WordPress trouve les plug-ins contenant ces mots-clés et notamment le plug-in All-in-One WP Migration :
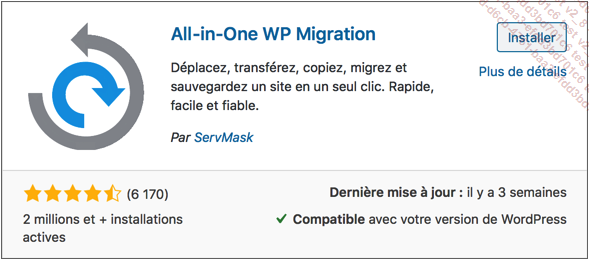
Pour ce plug-in, cliquez sur le bouton Installer, puis Activer.
Dans le menu apparaît un nouvel élément nommé All-in-One WP Migration.
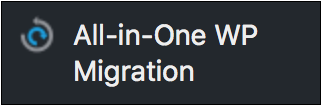
3. Réaliser l’exportation locale
Nous allons maintenant exporter le site local, c’est-à-dire la base de données, les plug-ins, les thèmes et les fichiers images de notre boutique locale....
Importer le site local chez l’hébergeur
1. Installer le plugin All-in-One WP Migration
Maintenant, dans le site en production chez l’hébergeur, il faut installer et activer le plug-in All-in-One WP Migration exactement de la même manière que dans le site local.
2. Importer le fichier d’exportation
Nous allons maintenant importer le fichier d’exportation local, dans le site de production, chez l’hébergeur.
Dans le menu All-in-One WP Migration, choisissez Importer.
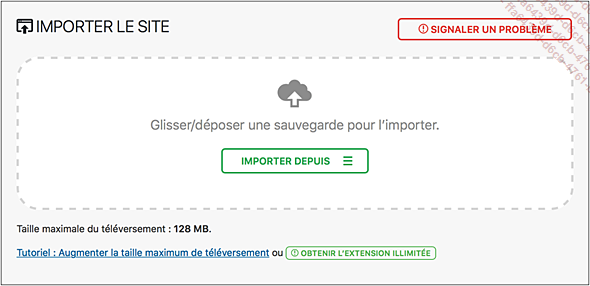
Dans la zone Glisser/déposer une sauvegarde pour l’importer, glissez-déposez le fichier d’exportation.
Vous pouvez aussi cliquer sur le bouton IMPORTER DEPUIS et choisir FICHIER, afin de sélectionner le fichier d’exportation.
L’importation s’effectue plus ou moins rapidement selon la taille du fichier d’exportation à importer.
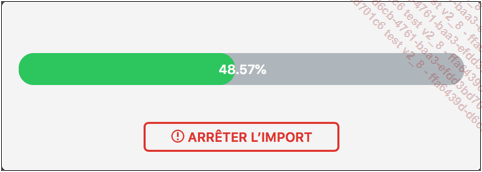
À la fin de l’installation, le plug-in vous informe que toutes les anciennes données du site vont être écrasées par les nouvelles provenant de l’importation.
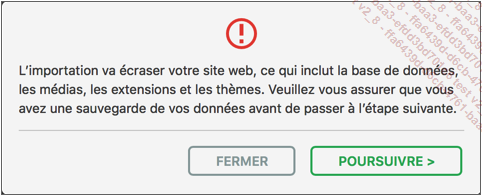
Cliquez sur le bouton POURSUIVRE.
Le plug-in importe toutes les nouvelles données.
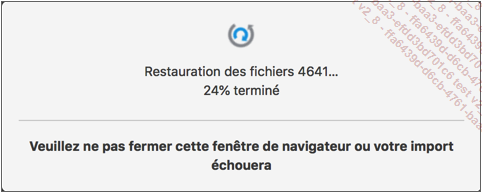
Au final, le plug-in vous informe que les nouvelles données sont bien importées.
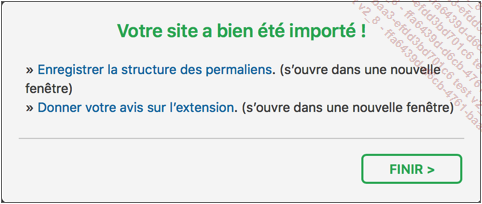
La dernière étape de l’importation consiste à paramétrer les permaliens de la boutique en ligne.
Dans la boîte...
Sauvegarder le site en production
1. Les objectifs
Vous devez très régulièrement sauvegarder votre site, c’est un impératif absolu. Vous, et personne, n’êtes à l’abri d’un problème sur les serveurs de votre hébergeur ou d’une attaque malveillante. Donc votre boutique en ligne peut cesser de fonctionner correctement ou être tout simplement inaccessible, ce qui vous empêchera de recevoir vos revenus liés aux ventes de la boutique.
Donc il faut sauvegarder la totalité de la boutique, afin de pouvoir par la suite la restaurer.
2. Le plug-in UpdraftPlus
Pour effectuer les sauvegardes, nous pourrions parfaitement utiliser le plug-in de migration All-in-One WP Migration. Mais ce plug-in ne propose pas de sauvegardes automatiques et programmées, ce qui permet une grande facilité d’usage.
Donc nous allons utiliser un autre plug-in, une référence dans son domaine : UpdraftPlus (https://wordpress.org/plugins/updraftplus/).
Dans l’administration de votre site en ligne, dans le menu Extensions, choisissez Ajouter.
Dans le champ de recherche, saisissez updraftplus.
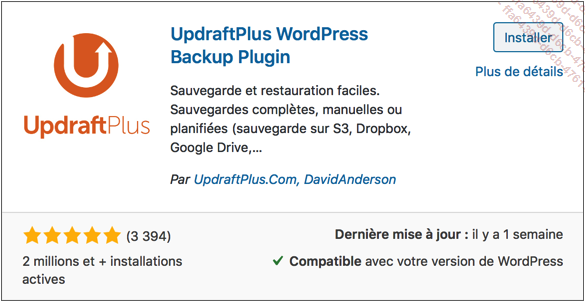
Installez, puis activez le plug-in.
Le plug-in est installé et activé. Il est disponible dans le menu Réglages.
3. Programmer une sauvegarde régulière
Nous allons maintenant programmer une sauvegarde régulière, hebdomadaire...
Restaurer le site en production
1. Les objectifs
Maintenant que vous avez vos sauvegardes programmées et éventuellement instantanées, vous être « paré » aux éventualités d’une mise hors service de votre boutique en ligne, quelle qu’en soit la cause.
Avec les sauvegardes stockées dans votre espace en ligne, vous pouvez restaurer le site. Il y a deux cas de figure principaux.
Le premier cas, le plus grave, est la perte complète et totale de votre site. C’est-à-dire que le site est totalement inaccessible. Dans ce cas, la première étape consistera à réinstaller WordPress dans votre espace de stockage chez votre hébergeur. C’est ce que nous avons vu dans le titre Installer WordPress chez un hébergeur. Puis il faudra installer à nouveau le plug-in UpdraftPlus et le lier à votre compte Dropbox, comme ce que nous avons fait dans le titre Sauvegarder le site en production. Enfin, pour terminer, il faudra restaurer le contenu du site à partir de la dernière sauvegarde.
Le deuxième cas, moins grave, est la perte de données du site. Que ce soit au niveau du contenu de WordPress ou au niveau du contenu de la boutique WooCommerce. Dans ce cas, il faudra juste restaurer le contenu du site à partir de la dernière sauvegarde.
2. Restaurer le contenu du site
Nous supposons...
 Editions ENI Livres | Vidéos | e-Formations
Editions ENI Livres | Vidéos | e-Formations

