Les modes d'expédition
Les objectifs
Lorsque vous vendez des biens matériels, vous devez expédier ces biens aux acheteurs selon différents modes d’expédition que vous allez pouvoir définir selon des zones, des régions géographiques. WooCommerce va alors attribuer le bon mode d’expédition aux clients selon leur adresse de livraison.
Définir une zone d’expédition locale
1. Définir une nouvelle zone
C’est dans les réglages de WooCommerce que se définissent les modes d’expédition.
Dans le menu WooCommerce, choisissez Réglages.
Cliquez sur l’onglet Expédition.

Par défaut, c’est la page Zones d’expédition qui est active.

Dans la zone Zones d’expédition, cliquez sur le bouton Ajouter une zone de livraison.

2. Le nom de la zone
Dans le champ Nom de la zone, saisissez le nom de la zone géographique d’expédition.
Ce nom apparaîtra dans l’interface d’administration.
Dans cet exemple, le nom est Locale, pour signifier que c’est une expédition pour les départements limitrophes de l’endroit où se trouvent physiquement les expéditions.

3. La zone géographique
Dans le champ Composition de la zone, indiquez le pays d’expédition.
Dans cet exemple, c’est France.
Puis cliquez sur le lien Limiter à des codes postaux spécifiques.
Comme cela est indiqué, vous pouvez indiquer un code postal spécifique, comme par exemple 44 600, ou utiliser le caractère * pour indiquer tous les codes postaux d’un département. Attention, vous devez indiquer un code postal par ligne.

Dans cet exemple, la zone Locale comporte la Loire-Atlantique...
Définir une zone d’expédition pour la France
Nous allons maintenant définir une nouvelle zone d’expédition pour toute la France. Nous verrons ensuite comment définir l’ordre de priorité des zones d’expédition.
Dans le menu WooCommerce, choisissez Réglages, puis l’onglet Expédition.
La page Zones d’expédition est active.
Cliquez sur Ajouter une zone de livraison.
Dans le champ Nom de la zone, saisissez France, sauf 44 et limitrophes.
Dans le champ Composition de la zone, sélectionnez France.
Dans le module Modes d’expédition, cliquez sur le bouton Ajouter une méthode de livraison.
Dans la liste déroulante des méthodes, choisissez Forfait et cliquez sur le bouton Ajouter une méthode de livraison.
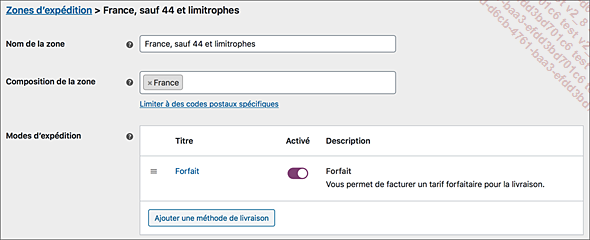
Dans le module Modes d’expédition, cliquez sur le mode Forfait.
Dans le champ Coût, saisissez le prix voulu pour une livraison en France.
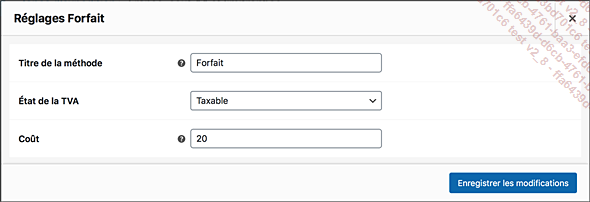
Cliquez sur le bouton Enregistrer les modifications.
Définir une zone d’expédition pour l’Europe
Sur le même principe que précédemment, définissez une zone d’expédition pour l’Europe, avec un mode forfaitaire.
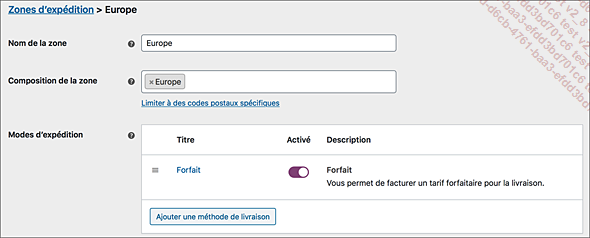
Supprimer une zone d’expédition
Parmi vos différentes zones d’expédition, vous pouvez souhaiter en supprimer une.
Passez le pointeur au-dessus de la zone d’expédition à supprimer. Dans cet exemple, c’est la zone d’expédition France.

Cliquez sur le lien Supprimer.
Dans le message de confirmation de suppression, cliquez sur le bouton OK.
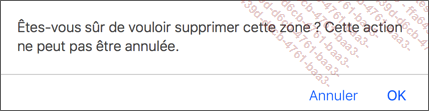
La zone d’expédition est définitivement supprimée.
L’ordre de priorité des expéditions
1. Définir l’ordre de priorité
Nous avons défini plusieurs modes d’expédition géographique : Locale pour le département de la Loire-Atlantique et ses départements limitrophes, pour la France et pour l’Europe.
Maintenant si un client achète un produit et qu’il habite Nantes, comment se détermine la région d’expédition ? Nantes est en Loire-Atlantique, donc c’est le mode d’expédition Locale qui peut être utilisé, mais Nantes est en France et en Europe.
Pour connaître l’ordre de priorité, dans le menu WooCommerce, choisissez Réglages, puis cliquez sur l’onglet Expédition.
La page Zones d’expédition est active.
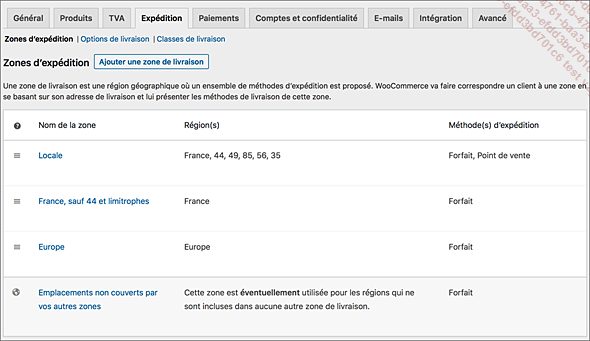
Vous visualisez toutes les zones qui ont été définies avec en plus la zone nommée Emplacements non couverts par vos autres zones qui est définie à l’installation de WooCommerce.
La zone d’expédition sera déterminée selon l’adresse de livraison des clients et l’ordre affiché des zones d’expédition. Cet ordre de priorité est défini dans ce module, de haut en bas.
Vous pouvez modifier cet ordre en faisant un cliqué-glissé de chaque zone.
Passez le pointeur de la souris au-dessus...
Les options de livraison
Les réglages de WooCommerce permettent de paramétrer certaines options concernant les livraisons.
Dans le menu WooCommerce, choisissez Réglages.
Cliquez sur l’onglet Expédition.
Cliquez sur le lien Options de livraison.

La première zone permet d’indiquer comment utiliser le calcul des frais de livraison.

La première option des Calculs, Activer le calculateur de frais dans la page panier, permet d’indiquer si vous souhaitez activer, c’est-à-dire utiliser le calcul des frais de livraison dans la page du panier des acheteurs. C’est une option intéressante pour les clients qui verront dans la page du panier le montant des frais de livraison.
La deuxième option, Masquer les frais de livraison jusqu’à ce qu’une adresse soit renseignée, permet de masquer l’affichage des frais de livraison tant que l’adresse des clients n’est pas renseignée. C’est à vous de décider si vous devez cocher cette option ou pas. Mais il peut être intéressant d’afficher les frais de livraison, même si un visiteur n’a pas encore créé son compte.
Les trois options de la zone Destination de la livraison permettent de déterminer quelle adresse de livraison il faut utiliser par défaut, avant que les clients ne la précisent.

Les classes de livraison
Les classes de livraison permettent de livrer de manière similaire des produits de type Produits groupés.
 Editions ENI Livres | Vidéos | e-Formations
Editions ENI Livres | Vidéos | e-Formations

