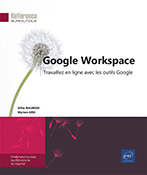Collaboration autour de documents Google
Introduction
Les applications bureautiques de Google Workspace offrent de nombreuses fonctionnalités de collaboration.
Si l’utilisateur possède au moins le rôle de Commentateur, en plus de l’ajout de commentaires, il lui est possible de proposer des suggestions de modifications ; à charge aux éditeurs de les accepter ou de les refuser.
Par ailleurs, les éditeurs et le propriétaire d’un document peuvent collaborer en temps réel, c’est-à-dire modifier en même temps le document et échanger des messages via un chat sans quitter l’application. Enfin, ils pourront gérer les différentes révisions apportées au document et revenir si besoin à une version antérieure. Bien entendu, pour pouvoir collaborer autour d’un document, il est nécessaire que celui-ci se trouve sur Google Drive.
Dans le cadre de ce chapitre, nous allons illustrer ces différentes fonctionnalités au travers de Google Docs, mais celles-ci sont également disponibles dans Google Sheets, Slides et Forms.
Suggérer des modifications
Proposer des modifications
Cliquez sur le mode Édition et sélectionnez le
mode Suggestion.
et sélectionnez le
mode Suggestion.
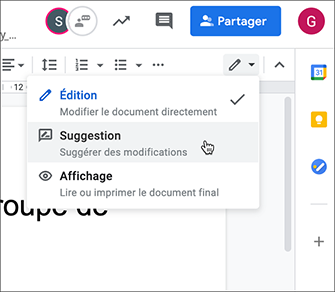
 qui apparaît dans
la marge à droite, au-dessous de l’icône
permettant l’ajout de commentaire. Vous passez alors automatiquement
en mode Suggestion.
qui apparaît dans
la marge à droite, au-dessous de l’icône
permettant l’ajout de commentaire. Vous passez alors automatiquement
en mode Suggestion.Apportez les modifications que vous souhaitez au contenu.
Vos modifications apparaissent en vert directement dans le document et un commentaire est ajouté sur la droite.
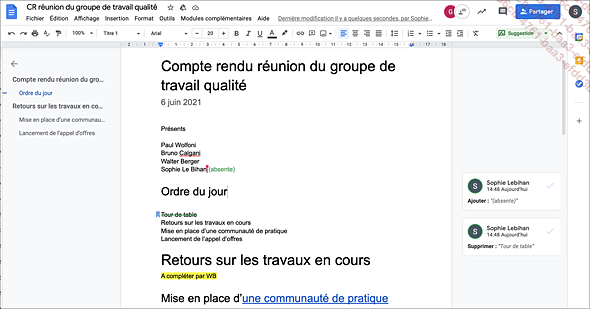
Les éditeurs du document auront alors la possibilité d’accepter ou de refuser les suggestions de modifications.
Accepter ou refuser des modifications
Pointez les suggestions de modifications sur
la droite du document : les boutons Accepter la suggestion et Refuser la suggestion
et Refuser la suggestion s’affichent. Celles-ci
permettent respectivement d’accepter ou de refuser la suggestion
de modification.
s’affichent. Celles-ci
permettent respectivement d’accepter ou de refuser la suggestion
de modification.
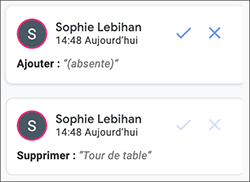
En cliquant sur la suggestion de modification, vous avez la possibilité d’ajouter un commentaire pour justifier votre choix.
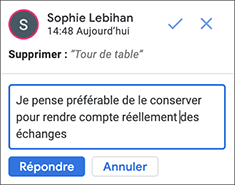
Tapez le commentaire dans le champ correspondant puis cliquez sur le bouton Répondre.
Pour accepter la suggestion de modification, cliquez...
Éditer à plusieurs en temps réel
Identifier les utilisateurs en train de modifier un document
Pour voir si un ou plusieurs autres utilisateurs sont en train de consulter ou éditer le document que vous avez ouvert, il suffit de vérifier la présence ou non de la photo ou de l’icône de l’utilisateur dans le bandeau du document.
Par exemple ici, l’utilisatrice Sophie Lebihan est actuellement en train de consulter ou modifier le document.
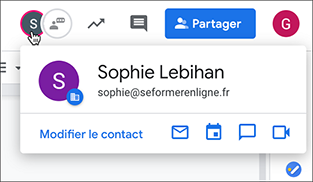
Dans le contenu du document lui-même, le curseur de l’utilisateur apparaît dans une couleur distincte. Si vous le survolez, le nom de l’utilisateur apparaît. Vous pouvez voir les modifications de l’utilisateur s’afficher en temps réel dans le document ouvert.
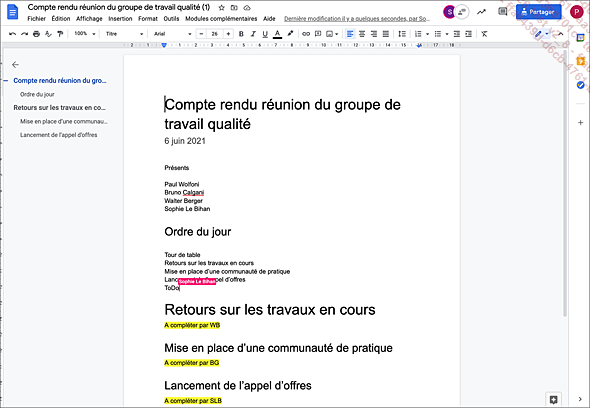
Utiliser le chat à l’intérieur du document
Cliquez sur l’option  pour ouvrir le chat directement
dans le document.
pour ouvrir le chat directement
dans le document.
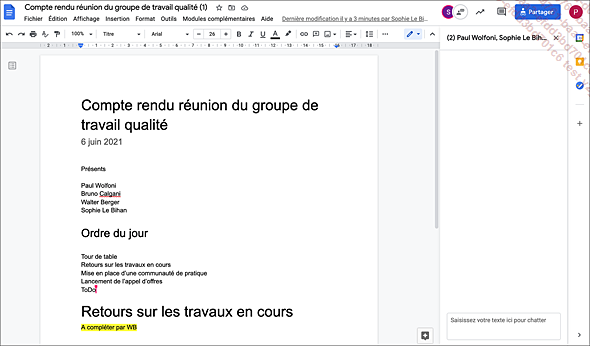
Dans le volet qui s’est ouvert sur la droite de la fenêtre, tapez votre message dans le champ Saisissez votre texte ici pour chatter. Puis appuyez sur Entrée pour valider.
Tous les utilisateurs recevront une notification
et un point rouge apparaitra au niveau de l’option  . Ils pourront alors répondre
au message en utilisant le chat.
. Ils pourront alors répondre
au message en utilisant le chat.
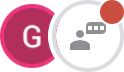
Pour fermer le volet de chat, cliquez sur l’option  .
.
Gérer les versions
Ouvrir l’historique des versions
Cliquez sur Dernière modification il y a "x minutes" dans la barre de menu.
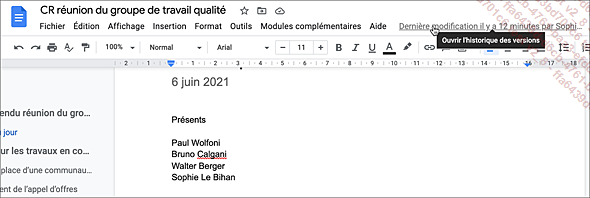
Vous pouvez également cliquer sur Fichier puis sélectionner Historique des versions et Afficher l’historique des versions.
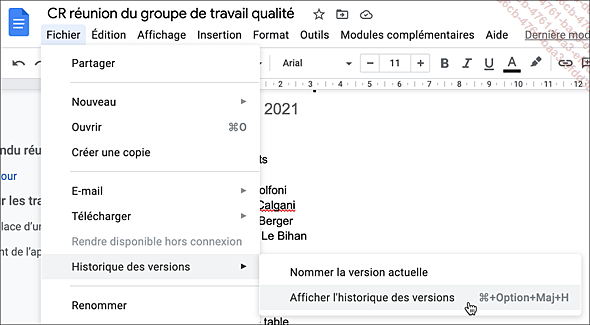
Dans le volet Historique des versions qui apparaît sur la droite de la fenêtre, vous pouvez voir les différentes versions avec les dates et heures ainsi que les utilisateurs ayant participé aux modifications. Le rond de couleur à droite du nom de chaque utilisateur permet d’identifier dans la fenêtre du document les modifications apportées par chacun d’entre eux.
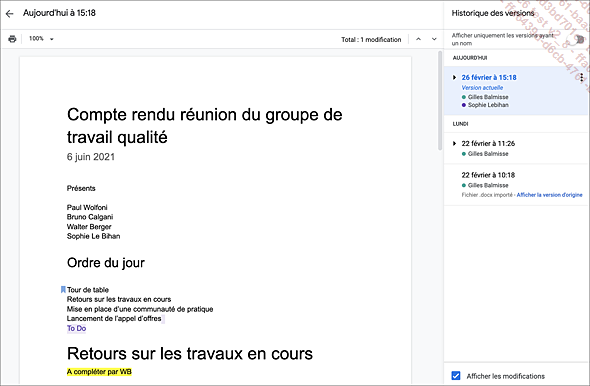
Restaurer une ancienne version
Cliquez sur la version souhaitée pour l’afficher dans la vue active puis cliquez sur le bouton Restaurer cette version.
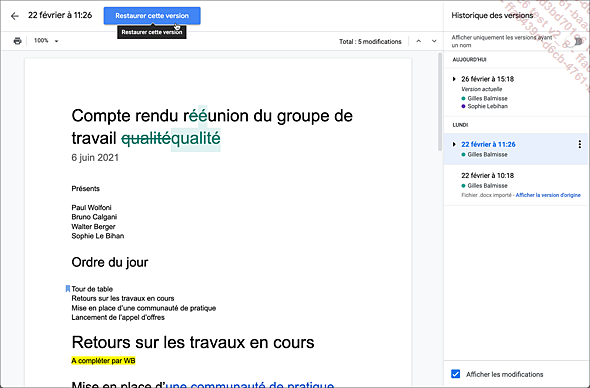
Dans la fenêtre de confirmation qui s’affiche, cliquez sur le bouton Restaurer pour continuer ou bien sur le bouton Annuler pour revenir en arrière.
Créer une copie d’une version
Depuis le volet Historique des versions,
cliquez sur l’option Autres actions puis sélectionnez Créer une copie.
puis sélectionnez Créer une copie.
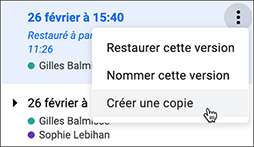
Dans la fenêtre Copier la version, tapez le nom que vous souhaitez donner à la version.
Sélectionnez un dossier.
Si vous souhaitez conserver cette version uniquement pour vous, n’activez...
 Editions ENI Livres | Vidéos | e-Formations
Editions ENI Livres | Vidéos | e-Formations