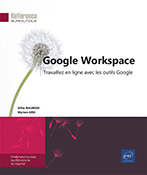Google Docs
Présentation des applications bureautiques
Google propose dans ses offres d’abonnements quatre principales applications bureautiques disponibles en ligne :
-
 Google Docs :
traitement de texte permettant de créer des documents (lettres, rapports...).
Google Docs :
traitement de texte permettant de créer des documents (lettres, rapports...). -
 Google Sheets :
tableur permettant de réaliser des tableaux, des calculs,
des graphiques, etc.
Google Sheets :
tableur permettant de réaliser des tableaux, des calculs,
des graphiques, etc. -
 Google Slides :
logiciel de présentation permettant de créer des
diapositives et d’en projeter le diaporama.
Google Slides :
logiciel de présentation permettant de créer des
diapositives et d’en projeter le diaporama. -
 Google Forms :
logiciel de création de formulaires qui permet de réaliser
des enquêtes via un questionnaire envoyé à des
utilisateurs.
Google Forms :
logiciel de création de formulaires qui permet de réaliser
des enquêtes via un questionnaire envoyé à des
utilisateurs.
Chaque application bureautique est dotée d’une page d’accueil spécifique sur laquelle une liste de fichiers récents propres à l’application ou compatibles est proposée ainsi que des fonctionnalités permettant de créer des fichiers, de les gérer, de les ouvrir ou d’en importer d’autres.
Les fichiers créés dans ces applications bureautiques sont enregistrés automatiquement dans votre espace de stockage en ligne Google Drive. La gestion des fichiers créés dans les applications bureautiques peut également être réalisée dans l’espace Google Drive.
Les fichiers partagés de Google Drive peuvent être modifiés simultanément...
Accéder et découvrir Google Docs
Google Docs est le logiciel de traitement de texte en ligne de Google Workspace. Cette application permet de créer des documents de texte (lettre, rapport, compte-rendu...), de les mettre en forme et de les modifier en collaboration avec d’autres personnes.
Pour accéder à Google Docs,
connectez-vous à votre compte Google Workspace et cliquez
sur l’icône  et sur l’icône
de l’application Docs
et sur l’icône
de l’application Docs .
.
Vous pouvez également y accéder via cette adresse docs.google.com.
La page d’accueil Google Docs s’ouvre :
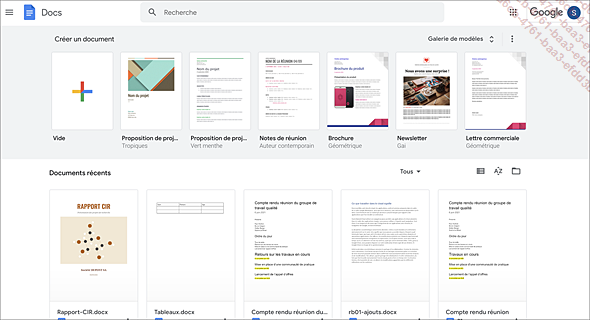
 donne accès aux autres applications
bureautiques (Google Sheets et Google Slides), aux paramètres, à l’aide en
ligne et à l’espace Google Drive.
donne accès aux autres applications
bureautiques (Google Sheets et Google Slides), aux paramètres, à l’aide en
ligne et à l’espace Google Drive.Dans la partie supérieure de la fenêtre, des modèles de documents sont proposés pour créer de nouveaux documents. La partie inférieure affiche la liste des documents récents.
Pour masquer le volet des modèles,
cliquez sur l’outil  et sur l’option Masquer tous les modèles.
et sur l’option Masquer tous les modèles.
 , sur l’option Paramètres et cochez l’option Afficher les modèles récents sur les écrans d’accueil.
Cliquez ensuite sur OK.
, sur l’option Paramètres et cochez l’option Afficher les modèles récents sur les écrans d’accueil.
Cliquez ensuite sur OK.Gérer la liste des fichiers
Pour afficher les fichiers sous forme de liste,
cliquez sur l’outil Mode Liste .
.
Dans ce mode d’affichage, les fichiers sont classés par date ; la date ainsi que le nom du dernier utilisateur ayant ouvert le fichier sont indiqués :
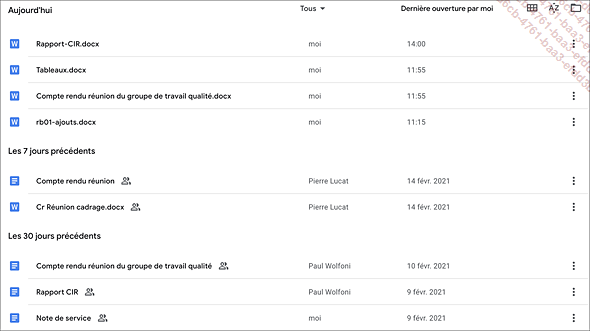
 .
. Pour trier la liste des fichiers, cliquez sur
l’outil Options de tri et choisissez une option.
et choisissez une option.
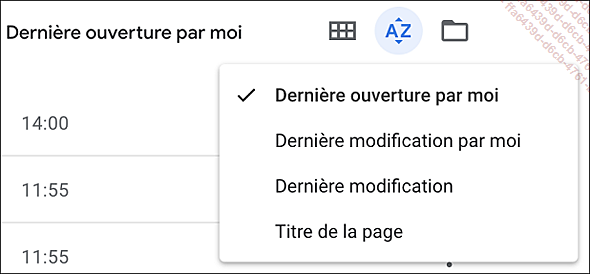
Pour afficher uniquement les fichiers créés
par vous, ouvrez la liste des filtres  et choisissez l’option Créé par moi ;
pour n’afficher que les fichiers créés par
d’autres utilisateurs, choisissez l’option Non créé par moi.
et choisissez l’option Créé par moi ;
pour n’afficher que les fichiers créés par
d’autres utilisateurs, choisissez l’option Non créé par moi.
Pour afficher à nouveau tous les fichiers, ouvrez à nouveau la liste des filtres et choisissez l’option Tous.
 situé dans la barre
des commandes permet d’accéder à l’ensemble
des fichiers stockés dans l’espace Google Drive
et les Drives partagés, à ceux partagés
par d’autres utilisateurs, aux fichiers Suivis et Récents. L’onglet Importer permet d’ajouter
des fichiers provenant du poste de travail. Une zone de recherche
permet de retrouver rapidement un fichier :
situé dans la barre
des commandes permet d’accéder à l’ensemble
des fichiers stockés dans l’espace Google Drive
et les Drives partagés, à ceux partagés
par d’autres utilisateurs, aux fichiers Suivis et Récents. L’onglet Importer permet d’ajouter
des fichiers provenant du poste de travail. Une zone de recherche
permet de retrouver rapidement un fichier :Pour Renommer un document, le Supprimer...
Ouvrir/fermer un document
Ouvrir un document
Pour ouvrir un document, cliquez sur son nom ou sur sa vignette.
Le document s’ouvre dans l’application Google Docs.
S’il s’agit d’un fichier Word, celui-ci s’ouvre dans Google Docs et son extension est affichée à côté de son nom :
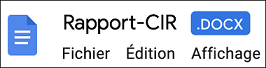
Pour ouvrir un document dans un nouvel onglet,
cliquez sur l’outil  du fichier (ou faites un clic droit sur le fichier)
et choisissez l’option Ouvrir dans un nouvel onglet.
du fichier (ou faites un clic droit sur le fichier)
et choisissez l’option Ouvrir dans un nouvel onglet.
Le document étant ouvert dans un nouvel onglet de votre navigateur, vous pouvez, sans le fermer, revenir à la liste de vos documents en cliquant sur l’onglet correspondant.
Fermer un document
Si le document à fermer a été ouvert
dans un nouvel onglet, cliquez sur l’outil  de l’onglet pour le fermer.
de l’onglet pour le fermer.
Si le document s’est ouvert dans le
même onglet, cliquez sur  , à gauche du nom du fichier, pour le
fermer et revenir à la liste des documents.
, à gauche du nom du fichier, pour le
fermer et revenir à la liste des documents.
Si vous avez effectué des modifications, aucune demande d’enregistrement ne sera demandée. En effet, l’enregistrement des modifications est automatique. Une notification d’enregistrement est visible à la suite de la barre des menus.
Créer un nouveau document
Dans le volet Créer un document de la page d’accueil Google Docs, cliquez sur la vignette Vide ou cliquez sur un des modèles proposés pour créer un nouveau document basé sur le modèle choisi.
 visible à droite de la liste des fichiers,
puis cliquez sur l’outil Créer un document
visible à droite de la liste des fichiers,
puis cliquez sur l’outil Créer un document pour créer un nouveau document
vierge ou sur l’outil Choisir un modèle
pour créer un nouveau document
vierge ou sur l’outil Choisir un modèle  pour le créer selon
un modèle.
pour le créer selon
un modèle.Si un document est déjà ouvert, ouvrez le menu Fichier, pointez l’option Nouveau et cliquez sur l’option Document ou À partir du modèle.
Un nouveau document texte s’ouvre. Les éléments de la fenêtre sont les suivants :
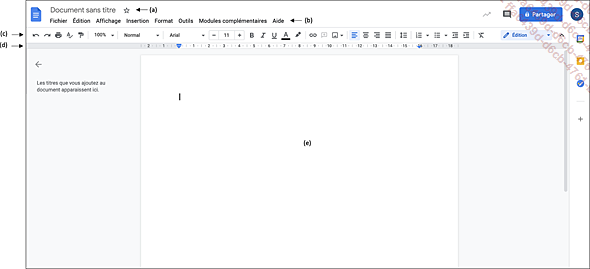
 , qui permet de revenir à la page d’accueil
de Google Docs, le nom du document (ici, Document sans titre car
le document n’a pas encore été nommé) ; à droite,
l’outil
, qui permet de revenir à la page d’accueil
de Google Docs, le nom du document (ici, Document sans titre car
le document n’a pas encore été nommé) ; à droite,
l’outil  permet d’afficher
l’ensemble des commentaires du document tandis que le bouton Partager donne accès aux commandes de
partage du document.
permet d’afficher
l’ensemble des commentaires du document tandis que le bouton Partager donne accès aux commandes de
partage du document.La barre des menus (b) : donne accès aux différentes fonctionnalités d’édition...
Naviguer dans un document
Pour faire défiler un document ou pour placer le point d’insertion (barre clignotante) à l’endroit où vous souhaitez saisir du texte, vous pouvez utiliser les techniques suivantes du clavier ou de la souris et, si nécessaire, cliquer dans le texte à l’endroit souhaité.
Avec le clavier, utilisez un des raccourcis-clavier suivants pour déplacer le point d’insertion :
|
Caractère suivant/précédent |
Flèche à droite/Flèche à gauche |
|
Début du mot suivant/précédent |
CtrlFlèche à droite/CtrlFlèche à gauche |
|
Début de ligne/fin de ligne |
Début/Fin |
|
Début du paragraphe suivant/précédent |
CtrlFlèche en bas/CtrlFlèche en haut |
|
Page écran suivante/précédente |
Page Down/Page Up |
|
Début/fin du document |
CtrlDébut/CtrlFin |
Pour vous déplacer avec la souris, utilisez la barre de défilement verticale. Pour atteindre une page, faites glisser le curseur de défilement vers le haut ou vers le bas.
Vous pouvez également utiliser la molette de la souris.
Modifier le zoom d’affichage
Ouvrez la liste Zoomer, située dans la barre d’outils, et choisissez un des facteurs de zoom proposés ou l’option Ajuster à la fenêtre pour ajuster la valeur du zoom à la taille de la fenêtre.
Pour afficher le document en plein écran et ainsi masquer la barre de titre, la barre des menus, la règle et la barre d’outils, sélectionnez l’option Plein écran dans le menu Affichage. Pour quitter le mode Plein écran, appuyez sur la touche Echap.
Saisir du texte
Cliquez à l’endroit où doit être saisi le texte.
Saisissez le texte "au kilomètre" sans vous soucier des retours à la ligne : lorsque le point d’insertion arrive à la fin d’une ligne, il est automatiquement ramené au début de la ligne suivante.
Appuyez sur la touche Entrée pour créer un nouveau paragraphe.
Insérer des caractères spéciaux
Cette technique vous permet d’insérer des caractères qui n’apparaissent pas sur votre clavier.
Positionnez le point d’insertion à l’endroit où doit apparaître le symbole.
Cliquez sur le menu Insertion et sur l’option Caractères spéciaux.
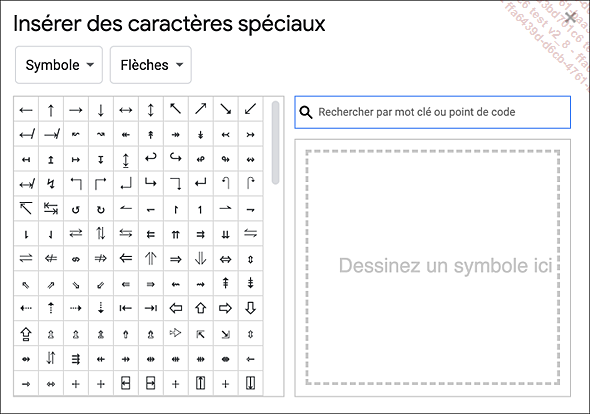
Dans la première liste, choisissez le type de caractères à insérer : Symbole, Emoji, Ponctuation, Nombre, etc.
Selon le type choisi, sélectionnez, dans la liste suivante, sa catégorie. Par exemple, pour un symbole, les catégories Flèches, Devise, Mathématiques, Musique, etc.
Faites défiler les symboles jusqu’à ce que vous visualisiez celui qui vous convient et cliquez sur le caractère pour l’insérer.
Vous pouvez également utiliser la zone de recherche pour trouver plus rapidement le caractère à insérer ou le dessiner dans la zone Dessinez un symbole ici.
Fermez ensuite la fenêtre en cliquant
sur son outil de fermeture  .
.
Le symbole inséré étant considéré comme un caractère, vous pouvez lui appliquer des attributs...
Sélectionner du texte
La sélection est l’étape fondamentale avant d’effectuer une commande de mise en forme ou d’édition sur un texte.
Pour sélectionner une portion de texte,
placez le pointeur de la souris à gauche du premier caractère à sélectionner
(le pointeur prend alors l’aspect suivant  ), cliquez puis faites glisser vers la droite
pour sélectionner les caractères suivants.
), cliquez puis faites glisser vers la droite
pour sélectionner les caractères suivants.
Les caractères sélectionnés apparaissent sur fond de couleur.
Pour annuler une sélection, cliquez à un autre endroit.
Pour sélectionner une partie de texte plus importante, cliquez à gauche du premier caractère de la sélection, affichez, si besoin le dernier mot à sélectionner en utilisant la barre de défilement (n’utilisez pas les touches fléchées du clavier), maintenez la touche Shift et cliquez à droite du dernier caractère à sélectionner.
Vous pouvez utiliser cette technique pour modifier une sélection en cours.
Pour ne pas utiliser la souris, après avoir cliqué à gauche du premier caractère de la sélection et maintenu la touche Shift, utilisez les touches de déplacement du clavier pour atteindre le dernier caractère de la sélection, par exemple :
|
ShiftFlèche à... |
Supprimer du texte
Pour supprimer le caractère précédant ou suivant le point d’insertion, appuyez sur la touche Retour arrière ou Suppr.
Pour supprimer le mot ou le début du mot qui précède le point d’insertion, faites CtrlRetour arrière, et pour supprimer le mot ou la fin du mot qui suit le point d’insertion, faites CtrlSuppr.
Pour un groupe de caractères, sélectionnez-le puis appuyez sur Suppr.
Annuler/répéter la dernière commande
Pour annuler la dernière commande
effectuée, cliquez sur l’outil Annuler dans la barre d’outils ou faites CtrlZ.
dans la barre d’outils ou faites CtrlZ.
Ce raccourci-clavier peut être utilisé dans la plupart des logiciels.
Pour rétablir une action annulée,
cliquez sur l’outil Rétablir ou faites CtrlY.
ou faites CtrlY.
Utiliser la vérification orthographique automatique
Lorsque vous saisissez un texte qui contient une faute d’orthographe ou un mot inconnu du dictionnaire, un trait ondulé rouge apparaît sous le mot.
Pour corriger une faute, cliquez avec le bouton droit de la souris sur le mot à corriger.
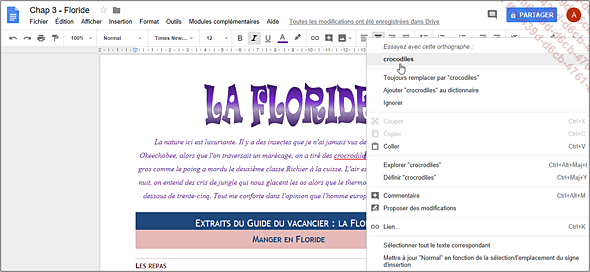
Utilisez une des procédures suivantes selon la correction à effectuer :
Si le terme correctement orthographié apparaît dans la liste des suggestions, sélectionnez-le.
Si la correction doit être appliquée à tous les termes identiques et mal orthographiés du document, choisissez l’option Toujours remplacer par.
Si le mot souligné ne nécessite pas de correction, cliquez sur l’option Tout ignorer afin que ce mot ne soit plus considéré comme incorrect.
Si le mot souligné est correctement orthographié et si vous souhaitez l’ajouter au dictionnaire personnel de Google Docs, choisissez l’option Ajouter "terme" au dictionnaire.
Le mot est ajouté au dictionnaire, il ne sera donc plus considéré comme mal orthographié dans tous les documents et il fera partie des mots proposés dans la liste des suggestions lorsqu’un mot approchant sera erroné.
Pour ne pas afficher les fautes d’orthographe, désactivez l’option Afficher les suggestions...
Copier/déplacer un texte
Déplacer un texte avec la souris
Cette technique peut seulement être utilisée pour déplacer une partie de texte du document à un autre endroit de ce même document.
Sélectionnez le texte à déplacer.
Placez le pointeur de la souris sur le texte sélectionné puis réalisez un cliqué-glissé vers la nouvelle position.
Un curseur bleu apparaît à l’endroit du pointeur de la souris, il symbolise la nouvelle position du texte qui est déplacé.
Relâchez le bouton de la souris lorsque le curseur est positionné à l’endroit souhaité.
Utiliser le Presse-papiers Windows
Par cette technique, le texte copié sera transféré dans la mémoire temporaire de Windows, permettant ainsi de pouvoir le coller dans n’importe quel autre fichier ou dans n’importe quelle autre application. Le contenu du Presse-papiers est conservé jusqu’à ce que vous choisissiez de déplacer ou copier un autre élément qui viendra remplacer le contenu précédent. Le Presse-papiers est vidé à la fermeture de Windows.
Sélectionnez le texte à déplacer ou à copier.
Pour déplacer la sélection, cliquez sur le menu Édition et l’option Couper ou utilisez...
Mettre en valeur des caractères
Il s’agit d’appliquer aux caractères des attributs de mise en valeur tels que le gras, l’italique et de modifier la police, la taille, la couleur...
Ces mises en valeur s’appliquent aux caractères sélectionnés ou aux caractères que vous saisissez après avoir activé la ou les mises en valeur.
À l’aide de la souris
Sélectionnez le texte s’il est déjà saisi.
En fonction de la mise en valeur à appliquer, cliquez sur un ou plusieurs des outils suivants :

Pour désactiver une mise en valeur, cliquez de nouveau sur l’outil correspondant.
Pour mettre en valeur les caractères, vous pouvez également utiliser les options du menu Format - Texte.
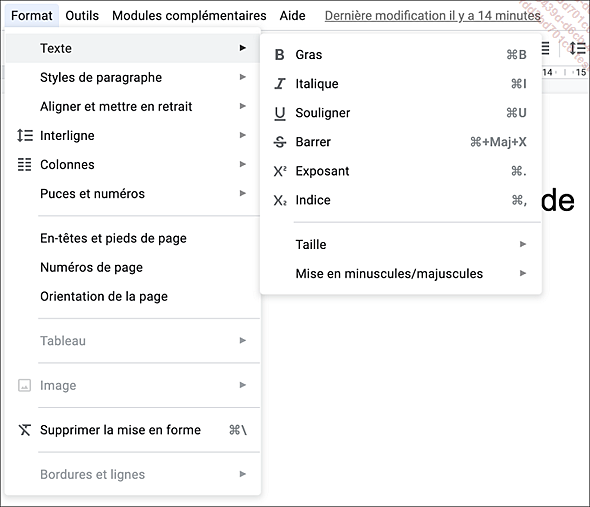
À l’aide du clavier
Sélectionnez le texte s’il est déjà saisi.
En fonction du résultat attendu, utilisez l’une des combinaisons de touches suivantes :
|
Gras |
CtrlB |
|
Italique |
CtrlI |
|
Souligné |
CtrlU |
 |
AltShift5 (pavé alphanumérique) |
|
Position Exposant |
Ctrl. (point) |
|
Position Indice |
Ctrl, (virgule) |
L’option Autres polices vous permet d’ajouter des polices supplémentaires.
Mettre en forme des paragraphes
Les modifications de mise en forme de paragraphes s’appliquent au paragraphe courant ou aux paragraphes sélectionnés. Pour qu’elles s’appliquent à tous les paragraphes possédant le même style, il faut modifier le style correspondant (cf. Utiliser les styles de paragraphe).
Modifier l’alignement
Sélectionnez les paragraphes concernés ou positionnez le point d’insertion dans le paragraphe.
En fonction de l’alignement attendu, utilisez l’une des techniques suivantes :
|
Alignement |
Outil |
Raccourci-clavier |
|
Gauche |
 |
CtrlShiftL |
|
Centré |
 |
CtrlShiftE |
|
Droit |
 |
CtrlShiftR |
|
Justifié |
 |
CtrlShiftJ |
Ces alignements sont également accessibles dans la liste de l’option Aligner et mettre en retrait du menu Format.
Modifier l’interligne
L’interligne détermine l’espacement entre les lignes d’un paragraphe.
Sélectionnez les paragraphes concernés ou positionnez le point d’insertion dans le paragraphe.
Cliquez sur l’outil Interligne et sur la valeur de l’interligne à appliquer.
et sur la valeur de l’interligne à appliquer.
Les valeurs d’interligne sont également présentes dans la liste de l’option Interligne du menu Format.
Modifier l’espacement entre les paragraphes
Cette manipulation permet d’insérer un espace vide avant et/ou après un paragraphe...
Reproduire des mises en valeur
Pour reproduire les mises en valeur des caractères et d’un paragraphe, sélectionnez le paragraphe contenant les attributs à copier en réalisant un triple clic dans le paragraphe ; pour copier une mise en valeur de caractères, sélectionnez les caractères sur lesquels les mises en valeur ont été appliquées.
Cliquez sur l’outil Appliquer le format .
.
Sélectionnez le texte sur lequel les attributs de mise en valeur doivent être copiés.
 . L’outil restera
actif après la première utilisation et vous pourrez
l’appliquer sur d’autres textes. À la
fin de la procédure, cliquez sur l’outil
. L’outil restera
actif après la première utilisation et vous pourrez
l’appliquer sur d’autres textes. À la
fin de la procédure, cliquez sur l’outil  pour le désactiver.
pour le désactiver.Effacer les mises en forme
Par cette technique, tous les attributs de caractères et de paragraphes seront annulés sur le texte sélectionné.
Sélectionnez le texte concerné ou, pour annuler également les mises en valeur de paragraphe, réalisez un triple clic sur le paragraphe.
Cliquez sur le menu Format et
sur l’option Supprimer la mise en forme (ou outil  ).
).
Créer une liste à puces/numérotée
Sélectionnez les paragraphes concernés.
Pour numéroter les paragraphes, cliquez
sur l’outil  ou ouvrez
la liste de l’outil pour choisir un style de numérotation.
ou ouvrez
la liste de l’outil pour choisir un style de numérotation.
Pour appliquer des puces, cliquez sur l’outil  ou choisissez un style de puce dans la liste
de l’outil.
ou choisissez un style de puce dans la liste
de l’outil.
Pour supprimer les puces ou les numéros
appliqués à des paragraphes, sélectionnez les
paragraphes concernés puis désactivez l’outil  ou
ou  en cliquant
dessus.
en cliquant
dessus.
Utiliser les styles de paragraphe
Appliquer un style
Un style contient des caractéristiques de mises en valeur de caractères et de paragraphes. Les styles prédéfinis proposés dans Google Docs (au nombre de 6) permettent de hiérarchiser les titres du document pour, éventuellement, générer ensuite une table des matières.
Sélectionnez les paragraphes ou cliquez dans le paragraphe concerné.
Ouvrez la liste Styles.
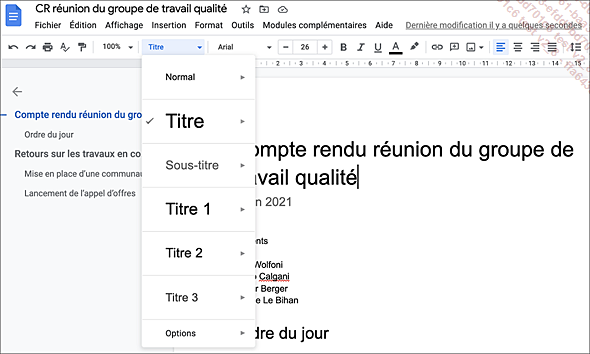
Cliquez sur le style à appliquer.
Pour appliquer un style non présent dans la liste, ouvrez le menu Format, pointez l’option Styles de paragraphe puis cliquez sur le style à appliquer.
Instantanément la mise en forme enregistrée dans le style est appliquée au(x) paragraphe(s) sélectionné(s).
Modifier un style
Un des grands intérêts des styles est que lorsque celui-ci est modifié, tous les paragraphes utilisant le style sont également modifiés sans qu’il soit nécessaire d’intervenir sur chacun d’eux. Cette méthode va vous permettre de modifier un des paragraphes d’un style puis de reproduire automatiquement les nouveaux attributs de mise en valeur sur les paragraphes existants de même niveau.
Concernant le style Normal, il s’agit du style appliqué par défaut à tout le texte d’un document avant...
Rechercher/remplacer du texte
Rechercher un texte
Positionnez le point d’insertion à l’endroit où doit commencer la recherche.
Faites CtrlF.
Une zone de recherche apparaît à droite de la règle.

Saisissez, dans la zone, le terme recherché.
Automatiquement toutes les occurrences trouvées dans le document sont surlignées, elles apparaissent sur fond de couleur.
Pour accéder à l’occurrence
suivante, cliquez sur l’outil  ou appuyez sur la touche Entrée ; pour accéder à l’occurrence
précédente, cliquez sur l’outil
ou appuyez sur la touche Entrée ; pour accéder à l’occurrence
précédente, cliquez sur l’outil  ou faites ShiftEntrée.
ou faites ShiftEntrée.
Lorsque votre recherche est terminée,
cliquez sur l’outil de fermeture  de la zone de recherche.
de la zone de recherche.
Remplacer un texte par un autre
Dans le menu Édition, sélectionnez l’option Rechercher et remplacer.
La fenêtre Rechercher et remplacer s’ouvre.
Saisissez le texte à Rechercher dans la zone de saisie correspondante.
Dans la zone Remplacer par, saisissez le texte par lequel l’occurrence recherchée sera remplacée.
Cochez l’option Respecter la casse si le remplacement doit tenir compte de la combinaison exacte de majuscules et de minuscules des termes saisis dans les deux zones.
Cliquez sur le bouton Suivant pour rechercher et sélectionner la première occurrence...
Exploiter la correction automatique
La correction automatique permet de corriger automatiquement un mot après que celui-ci a été saisi à condition que le mot mal orthographié et sa correction soient présents dans la table de remplacement de Google Docs. Il est également possible d’utiliser la correction automatique pour remplacer automatiquement une abréviation par le terme complet (par exemple, vous pouvez ajouter à la table de remplacement vos initiales pour qu’elles soient automatiquement remplacées par vos nom et prénom) ou par un caractère spécial.
Activer/désactiver la correction automatique
Cliquez sur le menu Outils et sur l’option Préférences puis sélectionnez Substitutions.
Cochez ou décochez l’option Remplacement automatique selon que vous souhaitez ou non arrêter la correction et le remplacement automatique du texte en cours de frappe.
Cette option est cochée par défaut.
Cliquez sur le bouton OK.
Définir les corrections automatiques
Si le texte correctement orthographié ou le symbole est visible dans votre document, sélectionnez-le et faites CtrlC pour le copier.
Cliquez sur le menu Outils et sur l’option Préférences puis sélectionnez Substitutions.
Cochez, si besoin est, l’option Remplacement...
Insérer un saut de page
Des sauts de page sont automatiquement insérés lorsque la fin d’une page est atteinte mais vous pouvez insérer des sauts de page manuels aux emplacements souhaités.
Positionnez le point d’insertion à l’endroit où vous souhaitez commencer une nouvelle page.
Le texte situé à la suite du point d’insertion sera déplacé au début de la page suivante.
Ouvrez le menu Insertion, pointez l’option Saut et cliquez sur Saut de Page ou faites CtrlEntrée.
Pour supprimer ce saut de page "manuel", positionnez le point d’insertion à la fin de la ligne qui précède le saut de page et appuyez sur la touche Suppr ou positionnez le point d’insertion à gauche du premier caractère qui débute la page et appuyez sur la touche Retour arrière.
Il sera peut-être nécessaire d’appuyer deux fois sur la touche Suppr ou sur la touche Retour arrière.
Insérer un en-tête et un pied de page
Les en-têtes et les pieds de page sont des textes qui apparaissent respectivement dans la marge du haut et dans la marge du bas du document. Les en-têtes et les pieds de page sont visibles sur toutes les pages du document.
Dans le menu Insertion, pointez l’option En-têtes et pieds de page puis, selon l’élément à créer, sélectionnez l’option En-tête ou l’option Pied de page.
Le point d’insertion clignote dans la zone d’en-tête (en haut de la page) ou dans celle du pied de page (en bas de la page). Certaines commandes ne sont pas disponibles lorsque l’en-tête ou le pied de page est activé.
Saisissez le contenu de votre en-tête (pied de page) puis réalisez les mises en forme de paragraphes et/ou de caractères de votre choix.
Vous pouvez également insérer une image (un logo), le numéro de la page et le total des pages (cf. Numéroter les pages d’un document), ajouter une Ligne horizontale en choisissant l’option correspondante dans le menu Insertion.
Une fois l’en-tête (pied de page) créé, cliquez dans le texte du document.
Numéroter les pages d’un document
Les numéros des pages s’afficheront en haut ou en bas de toutes les pages du document.
Dans le menu Insertion, pointez l’option Numéros de page. Cliquez ensuite sur la vignette correspondant à l’emplacement voulu pour le numéro de page.
Le numéro de la page apparaît à droite, sous la zone de l’en-tête ou dans la zone du pied de page. Vous pouvez modifier son alignement en cliquant sur l’outil d’alignement souhaité dans la barre d’outils.
Pour insérer le total des pages, cliquez à l’endroit où il doit apparaître puis choisissez l’option Nombre de pages dans le menu Insertion - Numéro de page.
Si vous souhaitez que le nombre de pages apparaisse à la suite du numéro de page, n’oubliez pas d’insérer un texte ou une barre oblique entre les deux.
Mettre en page un document
Avant d’imprimer un document, vous pouvez définir les marges de celui-ci, son orientation et le format du papier utilisé.
Modifier les marges manuellement
Positionnez le pointeur de la souris dans la règle, entre la partie grise et la partie blanche.
Le pointeur de la souris prend la forme d’une flèche et l’indication Marge gauche ou Marge droite apparaît.

Cliquez et faites glisser vers la droite ou la gauche pour modifier la marge.
Il est également possible de modifier manuellement les marges d’un document via la fenêtre Imprimer (cf. Imprimer un document).
Modifier la mise en page
Cliquez sur le menu Fichier et sur l’option Configuration de la page.
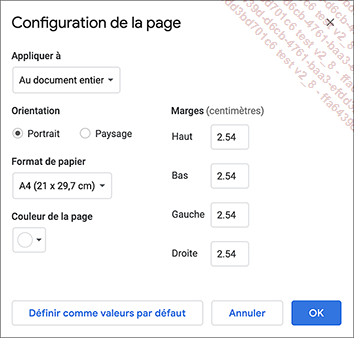
Pour modifier l’Orientation de la page, activez l’option Portrait ou Paysage.
Pour modifier la taille du papier, choisissez-la dans la liste Format de papier.
Dans les zones correspondantes du cadre Marges, précisez, en centimètres, les marges du Haut, du Bas, de Gauche et de Droite.
Pour changer la Couleur de la page, sélectionnez une des pastilles de couleur dans la liste correspondante.
Pour valider la mise en page, cliquez sur le bouton OK.
Imprimer un document
Dans le menu Fichier,
sélectionnez l’option Imprimer (ou
l’outil  ou CtrlP).
ou CtrlP).
Si vous utilisez le navigateur Google Chrome, la fenêtre Imprimer s’ouvre. La partie droite de la fenêtre donne accès au paramétrage de l’impression tandis que la partie gauche affiche l’aperçu du document tel qu’il sera imprimé.
 pour ouvrir la fenêtre
d’impression.
pour ouvrir la fenêtre
d’impression.Pour choisir une autre imprimante, sélectionnez-la dans la liste Destination.
Par défaut, toutes les pages du document sont imprimées.
Pour choisir la partie du document à imprimer, cliquez dans la zone de saisie Pages et choisissez Personnalisé ; renseignez les numéros de pages à imprimer : pour imprimer plusieurs pages qui se suivent, tapez le numéro de la première page, un tiret puis le numéro de la dernière (ex : pour imprimer de la page 2 à la page 4, tapez : 2-4). Si les pages à imprimer ne se suivent pas, séparez leurs numéros par des virgules (ex : pour imprimer les pages 2 et 4, tapez : 2, 4).
Précisez le nombre d’exemplaires à imprimer dans la zone...
Insérer un lien hypertexte
Dans un document, un lien hypertexte permet de créer un renvoi vers une page d’un site web, vers un emplacement du document actif ou vers une adresse de messagerie.
Créer un signet
Si vous souhaitez insérer un lien vers un emplacement précis du document, il est nécessaire, au préalable, d’identifier cet emplacement par un signet.
Cliquez dans le texte qui doit être marqué d’un signet.
Dans le menu Insertion, cliquez sur l’option Signet.
 .
.
Créer un lien vers un emplacement du document
Positionnez le point d’insertion à l’endroit où doit être inséré le lien hypertexte ou sélectionnez le texte à afficher comme lien hypertexte.
Dans le menu Insertion,
sélectionnez l’option Lien (ou
l’outil  ou CtrlK).
ou CtrlK).
Si vous avez sélectionné un texte, celui-ci est repris dans la zone Texte.
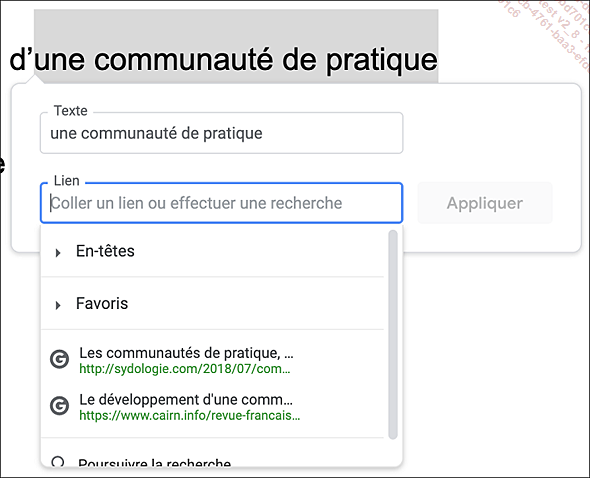
Si vous n’avez pas sélectionné de texte, saisissez-le dans la zone Texte.
Dans la zone Lien, cliquez sur Favoris pour afficher la liste des signets existants dans le document.
Sélectionnez le signet que le lien devra atteindre puis cliquez sur le bouton Appliquer.
Créer un lien vers une page web
Dans la zone Lien, renseignez l’adresse...
Insérer une image/photo
Positionnez le point d’insertion à l’endroit où l’image doit apparaître.
Depuis un fichier image du poste
Utilisez cette technique si le fichier image est situé sur votre ordinateur. Les formats autorisés sont : .png, .jpg et .gif et leur taille ne doit pas excéder 2 Mo.
Dans le menu Insertion,
pointez l’option Image et
cliquez sur Importer depuis l’ordinateur (ou
outil  - option Importer depuis l’ordinateur).
- option Importer depuis l’ordinateur).
Accédez au dossier dans lequel se trouve le fichier image puis faites un double clic sur son nom.
L’image apparaît dans le document.
Vous pouvez également insérer une image stockée dans votre espace de stockage Google Drive ou dans l’application Google Photos en choisissant l’option correspondante dans la liste de l’option (ou de l’outil) Image.
Depuis une adresse URL
Dans la liste de l’option Image, cliquez sur À partir d’une URL.
Saisissez ou collez l’adresse URL complète dans la zone Coller l’URL de l’image.
Cliquez sur le bouton INSÉRER.
En recherchant une image sur le web
Dans la liste de l’option Image, cliquez sur Rechercher sur le Web.
Dans la zone Recherche d’images du volet qui s’affiche, saisissez le mot-clé correspondant à l’élément recherché....
Modifier la position et la taille d’une image
Modifier les dimensions d’une image
Cliquez sur l’image à modifier pour la sélectionner.
Pour modifier la taille d’une image, faites glisser ses poignées de coin afin de ne pas la déformer.
Modifier la position et l’habillage d’une image
Par défaut, l’image est insérée dans le texte, elle s’aligne sur les caractères. Vous pouvez choisir de la positionner n’importe où sur le texte afin que ce dernier puisse se répartir autour.
Cliquez sur l’image pour la sélectionner.
L’information qui apparaît sous l’image indique que l’habillage actuel de la photo est aligné sur la ligne du texte.

Si vous souhaitez que le texte se répartisse
autour de l’image, cliquez sur  .
.
 .
.Si besoin, faites ensuite glisser l’image à l’endroit où celle-ci doit apparaître.
Insérer un tableau
Positionnez le point d’insertion à l’endroit où le tableau doit être inséré.
Dans le menu Insertion, pointez l’option Tableau.
Pointez la première cellule et faites glisser la souris sur la dernière cellule du tableau en fonction du nombre de lignes et de colonnes souhaité.
Sur cet exemple, un tableau de 3 colonnes et 3 lignes va être inséré.
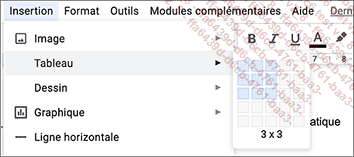
Cliquez sur la dernière cellule du tableau pour insérer le tableau dans le document.
Complétez ensuite le tableau. Saisissez le texte de la première cellule puis accédez à la cellule suivante en utilisant la touche Tab.
Pour mettre en valeur le contenu des cellules, procédez comme pour n’importe quel texte.
Pour ajouter, modifier ou supprimer des cellules du tableau, utilisez les commandes du menu Format - Tableau.
Créer une table des matières
La table des matières d’un document inclut les textes auxquels vous avez appliqué un style prédéfini (Titre 1, Titre 2...).
Positionnez le point d’insertion à l’endroit où la table des matières doit être insérée.
Dans le menu Insertion, pointez l’option Table des matières et cliquez sur un des styles proposés.
La table des matières est insérée dans un cadre. Chacun des titres apparaît sous forme de liens permettant ainsi d’accéder rapidement aux titres de votre document.
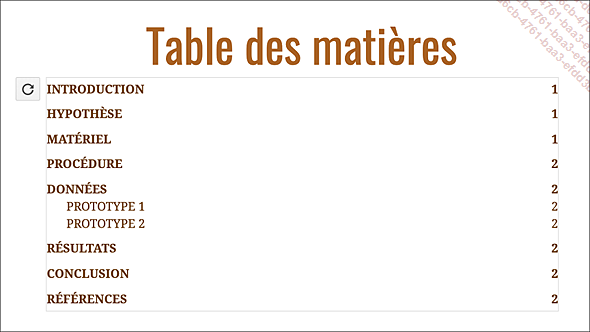
Pour atteindre un des titres du document, cliquez sur le titre puis sur le lien qui apparaît.
Pour mettre à jour la table des matières,
cliquez sur l’outil Mettre à jour la table des matières visible à gauche de celle-ci.
visible à gauche de celle-ci.
Insérer des commentaires
Créer des commentaires
Cette technique vous permet d’annoter un document en associant des commentaires à un texte. Les commentaires sont surtout utilisés dans un document qui est mis à disposition de plusieurs utilisateurs puisque toutes les personnes avec lesquelles le document est partagé pourront laisser des commentaires et y répondre.
Positionnez le point d’insertion ou sélectionnez le texte sur lequel doit porter le commentaire.
Cliquez sur l’icône  qui apparaît à droite ou dans
le menu Insertion, sélectionnez l’option Commentaire (ou CtrlAltM).
qui apparaît à droite ou dans
le menu Insertion, sélectionnez l’option Commentaire (ou CtrlAltM).
Vous pouvez également choisir l’option Commentaire du menu contextuel.
La zone du commentaire accompagnée du nom de l’auteur, est visible dans la marge de droite.
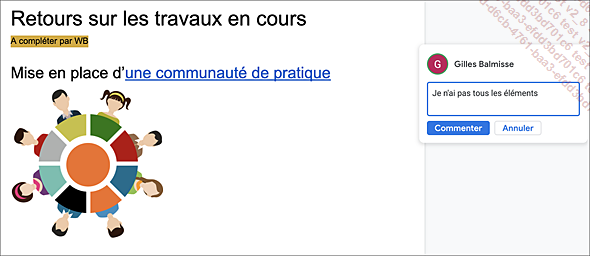
Saisissez le texte du commentaire dans la zone.
Cliquez ensuite sur le bouton Commenter pour valider.
Dans le document, le texte sur lequel porte le commentaire apparaît sur fond de couleur.
Si, dans le document, des commentaires ont été créés par plusieurs utilisateurs, les zones de commentaire vous informent du nom de l’auteur, de la date et l’heure de ces commentaires.
Cliquez n’importe où dans le document.
Afficher tous les commentaires d’un document
Cliquez sur l’icône Ouvrir l’historique...
Convertir au format Word, LibreOffice (ODT) ou PDF
Dans le menu Fichier, pointez l’option Télécharger puis cliquez sur le format souhaité.
Si vous utilisez Google Chrome, le fichier est automatiquement enregistré dans le dossier Téléchargements de Windows. Vous pouvez ouvrir la liste du bouton qui porte le nom du fichier (visible dans la partie inférieure de la fenêtre) et choisir l’option Ouvrir ou Afficher dans le dossier si vous le souhaitez.
Si vous utilisez Edge, ouvrez la liste du bouton Enregistrer qui apparaît dans la barre d’informations (en bas de la fenêtre) et sélectionnez l’option Enregistrer sous. Sélectionnez le dossier d’enregistrement du fichier et cliquez sur le bouton Enregistrer.
Si vous utilisez Firefox, vous avez la possibilité d’ouvrir le fichier ou de l’enregistrer. Si vous souhaitez l’ouvrir, vous devrez sélectionner l’option Ouvrir avec puis cliquer sur le bouton Choisir... et sélectionner l’application correspondante.
 Editions ENI Livres | Vidéos | e-Formations
Editions ENI Livres | Vidéos | e-Formations