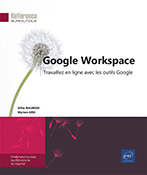Google Sheets
Accéder et découvrir Google Sheets
Google Sheets est le tableur en ligne de Google Workspace. Cette application permet de créer des tableaux, des formules de calcul et des graphiques, de les mettre en forme et de les modifier en collaboration avec d’autres personnes.
Pour accéder à Google Sheets,
connectez-vous à votre compte Google Workspace et cliquez
sur l’icône  et sur l’icône
de l’application Sheets
et sur l’icône
de l’application Sheets  .
.
Vous pouvez également y accéder via cette adresse sheets.google.com.
La page d’accueil Google Sheets s’ouvre :
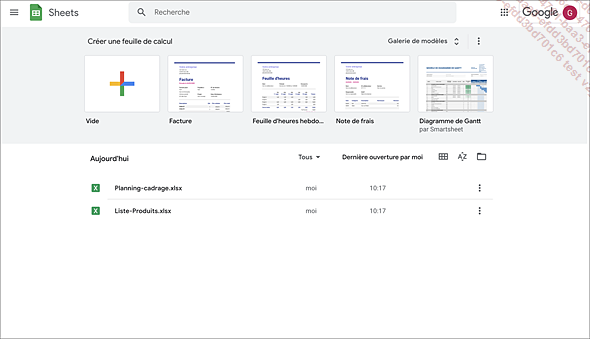
 donne accès aux autres applications
bureautiques (Google Docs et
Google Slides), aux Paramètres, à l’aide en
ligne et à l’espace Google Drive.
donne accès aux autres applications
bureautiques (Google Docs et
Google Slides), aux Paramètres, à l’aide en
ligne et à l’espace Google Drive.Dans la partie supérieure de la fenêtre, des modèles de fichiers sont proposés pour créer de nouveaux classeurs. La partie inférieure affiche la liste des classeurs récemment utilisés.
Pour masquer le volet des modèles,
cliquez sur l’outil  et sur l’option Masquer les modèles.
et sur l’option Masquer les modèles.
 , sur l’option Paramètres et cochez l’option Afficher les modèles récents sur les écrans d’accueil.
Cliquez ensuite sur OK.
, sur l’option Paramètres et cochez l’option Afficher les modèles récents sur les écrans d’accueil.
Cliquez ensuite sur OK.Pour gérer...
Créer un classeur
Le terme classeur est le nom générique donné au fichier créé dans l’application Google Sheets. Un classeur peut contenir une ou plusieurs feuilles de calcul.
Dans le volet Créer une feuille de calcul de la page d’accueil Google Sheets, cliquez sur la vignette Vide ou sur un des modèles proposés pour créer un fichier basé sur le modèle choisi.
 visible à droite de la liste des fichiers,
puis cliquez sur l’outil Créer une feuille de calcul
visible à droite de la liste des fichiers,
puis cliquez sur l’outil Créer une feuille de calcul pour créer un classeur
vierge ou sur l’outil Choisir un modèle
pour créer un classeur
vierge ou sur l’outil Choisir un modèle pour le créer selon
un modèle.
pour le créer selon
un modèle.Si un fichier est déjà ouvert, ouvrez le menu Fichier, pointez l’option Nouveau et cliquez sur l’option Feuille de calcul.
Un nouveau classeur, composé d’une seule feuille de calcul, s’ouvre.
Les éléments de la fenêtre sont les suivants :
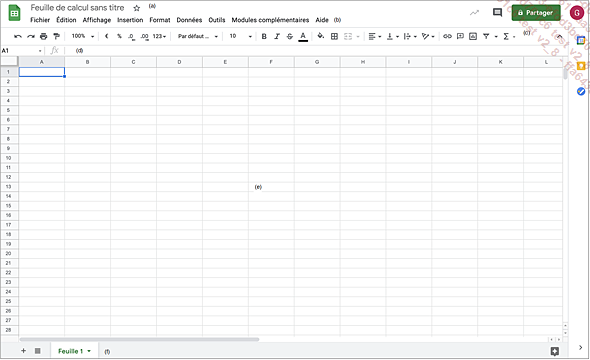
 qui permet de fermer le fichier et de revenir à la
page d’accueil Google Sheets, le nom du classeur (ici, Feuille de calcul sans titre car le
fichier n’a pas encore été nommé) ; à droite, l’outil
qui permet de fermer le fichier et de revenir à la
page d’accueil Google Sheets, le nom du classeur (ici, Feuille de calcul sans titre car le
fichier n’a pas encore été nommé) ; à droite, l’outil  permet d’afficher le fil des commentaires...
permet d’afficher le fil des commentaires...Ouvrir un classeur
Dans le menu Fichier, sélectionnez l’option Ouvrir (ou Ctrl O).
La fenêtre Ouvrir un fichier s’ouvre. La liste affiche les classeurs et dossiers existants dans votre espace Google Drive ainsi que les formulaires Google Forms.
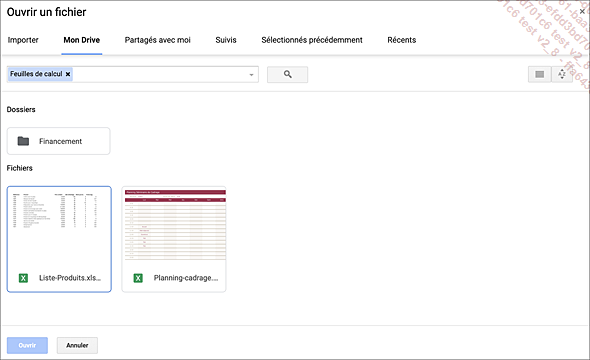
Utilisez les onglets, visibles dans la partie supérieure de la fenêtre, Partagés avec moi, Suivis, Sélectionnés précédemment ou Récents pour accéder au fichier à ouvrir ou saisissez son nom dans la zone de recherche.
L’onglet Importer permet d’importer un classeur provenant de l’ordinateur afin de le copier dans votre espace Google Drive.
Cliquez sur le fichier à ouvrir puis sur le bouton Ouvrir ou double cliquez sur son nom ou sa vignette.
Se déplacer dans une feuille de calcul
Plusieurs techniques sont à votre disposition en fonction de l’outil que vous souhaitez utiliser : la souris ou le clavier.
Vous pouvez utiliser le clavier de la manière suivante :
|
Flèche à droite ou Tab/Flèche à gauche ou ShiftTab |
cellule de droite/de gauche |
|
Flèche en haut/Flèche en bas ou Entrée |
cellule du haut/du bas |
|
AltPage Down/AltPage Up |
page écran de droite/de gauche |
|
Page Up/Page Down |
page écran du haut/bas |
|
Début |
colonne A de la ligne active |
|
Fin |
dernière colonne de la ligne active |
|
CtrlDébut |
cellule A1 |
|
CtrlFin |
dernière cellule |
Pour vous déplacer avec la souris, utilisez les barres de défilement vertical et horizontal. Vous pouvez aussi faire glisser le curseur de la barre de défilement ou utiliser la molette de la souris.
Sélectionner des cellules
Une plage de cellules
Utilisez l’une des techniques suivantes :
|
Le cliqué-glissé |
Cliquez dans la première cellule à sélectionner et, sans relâcher le bouton de la souris, faites glisser celle-ci pour étendre la sélection ; relâchez le bouton de la souris lorsque la sélection vous convient. Attention, ne réalisez pas le cliqué-glissé à partir de la poignée de recopie (carré bleu en bas et à droite de la cellule active) ! |
|
LeShiftclic |
Cliquez dans la première cellule à sélectionner, affichez la dernière cellule à sélectionner, maintenez la touche Shift et cliquez sur la dernière cellule. |
|
Avec le clavier |
Appuyez sur la touche Shift et, tout en la maintenant enfoncée, utilisez les touches de déplacement correspondant à la sélection à réaliser ; par exemple : ShiftFlèche à droite sélectionne la cellule située à droite. |
|
Un tableau |
Cliquez dans une cellule du tableau puis utilisez le raccourci-clavier CtrlA. |
|
Toute la feuille |
Cliquez dans une cellule vide de la feuille de calcul puis utilisez le raccourci-clavier CtrlA. |
Une plage de cellules sélectionnée apparaît encadrée et sur fond de couleur bleue ; la cellule active de la sélection est matérialisée...
Saisir des données
Données constantes (texte, valeurs...)
Cliquez sur la cellule dans laquelle la donnée doit apparaître.
Saisissez la donnée.
Les caractères saisis apparaissent également dans la barre de formule.
Pour valider la saisie, appuyez sur la touche Entrée ou Tab ou une touche de direction quelconque.
Après validation, les données de type Texte s’alignent à gauche des cellules et celles de type Date ou Numérique s’alignent à droite.
Pour la saisie des données, prêtez attention aux remarques suivantes :
-
Pour les valeurs numériques, faites attention à saisir des 0 (zéros) et pas des O (la lettre o).
-
Pour saisir une valeur négative, faites-la précéder d’un signe moins (-) ou entourez-la de parenthèses.
-
Pour entrer un pourcentage, saisissez le signe % juste après le nombre.
-
Pour saisir des décimales, utilisez la virgule.
-
Pour la saisie des dates, saisissez-les sous forme de chiffre en séparant le jour, le mois et l’année d’une barre oblique (par exemple, 25/12/2021).
Si le format des dates ou des nombres saisis n’est pas adapté à la langue, choisissez, dans la fenêtre Paramètres de cette feuille de calcul, le pays de référence dans la liste Paramètres régionaux (menu Fichier - option...
Saisir un texte de plusieurs lignes dans une cellule
Deux techniques permettent de faire apparaître du texte sur plusieurs lignes dans une cellule : par la saisie ou en modifiant le format de la cellule.
Entrer un saut de ligne
Lorsque vous êtes en cours ou en modification de saisie, utilisez la combinaison de touches AltEntrée pour imposer un retour à la ligne à l’endroit souhaité.
Validez en appuyant sur la touche Entrée.
La hauteur de ligne s’adapte automatiquement.
La barre de formule n’affiche que la première ligne saisie, pour afficher les lignes suivantes, vous pouvez cliquer successivement sur les flèches, à l’extrémité de la barre de formule, pour faire défiler les lignes de la cellule ou agrandir la hauteur de la barre des formules en faisant glisser vers le bas sa bordure inférieure.
Définir un renvoi à la ligne automatique
Sélectionnez les cellules concernées.
Cliquez sur l’outil Retour automatique à la ligne puis sur l’outil Activer le retour automatique à la ligne
puis sur l’outil Activer le retour automatique à la ligne .
.
Les données sont renvoyées à la ligne de manière à ajuster le contenu de la cellule à la largeur de la colonne. Si vous modifiez la largeur de la colonne, les données sont automatiquement ajustées en conséquence.
Créer une série de données
Une série de données correspond à une suite logique de valeurs. Vous pouvez créer une série de données de dates, d’heures, de mois, de jours, de textes se terminant par une valeur numérique.
Créer une série de données simple
Ce type de série permet d’afficher des valeurs successives avec un incrément égal à une unité.
Saisissez la première valeur de la série.
Faites glisser la poignée de recopie de cette cellule jusqu’à la cellule d’affichage de la dernière valeur vers le bas ou vers la droite pour remplir par ordre croissant, vers le haut ou vers la gauche pour remplir par ordre décroissant.
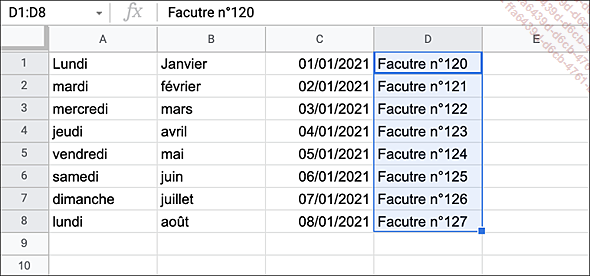
Si vous avez saisi un chiffre, ce dernier est alors recopié sur les autres cellules. Pour effectuer une série incrémentée, faites glisser la poignée de recopie tout en maintenant la touche Ctrl enfoncée.
À l’inverse, hormis pour une valeur numérique (chiffre), pour recopier la valeur saisie sur les autres cellules, faites glisser la poignée de recopie tout en maintenant la touche Ctrl enfoncée.
Créer une série de données "complexe"
Ce type de série permet de définir l’incrément entre les valeurs de la série. Cette...
Modifier le contenu d’une cellule
Faites un double clic sur la cellule à modifier ou sélectionnez-la et appuyez sur la touche F2.
Réalisez vos modifications directement dans la cellule.
Validez les modifications en appuyant sur Entrée.
Effacer le contenu des cellules
Sélectionnez les cellules à effacer puis appuyez sur la touche Suppr.
Le contenu des cellules est alors supprimé mais pas le format.
Pour effacer le format, utilisez l’option Effacer la mise en forme du menu Format.
Pour effacer le contenu d’une colonne ou d’une ligne, cliquez sur la lettre d’en-tête de la colonne ou le numéro de la ligne pour la sélectionner puis faites un clic droit sur la sélection et sélectionnez l’option Effacer la colonne ou Effacer la ligne.
Attention, ces options effacent le contenu de la colonne et de la ligne sans la supprimer.
 .
.Modifier la mise en valeur des cellules
Sélectionnez les cellules concernées.
Utilisez les outils suivants pour modifier le format des valeurs numériques (nombre, date et heure) :

Utilisez les outils suivants pour modifier les mises en valeur de caractères :
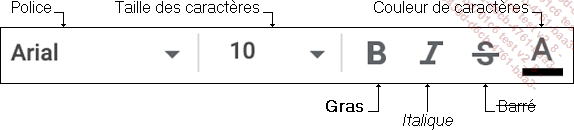
Utilisez les outils suivants pour appliquer d’autres mises en valeur :

Vous pouvez également utiliser les options proposées du menu Format.
Appliquer le format Couleurs en alternance
Ce type de format alterne une couleur de remplissage de cellules d’une ligne sur deux avec la possibilité de choisir une couleur différente pour la première et/ou la dernière ligne du tableau.
Sélectionnez les cellules du tableau sur lesquelles le format doit s’appliquer.
Dans le menu Format ou
dans la liste de l’outil  , choisissez l’option Couleurs en alternance.
, choisissez l’option Couleurs en alternance.
Le volet Couleurs en alternance s’affiche à droite de la fenêtre :
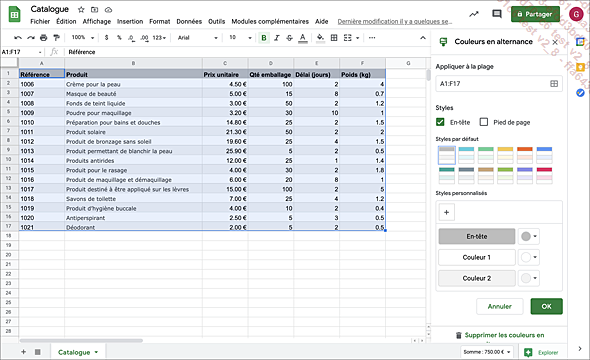
 pour modifier cette sélection.
pour modifier cette sélection.Pour appliquer une couleur d’arrière-plan différente sur la première ligne du tableau, cochez l’option En-tête ; pour appliquer une couleur d’arrière-plan différente sur la dernière ligne, cochez l’option Pied de page.
Dans le cadre Styles par défaut, cliquez sur le style à appliquer.
Si besoin, dans le cadre Styles personnalisés,
choisissez la couleur à appliquer sur la première
ligne (En-tête) ainsi
que celles des lignes (Couleur 1 et Couleur 2) et éventuellement
la couleur de la dernière ligne (Pied de page)
dans la liste de l’outil  correspondant....
correspondant....
Modifier la largeur des colonnes/la hauteur des lignes
Sélectionnez chaque colonne concernée par une même largeur (ou chaque ligne concernée par une même hauteur) ; si une seule colonne/ligne est concernée, ne la sélectionnez pas.
Pointez le trait vertical situé à droite de l’une des colonnes concernées (ou le trait horizontal situé au-dessous du chiffre de l’une des lignes).
Le pointeur de la souris prend la forme d’une double flèche horizontale ou verticale. Sur cet exemple, les colonnes E et F vont être modifiées.
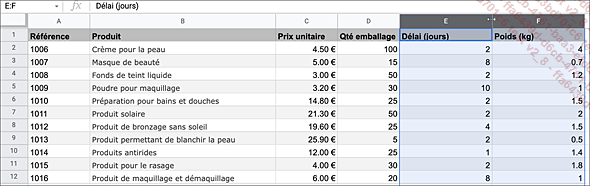
Faites alors un cliqué-glissé vers la droite pour augmenter la largeur ou vers la gauche pour la réduire ou, s’il s’agit de ligne, vers le bas pour augmenter la hauteur ou vers le haut pour la réduire.
Pendant le cliqué-glissé, la nouvelle largeur (hauteur) est matérialisée par un trait fin.
Pour modifier précisément la largeur d’une colonne (ou ligne), sélectionnez la ou les colonnes (ou lignes) puis faites un clic droit sur la sélection et choisissez l’option Redimensionner la ou les colonnes (ou lignes). Saisissez une valeur en pixels puis cliquez sur OK.
Ajuster la largeur d’une colonne/hauteur d’une ligne
Cette technique permet d’ajuster la largeur d’une colonne à son contenu le plus long et la hauteur d’une ligne à son contenu le plus haut.
Sélectionnez, si besoin, les lignes ou les colonnes concernées.
Pour ajuster la largeur de la ou des colonnes sélectionnées, faites un double clic sur le trait vertical situé à droite de la lettre de la colonne concernée.
Pour ajuster la hauteur de ligne, faites un double clic sur le trait horizontal situé au-dessous du numéro de la ligne.
Insérer des lignes/colonnes
Pour insérer une seule ligne/colonne, sélectionnez la ligne ou la colonne entière (en cliquant sur le numéro de la ligne ou sur la lettre de la colonne) après ou avant laquelle vous souhaitez insérer la nouvelle.
Pour insérer plusieurs lignes/colonnes, sélectionnez autant de lignes ou colonnes que vous souhaitez en insérer.
Faites un clic droit sur la sélection et choisissez l’option Insérernà gauche ou Insérernà droite s’il s’agit d’insertion de colonne(s) ; choisissez Insérernau-dessus ou Insérer nau-dessous s’il s’agit d’insertion de ligne(s).
S’il s’agit d’une seule colonne, vous pouvez également sélectionner une des options dans la liste associée à la colonne.
Ajouter des lignes/colonnes en fin de feuille
Les feuilles de calcul sont, par défaut, constituées de 1000 lignes et de 26 colonnes maximum. Ce nombre est différent s’il s’agit d’une feuille de calcul importée. Lorsque des colonnes sont insérées à droite ou des lignes sont insérées en-dessous d’une sélection de colonne ou de ligne, le nombre de colonnes ou lignes est augmenté.
La procédure suivante vous permet d’augmenter le nombre de lignes de la feuille de calcul.
Faites glisser le curseur de la barre de défilement vertical vers le bas pour atteindre la dernière ligne de la feuille ou utilisez le raccourci CtrlFlèche en bas.
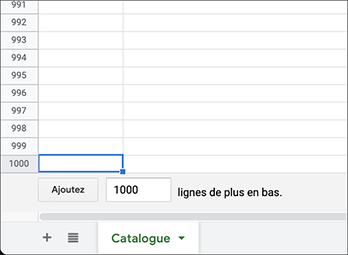
Saisissez le nombre de lignes à ajouter dans la zone lignes de plus en bas puis cliquez sur le bouton Ajoutez.
Supprimer des lignes/des colonnes
Sélectionnez les colonnes (ou les lignes) entières à supprimer, en sélectionnant les lettres de colonnes (ou numéros de lignes).
Faites un clic droit sur la sélection et sélectionnez l’option Supprimer la ou les colonnes (ou la ligne).
Masquer des lignes/colonnes
Sélectionnez la ou les lignes (ou colonnes) à masquer en cliquant sur le numéro de la ou des lignes (ou lettre des colonnes).
Pour éviter de déplacer les lignes ou les colonnes lorsque vous les sélectionnez, cliquez sur le numéro (ou lettre) de la première ligne (ou colonne) à sélectionner puis relâchez le bouton de la souris. Maintenez la touche Shift puis cliquez sur le numéro (ou lettre) de la dernière ligne (ou colonne) à sélectionner.
Faites un clic droit sur la sélection puis choisissez l’option Masquer les lignes ou Masquer les colonnes.
Pour afficher des lignes ou colonnes masquées, pointez, à l’intersection des numéros de ligne ou de colonne, le symbole matérialisant la ou les lignes ou colonnes masquées.
Le pointeur de la souris doit prendre la forme d’une main.
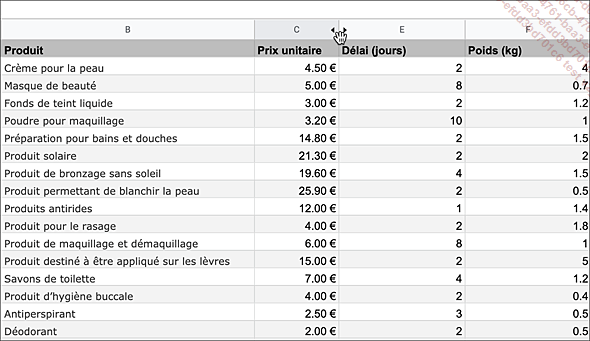
Cliquez sur une des deux petites flèches pour afficher les lignes ou les colonnes.
Copier/déplacer des cellules
Déplacer par cliqué-glissé
Cette technique est surtout utilisée lorsque vous pouvez visualiser en même temps les cellules à transférer et le lieu de destination.
Sélectionnez les cellules à transférer.
Pointez l’un des bords de la sélection.
La souris prend alors l’apparence d’une main. Attention, ne pointez pas la poignée de recopie.
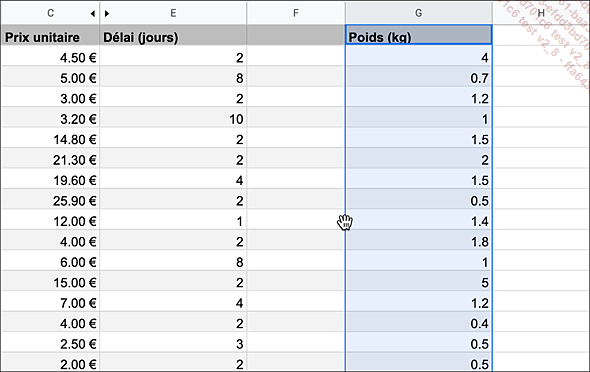
Réalisez un cliqué-glissé vers les cellules de destination.
Le contenu et la mise en forme des cellules sont déplacés.
En utilisant le Presse-papiers
Cette technique va vous permettre de déplacer ou copier une plage de cellules à un autre emplacement ou dans une autre feuille mais également dans un document texte ou une présentation.
Sélectionnez les cellules à transférer.
S’il s’agit de copier les cellules, dans le menu Edition, choisissez l’option Copier (ou CtrlC) ; pour les déplacer, choisissez l’option Couper (ou CtrlX).
La sélection apparaît entourée d’un cadre en pointillés.
Cliquez dans la cellule de destination (de la feuille active ou d’une autre feuille).
Même si plusieurs cellules sont copiées ou déplacées, seule une cellule de destination doit être sélectionnée....
Fusionner des cellules
Cette manipulation permet de regrouper plusieurs cellules en une seule de manière horizontale ou verticale. Le contenu de la première cellule fusionnée s’étendra dans les autres cellules, le contenu de ces dernières sera alors supprimé.
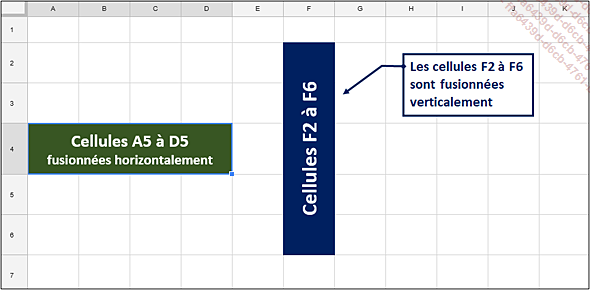
Sélectionnez les cellules à fusionner.
Si vous avez sélectionné plusieurs
cellules d’une même ligne ou d’une même
colonne, cliquez sur l’outil Fusionner les cellules , sans ouvrir la liste de l’outil.
, sans ouvrir la liste de l’outil.
 et sélectionnez une des options :
et sélectionnez une des options :|
Tout fusionner |
La sélection sera convertie en une seule cellule ; le contenu de la première cellule de la sélection sera conservé et s’affichera dans les cellules fusionnées. |
|
Fusionner horizontalement |
Chaque sélection de cellules disposée horizontalement sera fusionnée : si vous avez, par exemple, sélectionné plusieurs lignes, la fusion s’effectuera sur chacune des lignes. |
|
Fusionner verticalement |
Chaque sélection de cellules disposée verticalement sera fusionnée : si vous avez, par exemple, sélectionné plusieurs colonnes, la fusion s’effectuera... |
Réaliser une formule de calcul simple
Il s’agit d’élaborer un calcul intégrant des références de cellules, des opérateurs de calcul et/ou des constantes.
Cliquez dans la cellule où vous souhaitez afficher le résultat de la formule.
Saisissez le signe =
Construisez la formule :
Pour intégrer le contenu d’une cellule, cliquez sur la cellule en question ou saisissez sa référence (par exemple, C4).
Saisissez l’opérateur de calcul : + pour additionner, - pour soustraire, * pour multiplier, / pour diviser.
Si vous utilisez plusieurs opérateurs, définissez, si besoin, des priorités afin de regrouper des valeurs en utilisant les parenthèses.
Vous suivez l’évolution de la formule dans la barre de formule ; les références des cellules qui la composent apparaissent de couleurs différentes. La formule ci-dessous permet de calculer le montant HT en multipliant le prix unitaire par la quantité.

Validez la formule en appuyant sur la touche Entrée.
Les formules de calcul sont, par défaut, automatiquement recalculées lorsque vous modifiez les valeurs intervenant dans les formules.
Recopier une formule
Sélectionnez la cellule contenant la formule à recopier.
Pointez la poignée de recopie de la cellule.
Cette poignée correspond au petit carré bleu situé en bas à droite de la cellule active. Le pointeur de la souris prend l’aspect d’une croix fine.
Cliquez et, sans relâcher le bouton de la souris, faites glisser en direction de la dernière cellule destinatrice de la copie.
Les cellules ainsi "balayées" apparaissent avec des bords pointillés.
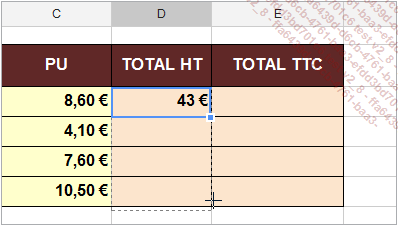
Quand la dernière cellule destinatrice est atteinte, relâchez le bouton de la souris.
Additionner un ensemble de cellules
Sélectionnez la cellule qui affichera le résultat du calcul.
Cliquez sur l’outil Fonctions et sur la fonction SOMME.
et sur la fonction SOMME.
Sélectionnez, à l’aide d’un cliqué-glissé, les cellules à additionner.
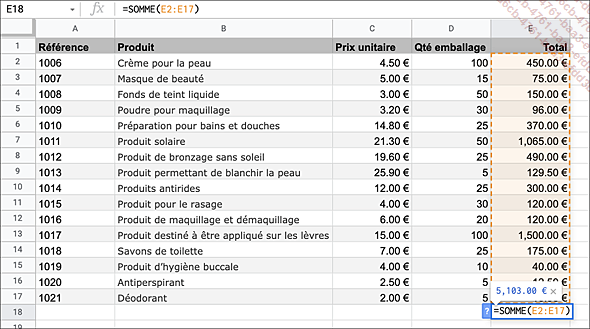
Validez par la touche Entrée.
Utiliser une fonction statistique
Sélectionnez la cellule qui affichera le résultat du calcul.
Cliquez sur l’outil Fonctions et sur la fonction désirée :
et sur la fonction désirée :
|
MOYENNE |
Calcule la moyenne d’un ensemble de cellules contenant des valeurs numériques. |
|
NB |
Calcule le nombre de cellules contenant des valeurs numériques dans un ensemble de cellules. |
|
MAX |
Extrait la valeur maximale d’un ensemble de cellules contenant des valeurs numériques. |
|
MIN |
Extrait la valeur minimale d’un ensemble de cellules contenant des valeurs numériques. |
Sélectionnez la ou les cellules sur lesquelles le calcul doit porter en réalisant un cliqué-glissé.
Appuyez sur la touche Entrée pour valider la formule de calcul.
 , donne accès à l’aide
en ligne de Google Sheets ainsi qu’à la liste
des fonctions.
, donne accès à l’aide
en ligne de Google Sheets ainsi qu’à la liste
des fonctions.Utiliser une fonction conditionnelle
Ce type de formule permet d’afficher une valeur ou d’effectuer un calcul selon une ou plusieurs conditions. Il s’agit d’utiliser la fonction SI.
Sélectionnez la cellule qui affichera le résultat du calcul.
Saisissez =SI(.
L’aide relative à la fonction saisie (syntaxe attendue, arguments) apparaît. La fonction SI est constituée de trois arguments : le premier concerne le test logique à effectuer sur la valeur d’une cellule ou sur le résultat d’une autre formule ; en fonction du résultat de ce test, le deuxième argument doit indiquer l’action à effectuer si le résultat est VRAI, et le dernier argument indiquera l’action à effectuer si le résultat est FAUX.
=SI(test_logique;valeur si VRAI;valeur si FAUX)
Renseignez les différents arguments de la formule.
Sur cet exemple, le résultat de la formule doit afficher le texte Reçu si la moyenne de l’élève (colonne E) est supérieure à 12 ; dans le cas contraire, elle affichera le nombre de points manquants.
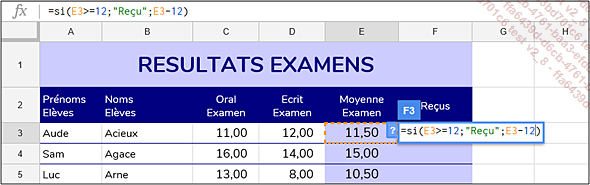
Pour afficher un texte (sur notre exemple Reçu), ce dernier doit être mis entre guillemets.
Validez en appuyant sur la touche Entrée.
Rendre absolue une référence de cellule dans une formule
Cette technique permet de fixer la référence d’une cellule dans une formule de façon à ce que cette référence ne se modifie pas lors de la recopie de la formule. Cette fonction est très utile si vous souhaitez multiplier les valeurs d’une colonne avec la valeur d’une unique cellule, par exemple, pour appliquer un taux de TVA. Si vous ne le faites pas, la recopie de la formule fonctionnera pour la première ligne mais pas pour les suivantes.
Commencez à saisir la formule et arrêtez-vous lorsque la cellule concernée par la référence absolue est sélectionnée et visible dans la formule.
Appuyez sur la touche F4.
La référence de la cellule présente maintenant le caractère $ devant la lettre de colonne et devant le numéro de ligne.
Lorsque vous appuyez sur la touche F4, vous obtenez une référence absolue de cellule ; si vous appuyez sur F4 une seconde fois, seule la référence de la ligne devient absolue ; si vous appuyez sur F4 une troisième fois, c’est alors la référence de la colonne qui devient absolue.
Appuyez sur la touche F4 autant de fois que nécessaire afin de rendre absolu l’élément souhaité.
Au besoin, terminez...
Saisir une formule multifeuille
Cette technique permet d’insérer dans une feuille une formule (appelée formule 3D) faisant référence à des cellules d’une ou de plusieurs autres feuilles.
Sélectionnez la cellule dans laquelle le résultat du calcul doit apparaître.
Saisissez le signe =
Commencez la formule et, au moment désiré, cliquez sur l’onglet de la feuille concernée puis sélectionnez la ou les cellules de votre choix.
Terminez la formule (attention, n’activez pas la feuille de la cellule de résultat) et validez.
Sur cet exemple, la cellule F3 réalise la moyenne des cellules H5 à M5 de la feuille Résultats.
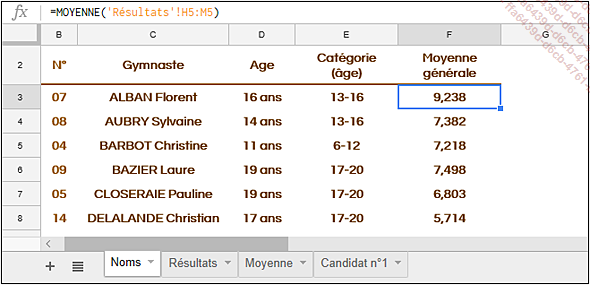
Afficher les formules à la place des résultats
Pour afficher ou masquer les formules dans les cellules de la feuille de calcul : dans le menu Affichage, choisissez l’option Afficher les formules.
Lorsque les formules sont affichées, il est possible ensuite de les imprimer.
Nommer et gérer les cellules nommées
Lorsqu’une plage de cellules est nommée, il vous est ensuite possible d’utiliser son nom dans une formule de calcul, de l’atteindre pour la sélectionner ou de la choisir lors de la publication d’une partie de la feuille de calcul (menu Fichier - Publier sur le Web).
Nommer une plage de cellules
Sélectionnez la cellule ou la plage de cellules à nommer.
Dans le menu Données, cliquez sur l’option Plages nommées ou faites un clic droit sur la sélection et choisissez l’option Définir une plage nommée.
Le volet Plages nommées s’ouvre à droite de la fenêtre.
Dans la première zone, saisissez le nom à attribuer à la sélection.
Un nom peut contenir 250 caractères au maximum. Vous ne pouvez pas utiliser d’espaces ou de symboles. Le premier caractère doit être une lettre, les autres caractères peuvent être des lettres, des chiffres, des points et des caractères de soulignement ; les noms ne peuvent pas être identiques à une référence de cellules. Nous vous conseillons d’utiliser des noms succincts pour faciliter leur saisie dans les formules de calcul.
Appliquer une mise en forme conditionnelle
Une mise en forme conditionnelle permet de mettre en évidence des cellules contenant des valeurs numériques, des dates ou des heures en appliquant une couleur de caractères ou de remplissage différente des autres valeurs. Par exemple, vous pouvez appliquer une couleur de remplissage uniquement aux cellules d’un tableau contenant un chiffre supérieur à 1000.
Sélectionnez les cellules concernées.
Dans le menu Format, sélectionnez l’option Mise en forme conditionnelle.
 et l’outil Couleur de remplissage
et l’outil Couleur de remplissage .
.Le volet Règles de mise en forme conditionnelle s’ouvre à droite de la fenêtre.
Cliquez sur Ajouter une règle.
Veillez à ce que l’onglet Couleur unie soit actif.
 pour la modifier.
pour la modifier.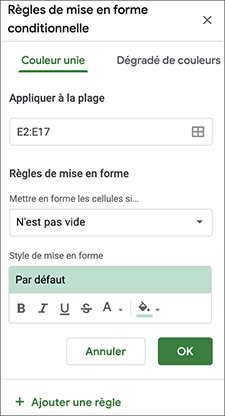
Ouvrez la liste Mettre en forme les cellules si et sélectionnez l’option correspondant au test à effectuer : Supérieur(e) à, Est égal(e) à, Le texte contient, La cellule est vide, La date est, etc.
Dans la zone de saisie suivante, saisissez la valeur ou texte de comparaison....
Gérer les feuilles
Activer une feuille
Nous vous rappelons que chaque classeur peut être composé de plusieurs feuilles de calcul, celles-ci étant représentées par des onglets visibles dans la partie inférieure de la fenêtre.
Cliquez sur l’onglet de la feuille à afficher
si celle-ci est visible dans la barre de navigation des feuilles ;
dans le cas contraire, cliquez sur l’outil Toutes les feuilles  et cliquez sur le nom de la feuille à atteindre.
et cliquez sur le nom de la feuille à atteindre.
Les noms des feuilles qui apparaissent grisés correspondent aux feuilles qui ont été masquées.
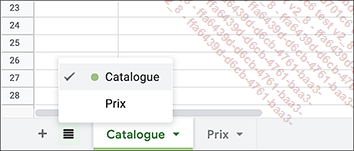
Ajouter une nouvelle feuille
Sélectionnez la feuille après laquelle vous souhaitez faire l’ajout.
Cliquez sur l’outil Ajouter une feuille ou choisissez l’option Nouvelle feuille dans le menu Insertion (ou ShiftF11).
ou choisissez l’option Nouvelle feuille dans le menu Insertion (ou ShiftF11).
Renommer une feuille
Double cliquez sur le nom de la feuille ou
sélectionnez la feuille à renommer, puis ouvrez
la liste de l’onglet, en cliquant sur  , et dans le menu, cliquez sur l’option Renommer.
, et dans le menu, cliquez sur l’option Renommer.
Vous pouvez également faire un clic droit sur l’onglet d’une feuille pour afficher la liste des options.
Saisissez le nouveau nom de la feuille.
Ce nom ne peut pas dépasser 30 caractères (espaces compris) ; certains caractères ne peuvent pas être utilisés : deux-points (:), barre...
Protéger une feuille de calcul ou une plage de cellules
Si vous souhaitez partager un classeur, vous pouvez alors protéger une ou plusieurs feuilles du classeur ou une plage de cellules.
Pour protéger une feuille, affichez-la ; pour protéger une plage de cellules, sélectionnez-la.
Dans le menu Données, choisissez Feuilles et plages protégées.
Le volet Feuilles et plages protégées s’affiche à droite de la fenêtre.
Si vous n’avez pas sélectionné de plage de cellules, cliquez sur le lien Ajouter une feuille ou une plage.
Dans la zone de saisie située en haut du volet, saisissez éventuellement une description.
Protéger une feuille
Cliquez sur l’onglet Feuille dans le volet Feuilles et plages protégées.
Si besoin, choisissez, dans la liste suivante, le nom de la feuille à protéger.
Si certaines cellules ne doivent pas être
protégées, cochez l’option Exclure certaines cellules et renseignez
la ou les cellules souhaitées ; utilisez, si besoin,
l’outil Sélectionner une plage de données pour les sélectionner dans la feuille
de calcul.
pour les sélectionner dans la feuille
de calcul.
Cliquez sur le lien Ajouter une plage à chaque nouvelle plage de cellules à ajouter.
Protéger une plage de cellules
Pour protéger une plage...
Figer et libérer les en-têtes d’un tableau
Cette manipulation permet de fixer des lignes et/ou des colonnes à l’écran de manière à afficher côte à côte des données distantes les unes des autres lorsque vous ferez défiler la feuille de calcul. Les lignes et les colonnes ainsi figées pourront ensuite être imprimées sur toutes les pages.
À l’aide du menu
Pour fixer une ou plusieurs lignes : dans le menu Affichage, pointez l’option Figer et cliquez sur l’option correspondant au nombre de lignes souhaité.
Pour fixer une ou plusieurs colonnes : dans le menu Affichage, pointez l’option Figeret cliquez sur l’option correspondant au nombre de colonnes souhaité.
À l’aide de la souris
Pour fixer une ou plusieurs lignes, faites
défiler, si besoin, le contenu de la fenêtre de
manière à afficher la ou les lignes concernées
; pointez le bord inférieur du bouton  situé à l’intersection
des numéros de lignes et de colonnes puis, lorsque le pointeur
de la souris prend la forme d’une main, faites glisser
vers le bas et placez la barre horizontale sous la dernière
ligne à figer.
situé à l’intersection
des numéros de lignes et de colonnes puis, lorsque le pointeur
de la souris prend la forme d’une main, faites glisser
vers le bas et placez la barre horizontale sous la dernière
ligne à figer.
Sur cet exemple, les deux premières lignes vont être figées.
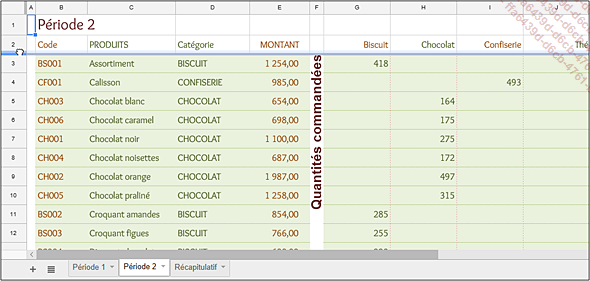
Pour fixer une ou plusieurs colonnes, pointez...
Afficher l’aperçu avant impression et imprimer
Vous allez à la fois configurer les paramètres d’impression, afficher des informations en en-tête et en pied de page et visualiser la feuille de calcul telle qu’elle sera imprimée.
Pour imprimer une partie de la feuille de calcul, sélectionnez la plage de cellules à imprimer ; pour imprimer une feuille de calcul, affichez-la ; pour imprimer toutes les feuilles du classeur, aucune sélection n’est nécessaire.
Dans le menu Fichier,
sélectionnez l’option Imprimer (ou
l’outil  ou CtrlP).
ou CtrlP).
La fenêtre Paramètres d’impression s’affiche ; le nombre de pages est indiqué en haut de la fenêtre :
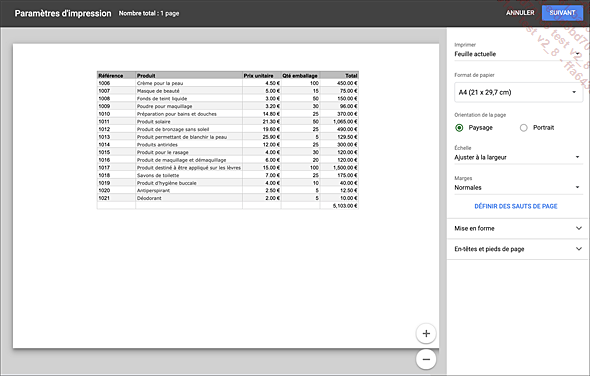
Dans la liste Imprimer, choisissez ce qui doit être imprimé : la Feuille actuelle, le Classeur (toutes les feuilles de calcul) ou les Cellules sélectionnées.
Si le Format de papier est différent du format A4, sélectionnez-le dans la liste correspondante.
Choisissez l’Orientation de la page : Paysage ou Portrait.
Pour réduire la taille du tableau afin de pouvoir l’imprimer sur le nombre de pages souhaitées, ouvrez la liste Échelle et choisissez une des options proposées :
Ajuster à la largeur : le tableau est réduit en largeur afin que toutes...
Trier un tableau
Trier selon un seul critère
Cette méthode permet de trier rapidement un tableau selon un seul critère. Vous pouvez choisir de trier une partie d’un tableau ou toutes les colonnes du tableau. Pour ce dernier cas, le tableau ne doit pas contenir de ligne ou de colonne vierge ou de cellules fusionnées et, si le tableau doit être trié sans ses en-têtes de colonnes, vous devez alors figer ces en-têtes (cf. Figer et libérer les en-têtes d’un tableau).
Pour trier une partie d’un tableau, sélectionnez les cellules à trier ; si l’ensemble du tableau doit être trié, cliquez dans une des cellules de la colonne qui doit servir de clé de tri.
Ouvrez le menu Données.
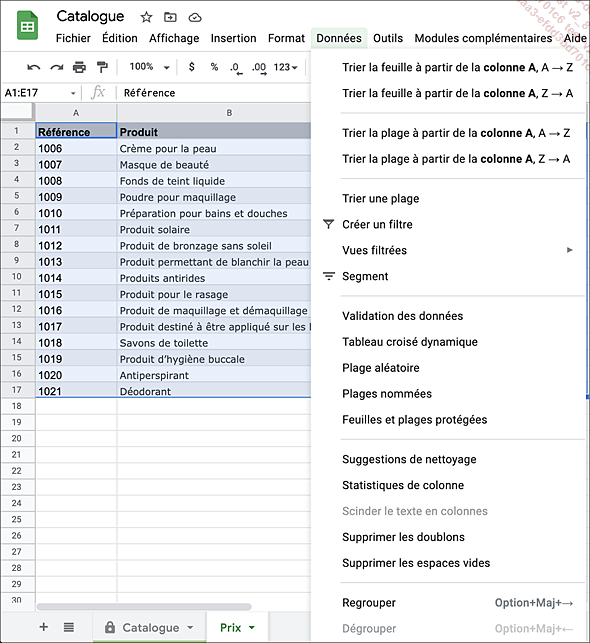
Si vous avez sélectionné les cellules à trier : cliquez sur l’option Trier la plage à partir de la colonne "Lettre de la colonne sélectionnée"A->Z pour effectuer un tri par ordre alphabétique (données texte) ou croissant ; pour effectuer un tri par ordre inverse, choisissez l’option Trier la plage à partir de la colonneLettre de la colonne sélectionnéeZ->A.
Pour trier l’ensemble du tableau, sélectionnez l’option Trier la feuille à partir de la colonne"Lettre de la colonne...
Filtrer les données d’un tableau
Grâce aux filtres, vous pouvez afficher uniquement les lignes correspondant aux critères que vous allez définir, les autres lignes seront masquées. Pour faciliter l’utilisation des filtres, et ainsi éviter de sélectionner l’intégralité d’un tableau, votre tableau ne doit pas comporter de ligne ou de colonne vierge, ni de cellules fusionnées. Il doit comporter qu’une seule ligne d’en-tête et, si vous avez ajouté un titre au tableau, une ligne blanche, au minimum, doit séparer ce titre de la première ligne des en-têtes.
Filtrer les données
Cliquez dans une seule cellule du tableau ou, pour ne filtrer qu’une partie du tableau, sélectionnez les cellules concernées.
Dans le menu Données,
choisissez l’option Créer un filtre (ou
l’outil  ).
).
Des boutons de listes déroulantes apparaissent dans chaque cellule de la ligne d’en-tête et les numéros de ligne et de colonne qui seront impactés par le filtre apparaissent sur fond de couleur verte : cela indique que le filtrage est activé mais aucun filtre n’est encore appliqué.
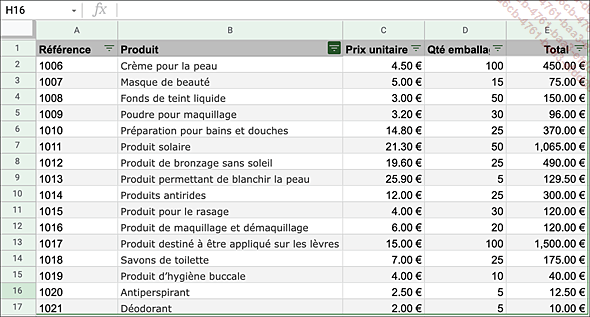
Ouvrez la liste déroulante associée à la colonne contenant les valeurs en fonction desquelles vous souhaitez filtrer.
Le menu affiche la liste...
Créer une liste déroulante de valeurs
Cette manipulation permet de créer une liste déroulante dans une cellule à partir de données saisies ou existantes dans des cellules situées dans une des feuilles du classeur. La cellule qui contient la liste déroulante affiche, lorsqu’elle est active, un bouton permettant d’ouvrir la liste afin de choisir la valeur à afficher.
Si besoin, saisissez, dans une des feuilles du classeur, chaque entrée de la liste déroulante dans des cellules différentes.
Vous pouvez trier les données dans l’ordre dans lequel vous voulez qu’elles apparaissent dans la liste déroulante. Si votre liste comprend un nombre important de données, vous pouvez alors lui attribuer un nom (cf. Nommer et gérer les cellules nommées) afin de pouvoir ensuite l’utiliser dans la définition de la liste et vous évitant ainsi de devoir la sélectionner.
Sélectionnez la ou les cellules dans lesquelles vous voulez afficher la liste déroulante.
Dans le menu Données, sélectionnez l’option Validation des données.
Insérer un graphique
Créer un graphique
Sélectionnez les données à représenter sous forme graphique, y compris les en-têtes de ligne et de colonne du tableau afin que l’axe des abscisses et la légende soient renseignés.
Dans l’exemple ci-dessous, la cellule vide (en haut à gauche) doit faire partie de la sélection afin que la plage de cellules puisse former un rectangle.
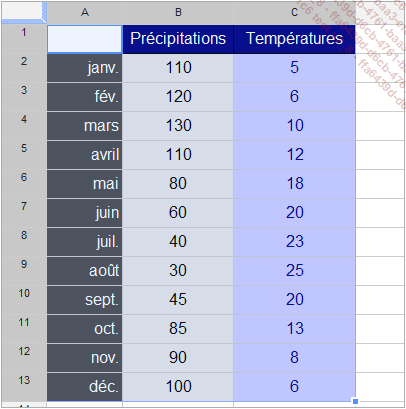
Cliquez sur l’outil Insérer un graphique ou utilisez l’option Graphique du menu Insertion.
ou utilisez l’option Graphique du menu Insertion.
 permet de modifier la sélection.
permet de modifier la sélection.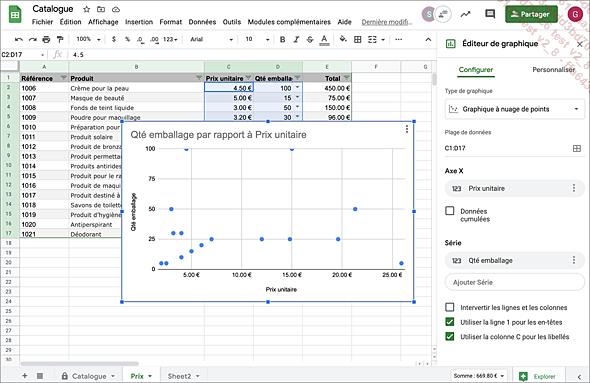
Choisissez le Type de graphique à utiliser dans la liste correspondante.
Si vous souhaitez intervertir les séries de données et les catégories (libellés contenus dans les en-têtes de ligne et de colonne de la feuille de calcul et visibles sur l’axe des abscisses et dans la légende du graphique), cochez l’option Intervertir les lignes et les colonnes.
Pour utiliser les libellés...
Créer un tableau croisé dynamique
Un tableau croisé dynamique permet de synthétiser et d’analyser les données d’un tableau.
Créer le tableau
Si la plage de cellules concernée par le tableau croisé dynamique contient des en-têtes de colonnes, cliquez dans une des cellules du tableau ; sinon, sélectionnez la plage de cellules à traiter dans le tableau croisé dynamique.
Dans le menu Données, sélectionnez l’option Tableau croisé dynamique.
Dans la fenêtre Créer un tableau croisé dynamique qui s’affiche, choisissez s’il doit être inséré dans une Nouvelle feuille ou dans la Feuille existante.
 permet de modifier la sélection de
cellules.
permet de modifier la sélection de
cellules.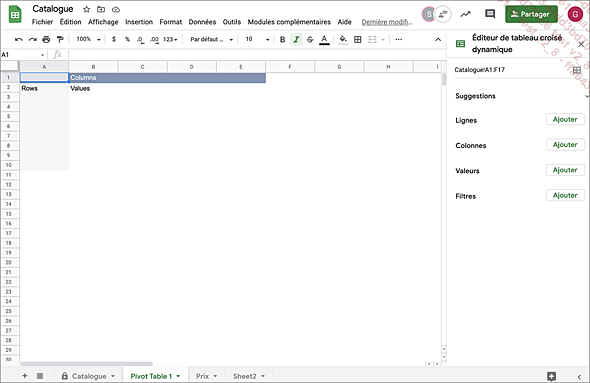
Si vous avez cliqué en dehors du tableau croisé dynamique, le volet Éditeur de tableau croisé dynamique disparaît. Pour l’afficher...
Associer un commentaire à une cellule
Lorsqu’un classeur est partagé entre plusieurs utilisateurs, les commentaires permettent non seulement d’annoter des cellules mais également d’interagir avec les co-éditeurs du classeur.
Créer le commentaire
Sélectionnez la cellule concernée.
Dans le menu Insertion,
choisissez l’option Commentaire (ou
l’outil Insérer un commentaire ou faites CAM).
ou faites CAM).
Une info-bulle apparaît à proximité de la cellule. Le nom de l’auteur est indiqué.
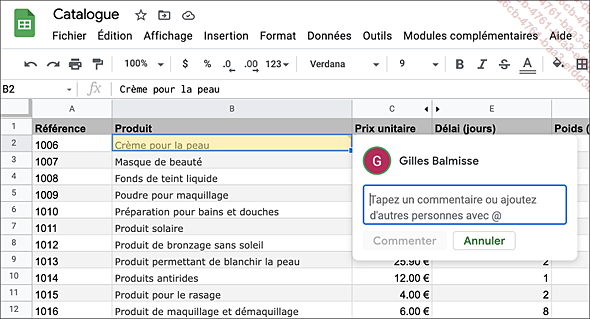
Saisissez le texte du commentaire ; pour passer à la ligne, appuyez sur la touche Entrée.
Cliquez sur Commenter pour valider lorsque la saisie est terminée.
Dans le coin supérieur droit de la cellule, un petit triangle orange matérialise l’existence d’un commentaire.
Visualiser/modifier/répondre ou supprimer un commentaire
Pour visualiser un commentaire, pointez tout simplement le triangle orange.
Pour modifier un commentaire, cliquez sur la
cellule contenant le commentaire à modifier et choisissez
l’option Modifier dans
la liste de l’outil  . Apportez les modifications dans la zone de
saisie du commentaire et cliquez sur Enregistrer.
. Apportez les modifications dans la zone de
saisie du commentaire et cliquez sur Enregistrer.
Pour répondre à un commentaire, saisissez votre réponse dans la zone Répondre et validez en cliquant sur le bouton...
Convertir au format Excel ou LibreOffice
Dans le menu Fichier, pointez l’option Télécharger puis cliquez sur le format souhaité.
Si vous utilisez Google Chrome, le fichier est automatiquement enregistré dans le dossier Téléchargements de Windows. Vous pouvez ouvrir la liste du bouton qui porte le nom du fichier (visible dans la partie inférieure de la fenêtre) et choisir l’option Ouvrir ou Afficher dans le dossier si vous le souhaitez.
Si vous utilisez Microsoft Edge, ouvrez la liste du bouton Enregistrer qui apparaît dans la barre d’informations (en bas de la fenêtre) et sélectionnez l’option Enregistrer sous. Sélectionnez le dossier d’enregistrement du fichier et cliquez sur le bouton Enregistrer.
Si vous utilisez Firefox, vous avez la possibilité d’ouvrir le fichier ou de l’enregistrer. Si vous souhaitez l’ouvrir, vous devrez sélectionner l’option Ouvrir avec puis cliquer sur le bouton Choisir... et sélectionner l’application correspondante.
Convertir au format PDF
Dans le menu Fichier, pointez l’option Télécharger puis cliquez sur l’option Document PDF.
Dans la fenêtre qui s’affiche, précisez les options de configuration des feuilles du classeur (cf. Afficher l’aperçu avant impression et imprimer) et cliquez sur le bouton EXPORTER.
 Editions ENI Livres | Vidéos | e-Formations
Editions ENI Livres | Vidéos | e-Formations