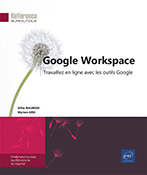Google Tasks et autres modules complémentaires
Présentation des modules complémentaires
Les modules complémentaires permettent d’étendre les fonctionnalités de l’application à laquelle ils sont associés. Ils sont disponibles dans le panneau latéral situé à droite de la fenêtre de l’application.
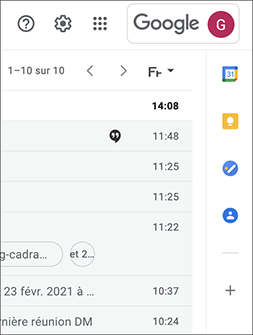
Pour Gmail, quatre modules complémentaires sont proposés par défaut : Agenda, Keep, Tasks et Contacts.
 .
.Dans le cadre de ce chapitre, nous allons nous focaliser sur le module Google Tasks. Mais avant, nous allons rapidement passer en revue les autres modules complémentaires.
Aperçu des modules complémentaires Agenda, Keep et Contacts pour Gmail
Agenda
Le module complémentaire Agenda pour Gmail permet d’afficher dans un volet à droite votre agenda sans avoir à quitter Gmail.
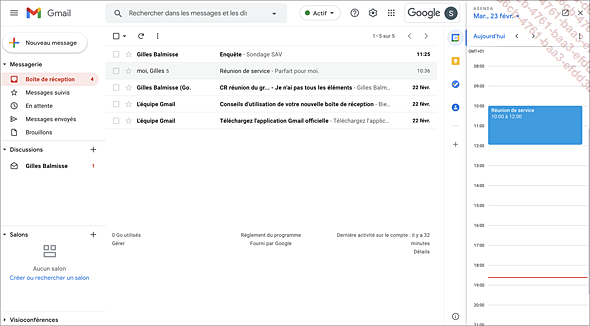
Vous pouvez naviguer dans l’agenda en utilisant les flèches

Si vous disposez de plusieurs agendas et que
celui qui vous intéresse n’apparaît pas, cliquez
sur  puis sur Sélectionner des agendas et
sélectionnez le ou les agendas pour lesquels vous souhaitez
afficher les évènements.
puis sur Sélectionner des agendas et
sélectionnez le ou les agendas pour lesquels vous souhaitez
afficher les évènements.
Keep
Keep est l’outil de gestion de notes de Google.
Si, après avoir ouvert un message dans Gmail, vous ouvrez Keep et cliquez sur Créer une note, une note sera créée avec le message directement joint à la note comme dans l’exemple ci-dessous :
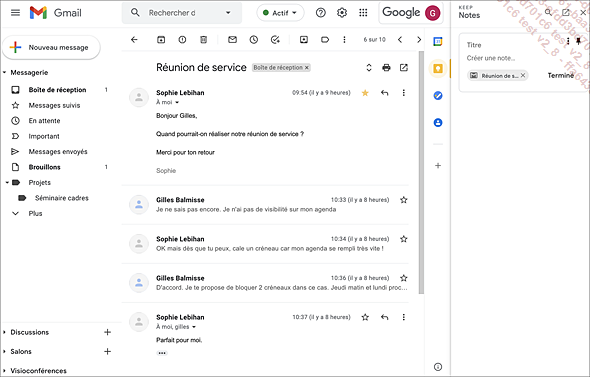
Contacts
Le module complémentaire Contacts pour Gmail permet d’afficher vos contacts sans quitter votre messagerie.
Lorsque vous avez ouvert une conversation, le module complémentaires Contacts permet d’afficher les contacts liés aux échanges du fil de discussion :
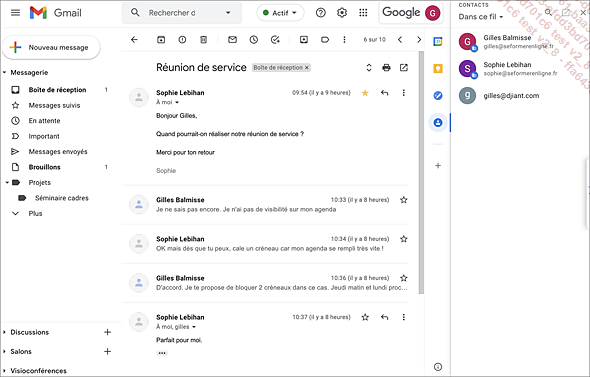
Ouvrir Google Tasks
Les tâches sont des actions que vous souhaitez accomplir et suivre jusqu’à leur accomplissement.
Dans Gmail, Google Tasks est
disponible comme module complémentaire dans le panneau latéral.
Pour l’ouvrir, il suffit de cliquer sur l’icône Tasks  .
.
Le volet Tasks apparaît sur la droite de la fenêtre. Les éléments de la fenêtre permettent :
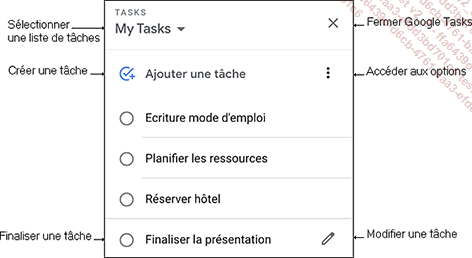
Créer/modifier une tâche
Créer une tâche depuis un e-mail
Gmail permet de créer une tâche directement dans Google Tasks à partir d’un message en ajoutant celui-ci au contenu de la tâche.
Dans Gmail, sélectionnez le message
puis cliquez sur l’outil  .
.
Une tâche est alors automatiquement ajoutée à votre liste de tâches. Son nom reprend l’objet du message et un lien vers le contenu du message est ajouté à la tâche :
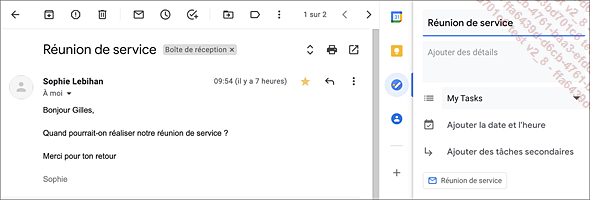
Créer une tâche depuis Google Tasks
Cliquez sur le bouton Ajouter une tâche.
Saisissez une brève description de la tâche et appuyez sur la touche Entrée.
La tâche est automatiquement ajoutée et le point d’insertion est visible dans une nouvelle tâche. Vous pouvez alors saisir l’intitulé de la seconde tâche et appuyez sur la touche Entrée pour l’ajouter et saisir une troisième tâche, etc.
Pour ajouter plus de détails à une
tâche existante, survolez la tâche avec la souris puis
cliquez sur  .
.
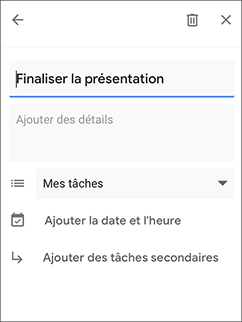
Ajoutez vos commentaires dans le champ Ajouter des détails.
Pour affecter la tâche à une autre liste, cliquez sur Mes tâches et sélectionnez une autre liste de tâches.
Ajoutez une échéance en cliquant sur Ajouter la date...
Trier la liste des tâches
Pour classer les tâches selon leur
date d’échéance, cliquez sur  et sélectionnez l’option date.
et sélectionnez l’option date.
Les tâches sont alors regroupées et classées par ordre croissant des dates d’échéance :
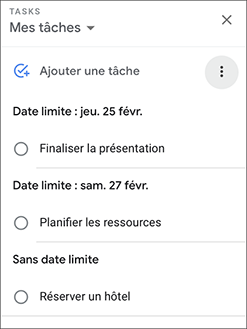
Créer une liste de tâches supplémentaire
Les listes de tâches sont très utiles lorsque vous souhaitez classer distinctement les tâches créées. Vous pouvez avoir, par exemple, une liste destinée aux tâches administratives, une autre destinée aux tâches d’un projet ou à vos actions professionnelles, etc.
Cliquez sur Mes tâches puis sur Créer une liste.
Saisissez le nom de la liste et cliquez sur le bouton OK.
Le volet Tasks ouvre la nouvelle liste créée.
Pour afficher une autre liste, cliquez sur le nom de la liste et sur celle à afficher.
Pour renommer la liste, affichez dans le volet
la liste à renommer puis sélectionnez l’option Renommer la liste dans la liste de
l’outil  . Modifiez
le nom et cliquez sur OK.
. Modifiez
le nom et cliquez sur OK.
Pour supprimer une liste, affichez dans le
volet la liste à supprimer puis sélectionnez l’option Supprimer la liste dans la liste de
l’outil  . Cliquez
sur OK du message de confirmation
qui s’affiche.
. Cliquez
sur OK du message de confirmation
qui s’affiche.
Toutes les tâches de la liste supprimée sont également supprimées définitivement.
Pour déplacer une tâche dans
une autre liste, cliquez sur l’intitulé de la
tâche et sur l’outil  .
.
Cliquez sur le nom de la liste actuelle pour faire apparaître les listes disponibles et sélectionnez...
Déclarer une tâche terminée
Dans la liste des tâches, cochez la case qui précède le nom de la tâche.
Lorsqu’une tâche est terminée, son intitulé est barré.
Pour afficher uniquement les tâches terminées, sélectionnez Tâches terminés (x) qui se trouve en bas du volet.
 Editions ENI Livres | Vidéos | e-Formations
Editions ENI Livres | Vidéos | e-Formations