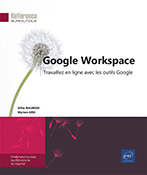Google Chat
Introduction
Google Chat est le service de messagerie instantanée de Google. Ce service est intégré à la messagerie Gmail mais il peut être utilisé indépendamment de ces applications. Dans ce chapitre, nous utilisons l’application indépendante.
Ce service vous permet de communiquer en direct avec vos collègues de travail via l’envoi de messages privés ou via un salon pour les conversations d’équipe.
Google Chat est compatible avec les navigateurs Internet Google Chrome, Microsoft Edge, Firefox, Safari et Opera.
Accéder à Google Chat
Pour accéder à Google Chat,
connectez-vous à votre compte Google Workspace, cliquez
sur l’icône  et sur l’icône
de l’application Chat
et sur l’icône
de l’application Chat .
.
Vous pouvez également y accéder via cette adresse chat.google.com.
La page d’accueil Chat s’ouvre :
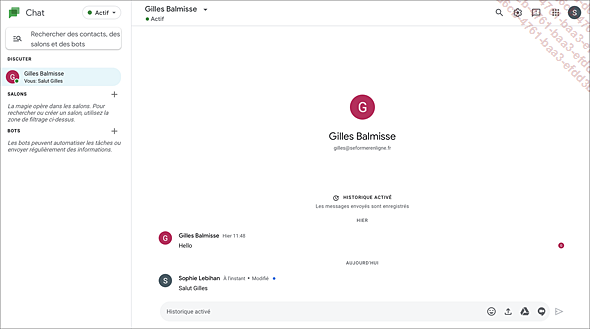
Cet écran est celui de la version professionnelle de Google Chat.
Envoyer un message privé
Les messages privés sont des messages instantanés que vous pouvez envoyer à une ou plusieurs personnes. Une fois la conversation privée ouverte, vous ne pouvez plus ajouter de personnes supplémentaires.
Envoyer un message à une seule personne
Sur la page d’accueil Chat, si vous disposez de la version professionnelle, cliquez dans la zone Rechercher des contacts, des salons et des bots. Si vous utilisez la version grand public, cliquez sur le bouton + au niveau de Discussions.
Saisissez le nom ou l’adresse de messagerie de la personne à contacter et sélectionnez son nom lorsqu’il s’affiche dans la liste.
Si le nom de la personne est visible dans le volet Discuter (ou Discussions pour la version grand public), pointez son nom et cliquez sur le lien Envoyer un message.
Envoyer un message à un groupe de personnes
Sur la page d’accueil Chat, cliquez dans la zone Rechercher des contacts, des salons et des bots et sélectionnez l’option Démarrer une discussion de groupe.
Saisissez le nom ou l’adresse de messagerie de la première personne et cliquez sur son nom quand il s’affiche dans la liste.
Répétez l’opération pour chaque personne à ajouter à la conversation de groupe.
Cliquez ensuite sur  .
.
Saisir le message
Dans le volet droit...
Créer un salon
Un salon permet à un groupe de personnes de se réunir pour converser d’un ou de plusieurs sujets particuliers et d’échanger des fichiers. Dans un salon, plusieurs conversations peuvent être lancées selon le type de sujet traité. Vous pouvez participer à plusieurs conversations en même temps et également à plusieurs salons.
Créer un salon
Sur la page d’accueil Chat, cliquez dans la zone Rechercher des contacts, des salons et des bots et sélectionnez l’option Créer un salon. Vous pouvez également cliquer sur le bouton + au niveau de Salons.
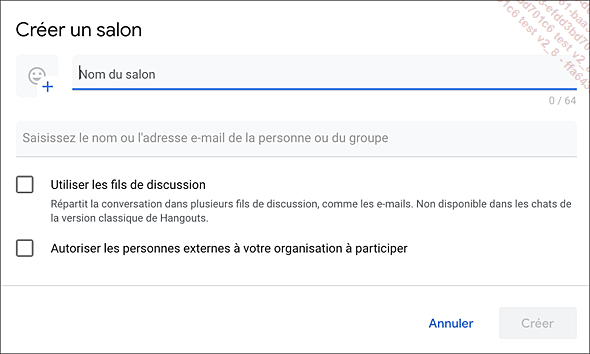
Saisissez le nom du salon puis les noms ou adresses e-mails des membres que vous souhaitez ajouter à ce salon.
Pour activer les fils de discussion, cochez la case correspondante.
Cette option permet de répartir les messages dans des fils de discussions comme dans le mode conversation de Gmail.
Si vous souhaitez autoriser les personnes externes à votre organisation à participer au salon, activez la case à cocher.
Ces options ne sont pas disponibles dans la version grand public de Google Chat.
Cliquez sur Créer.
Le salon créé apparaît dans la liste SALONS du volet gauche et dans le volet principal :
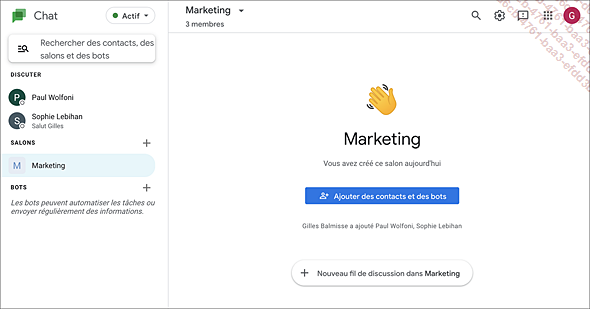
Il s’agit ici de la présentation des salons pour la version professionnelle de Google Chat. La version grand public est sensiblement différente....
Ajouter des fichiers pendant une conversation
Vous pouvez ajouter différents types de fichiers au cours d’une conversation. Les fichiers ajoutés à une conversation sont automatiquement partagés avec tous les participants de la conversation.
Au cours d’une conversation, cliquez
sur l’outil Importer un fichier pour ajouter un fichier provenant de votre ordinateur
ou sur l’outil Ajouter un fichier Google Drive
pour ajouter un fichier provenant de votre ordinateur
ou sur l’outil Ajouter un fichier Google Drive s’il provient de votre espace de stockage
Google Drive.
s’il provient de votre espace de stockage
Google Drive.
Accédez à l’emplacement du fichier et double cliquez sur son nom.
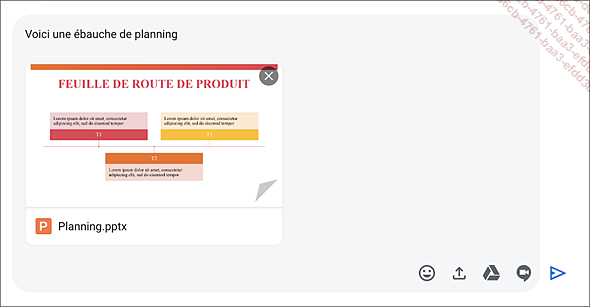
Cliquez sur l’outil Envoyer le message .
.
Les utilisateurs devront cliquer sur la vignette du fichier pour l’ouvrir, le cas échéant, dans l’application bureautique correspondante.
Rechercher des conversations, des contacts ou des fichiers
Cette fonctionnalité vous permet de rechercher des conversations, des fichiers, des contacts, des vidéos, etc.
En haut du volet principal, cliquez sur l’outil Rechercher .
.
Si besoin, saisissez le nom ou une partie du nom de l’élément recherché.
Si nécessaire, cliquez la photo du contact et/ou l’icône du ou des types de fichiers recherchés.
Dans le volet gauche, choisissez un contact ou un salon pour limiter la recherche aux conversations de ce contact ou de ce salon ou bien cliquez sur Tous les salons et les messages privés pour étendre la recherche à l’ensemble des conversations.
Les conversations trouvées apparaissent dans le volet principal.
Gérer les conversations
Dans le volet gauche, pour masquer une conversation
(uniquement pour les messages directs), pointez la conversation
puis cliquez sur l’outil  et choisissez l’option Masquer la conversation.
et choisissez l’option Masquer la conversation.
La conversation réapparaîtra lorsque vous discuterez à nouveau avec le ou les participants de la conversation masquée.
Pour modifier les paramètres de notifications,
cliquez sur l’outil Paramètres et si besoin est, sur l’option Paramètres.
et si besoin est, sur l’option Paramètres.
Choisissez, pour chaque support, le type de notification que vous souhaitez recevoir puis cliquez sur OK.
 Editions ENI Livres | Vidéos | e-Formations
Editions ENI Livres | Vidéos | e-Formations