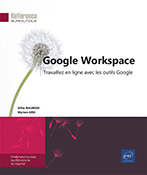Configuration
Introduction
Cette partie est consacrée aux administrateurs chargés de configurer l’infrastructure de Google Workspace du domaine.
Les outils destinés aux administrateurs sont accessibles depuis la console d’administration. Il sera possible via ce tableau de bord de gérer :
-
les paramètres du domaine,
-
les utilisateurs et groupes d’utilisateurs,
-
les applications,
-
les autorisations d’accès,
-
les abonnements…
Selon l’abonnement souscrit, certaines fonctionnalités ne seront pas disponibles.
Accéder et découvrir la console d’administration
Seuls les administrateurs sont autorisés à accéder à la console d’administration. Via la console d’administration, l’administrateur peut ajouter, supprimer et configurer les comptes utilisateurs et les groupes ainsi que les services et applications.
Accéder à la console d’administration
Si vous êtes déconnecté de votre compte Workspace, pour accéder à la console d’administration, saisissez l’adresse admin.google.com dans votre navigateur Internet. Sur la page de connexion, saisissez votre nom de compte administrateur et cliquez sur Suivant. Saisissez ensuite le mot de passe et cliquez sur Suivant.
Si vous êtes connecté à votre
compte Workspace, cliquez sur l’icône Applications Google et sur l’icône Admin
et sur l’icône Admin .
.
La page d’accueil de la console d’administration s’ouvre :
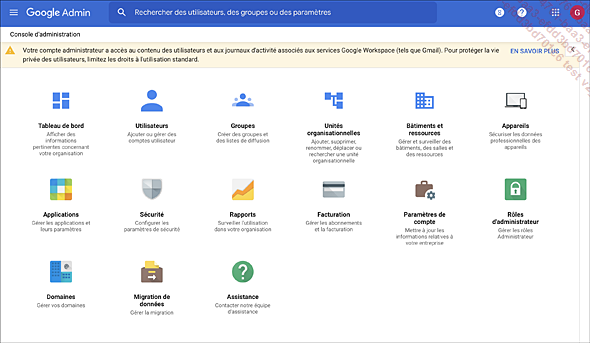
Découvrir la console d’administration
Sur la page de la console d’administration, la barre de navigation supérieure propose plusieurs outils :

 Menu principal :
ce menu donne accès aux différentes catégories
de la console d’administration.
Menu principal :
ce menu donne accès aux différentes catégories
de la console d’administration.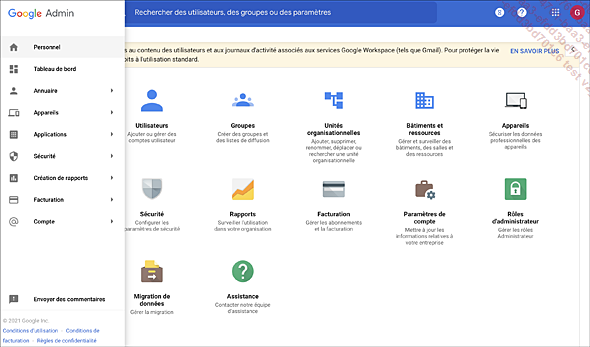
Dans ce menu, vous pouvez cliquer sur Personnel pour afficher la page d’accueil de la console d’administration.
La zone de recherche permet de rechercher des utilisateurs, des groupes ou des paramètres.
Utiliser l’Assistant de configuration de Google Workspace
L’Assistant de configuration vous aide à réaliser les procédures nécessaires pour configurer les paramètres Google Workspace.
Dans la page d’accueil de la console
d’administration, cliquez sur  pour ouvrir le panneau latéral à droite
de la fenêtre. Puis, cliquez sur Configuration de la console d’administration.
pour ouvrir le panneau latéral à droite
de la fenêtre. Puis, cliquez sur Configuration de la console d’administration.
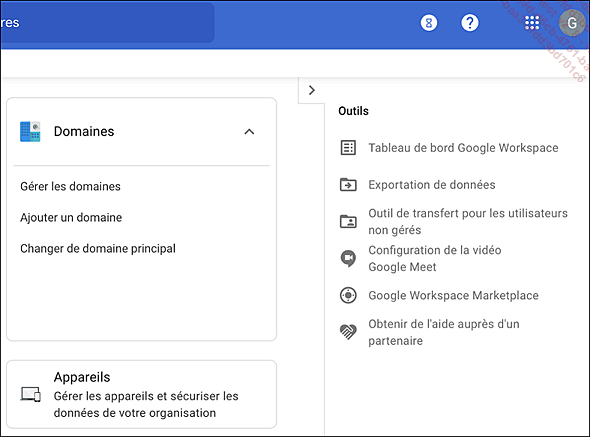
 .
.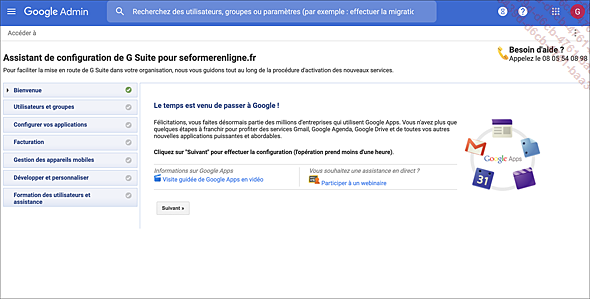
Cliquez sur les paramètres à configurer dans le volet gauche puis suivez les procédures indiquées dans le volet droit.
Modifier le profil de votre entreprise
Il s’agit de modifier les paramètres généraux de votre entreprise comme son nom, l’adresse de messagerie de l’administrateur, la langue et le fuseau horaire ainsi que l’automatisation des ajouts de nouvelles fonctionnalités.
Sur la page d’accueil de la console
d’administration, cliquez sur l’icône Paramètres de compte et sur Profil.
et sur Profil.
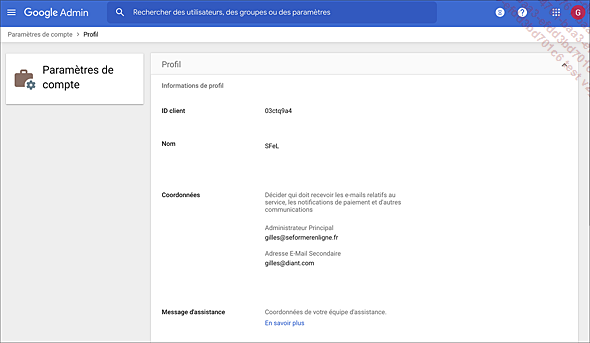
Pour modifier le Nom, saisissez-le dans la zone correspondante ; ce nom apparaît dans certaines pages auxquelles se connectent vos utilisateurs.
Dans la zone de saisie Coordonnées, modifiez, si besoin, l’adresse de l’administrateur général du domaine ; dans la zone Adresse E-mail Secondaire, modifiez éventuellement l’adresse à laquelle Google enverra des messages de notifications relatives à votre abonnement ainsi que celles des mots de passe réinitialisés.
Dans la zone de saisie de la section Message d’assistance, saisissez un message qui apparaîtra lorsqu’un utilisateur rencontrera un problème de connexion ou un oubli de son mot de passe.
Dans les sections correspondantes, modifiez éventuellement la Langue et le Fuseau horaire utilisés par les utilisateurs.
Chaque utilisateur pourra ensuite modifier la langue et le fuseau horaire si ces paramètres ne sont...
Ajouter le logo de votre entreprise
Sur chacune des pages de Google Workspace, le logo de Google apparaît dans la partie supérieure de la fenêtre ; vous pouvez remplacer ce logo par le vôtre afin qu’il soit visible sur les pages des services auxquels les utilisateurs se connectent.
Le fichier image de votre logo doit être au format PNG ou GIF et sa taille ne doit pas excéder 30 Ko. Ses dimensions maximales doivent être de 320 x 132 pixels ; les images plus petites seront mises à l’échelle.
Sur la page d’accueil de la console
d’administration, cliquez sur l’icône Paramètres de compte puis sur Logo.
puis sur Logo.
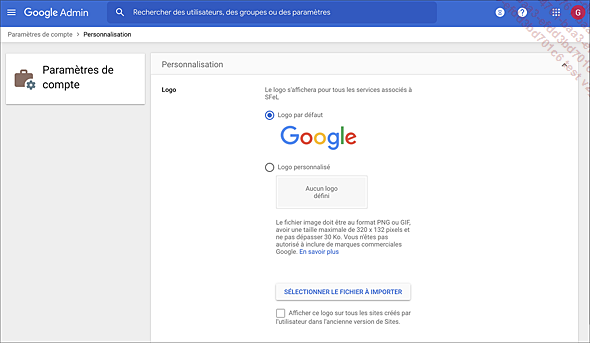
Activez l’option Logo personnalisé puis cliquez sur le bouton SÉLECTIONNER LE FICHIER À IMPORTER.
Accédez au dossier d’enregistrement du fichier image (uniquement les fichiers aux formats PNG ou GIF) et double cliquez sur son nom.
Cliquez sur le bouton ENREGISTRER.
Cliquez ensuite sur le lien Google Admin dans la barre de navigation, en haut de la fenêtre, pour revenir à la page d’accueil.
Consulter et gérer la facturation
Sur la page d’accueil de la console d’administration,
cliquez sur l’icône Facturation .
.
Dans le cadre Abonnements, cliquez sur votre abonnement, par exemple Google Workspace Business Standard.
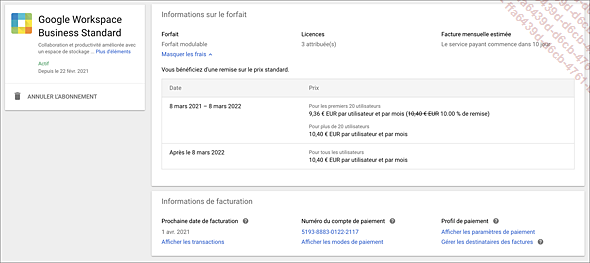
Dans le bloc Informations de facturation, vous pouvez afficher les transactions, afficher et modifier modes de paiements, les paramètres de paiements et enfin gérer les destinataires des factures.
Gérer les paramètres des applications et services
Via les paramètres des applications, vous pouvez contrôler les accès pour les utilisateurs, choisir d’activer ou non certaines applications et services et ajouter d’autres services.
Dans la page d’accueil de la console
d’administration, cliquez sur l’icône Applications  .
.
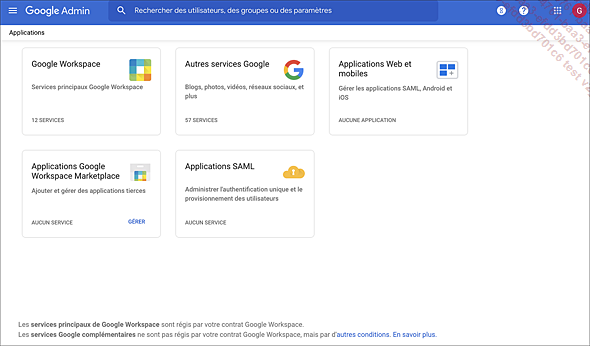
Cliquez sur la vignette Google Workspace pour accéder aux paramètres des applications (Agenda, Docs, Drive, Gmail, Chat, Meet, Sheets, Sites, Slides, Tasks...).
Cliquez sur la vignette Autres services Google pour accéder à la liste des services (Adwords, Blogger, Photos, Play, YouTube...).
Activer/désactiver des applications ou services
Si vous souhaitez désactiver les applications ou services d’une unité organisationnelle spécifique, sélectionnez l’unité organisationnelle correspondant aux utilisateurs pour lesquels vous souhaitez désactiver les applications ou services.
Dans le volet droit, cochez les applications et services à désactiver.
L’indication ACTIVÉ est précisée à la suite du nom de chacune des applications.
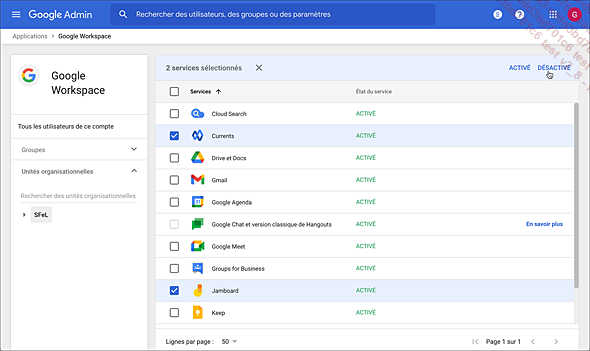
Cliquez sur le lien DÉSACTIVÉ.
Confirmez votre choix en cliquant sur le bouton DÉSACTIVER du message qui s’affiche.
Google vous précise qu’un délai...
Assistance et aide en ligne
Une rubrique spécialement dédiée à l’assistance des administrateurs de Google Workspace est disponible pour vous aider dans le déploiement ou la résolution des problèmes rencontrés.
Pour accéder aux informations relatives à l’assistance :
dans la page d’accueil de la console d’administration,
cliquez sur l’icône Obtenir de l’aide ou contacter l’assistance .
.
Une nouvelle fenêtre Assistant s’ouvre :
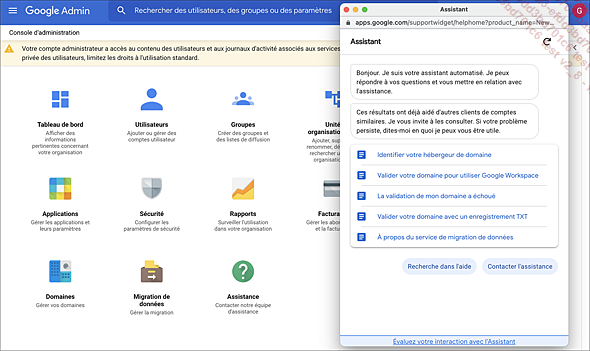
Vous pouvez sélectionner un sujet suggéré ou bien rechercher dans l’aide en cliquant sur le bouton correspondant ou encore contacter l’assistance en utilisant le bouton dédié.
Afficher les rapports d’activité
Les rapports d’activités sont représentés graphiquement afin de faciliter leur lecture et analyse. Les rapports d’activité des applications, des services, des utilisateurs sont proposés.
Sur la page d’accueil de la console
d’administration, cliquez sur l’icône Rapports  .
.
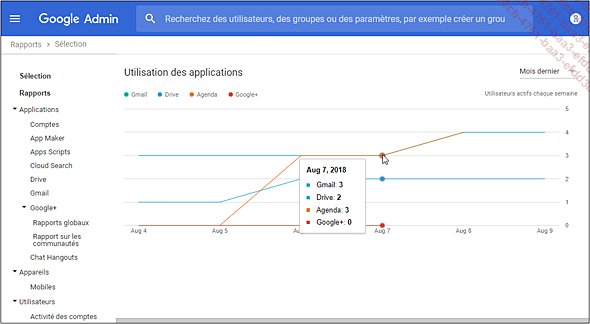
Dans le volet gauche, sélectionnez l’application ou le service pour lequel vous souhaitez afficher le rapport.
 Editions ENI Livres | Vidéos | e-Formations
Editions ENI Livres | Vidéos | e-Formations