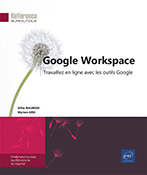Google Slides
Accéder et découvrir Google Slides
Google Slides est le logiciel de présentation en ligne de Google Workspace. Cette application permet de créer des diapositives et de projeter des diaporamas en collaboration avec d’autres personnes.
Pour accéder à Google Slides,
connectez-vous à votre compte Google Workspace et cliquez
sur l’icône  et sur l’icône de l’application Slides
et sur l’icône de l’application Slides .
.
Vous pouvez également y accéder via cette adresse slides.google.com.
La page d’accueil Google Slides s’ouvre :
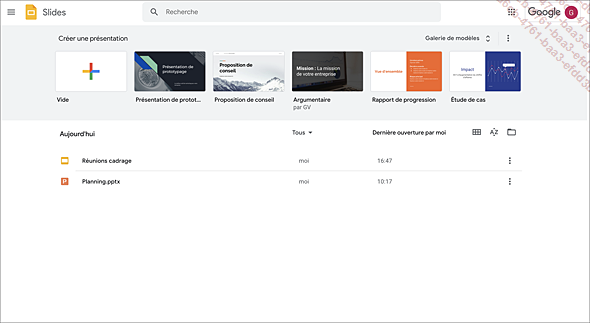
 donne accès aux autres applications
bureautiques (Google Docs et
Google Sheets), aux Paramètres, à l’aide en
ligne et à l’espace Google Drive.
donne accès aux autres applications
bureautiques (Google Docs et
Google Sheets), aux Paramètres, à l’aide en
ligne et à l’espace Google Drive.Dans la partie supérieure de la fenêtre, des modèles de fichiers sont proposés pour créer de nouvelles présentations. La partie inférieure affiche la liste des présentations récemment utilisées.
Pour masquer le volet des modèles,
cliquez sur l’outil  et sur l’option Masquer tous les modèles.
et sur l’option Masquer tous les modèles.
 , sur l’option Paramètres et cochez l’option Afficher les modèles récents sur les écrans d’accueil.
Cliquez ensuite sur OK.
, sur l’option Paramètres et cochez l’option Afficher les modèles récents sur les écrans d’accueil.
Cliquez ensuite sur OK.Pour ouvrir...
Créer une présentation
Le terme Présentation est le nom générique donné à ce type de fichier. Une présentation contient plusieurs diapositives qu’il sera ensuite possible d’animer pour les diffuser sous la forme d’un diaporama.
Dans le volet Créer une présentation de la page d’accueil Google Slides, cliquez sur la vignette Vide ou sur un des modèles proposés pour créer une présentation basée sur le modèle choisi.
 , visible à droite de la liste des fichiers,
puis cliquez sur l’outil Créer une présentation
, visible à droite de la liste des fichiers,
puis cliquez sur l’outil Créer une présentation pour créer une présentation
vierge ou sur l’outil Choisir un modèle
pour créer une présentation
vierge ou sur l’outil Choisir un modèle pour la créer selon
un modèle.
pour la créer selon
un modèle.Si un fichier est déjà ouvert, ouvrez le menu Fichier, pointez l’option Nouveau et cliquez sur l’option Présentation.
La fenêtre d’une nouvelle présentation s’affiche ; ses éléments sont les suivants :
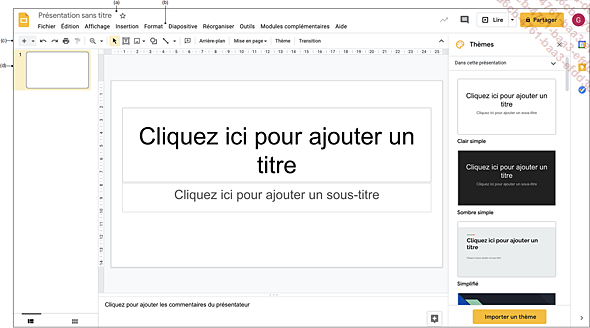
 qui permet de fermer la présentation
et de revenir à la page d’accueil Google Slides,
le nom de la présentation (ici, Présentation sans titre car
le fichier n’a pas encore été...
qui permet de fermer la présentation
et de revenir à la page d’accueil Google Slides,
le nom de la présentation (ici, Présentation sans titre car
le fichier n’a pas encore été...Modifier le zoom d’affichage
Pour agrandir ou réduire la valeur
du zoom, cliquez sur l’outil Zoomer .
.
Positionnez le pointeur de la souris sur la partie à agrandir puis cliquez. Cliquez à nouveau pour agrandir davantage le facteur de zoom.
Vous pouvez ainsi cliquer jusqu’à 5 fois.
Pour le réduire, cliquez avec le bouton droit de la souris.
Pour choisir un facteur de zoom, ouvrez la
liste de l’outil  ou dans
le menu Affichage, pointez l’option Zoom et choisissez une valeur : 50%, 100% ou 200%.
ou dans
le menu Affichage, pointez l’option Zoom et choisissez une valeur : 50%, 100% ou 200%.
Pour ajuster la valeur du zoom à la
taille de la fenêtre, choisissez l’option Ajuster dans la liste de l’outil  ou dans le menu Affichage - Zoom.
ou dans le menu Affichage - Zoom.
 ou appuyez sur la touche Echap.
ou appuyez sur la touche Echap.Modifier le thème
Un thème est un ensemble d’éléments de mises en forme qui inclut des couleurs et des images d’arrière-plan.
Si le volet Thèmes n’est pas affiché, dans le menu Diapositive, sélectionnez l’option Changer de thème.
Dans le volet Thèmes, cliquez sur la vignette du thème à appliquer.
Créer une diapositive
Activez la diapositive après laquelle vous souhaitez créer la nouvelle diapositive ou, pour créer une diapositive en début de présentation, cliquez au-dessus de la première miniature dans le volet des diapositives.
Vous pouvez aussi cliquer entre deux diapositives dans ce même volet pour y insérer la nouvelle diapositive.
Pour insérer une diapositive ayant
la même disposition que la diapositive active, cliquez
sur l’outil Nouvelle diapositive (sans ouvrir la liste) ou utilisez le raccourci-clavier CtrlM.
(sans ouvrir la liste) ou utilisez le raccourci-clavier CtrlM.
Pour insérer une diapositive en choisissant
sa disposition, ouvrez la liste de l’outil Nouvelle diapositive et cliquez sur le type de disposition souhaité.
et cliquez sur le type de disposition souhaité.
Une nouvelle diapositive s’affiche, contenant des espaces réservés vides, relatifs à la disposition choisie.
Faire défiler les diapositives
Pour accéder à une diapositive précise, cliquez sur sa miniature dans le volet des diapositives ; pour faire défiler le volet, faites glisser le curseur de la barre de défilement vertical vers le haut ou vers le bas.
Pour passer à la diapositive suivante, appuyez sur la touche Page Down ; pour passer à la diapositive précédente, appuyez sur la touche Page Up.
Pour afficher la première diapositive, appuyez sur la touche Début (à condition de ne pas être dans un espace réservé) ; pour atteindre la dernière diapositive, appuyez sur la touche Fin.
Sélectionner des diapositives
Pour sélectionner des diapositives adjacentes, cliquez sur la miniature de la première diapositive à sélectionner, appuyez et maintenez la touche Shift enfoncée et cliquez sur la miniature de la dernière diapositive à sélectionner.
Pour sélectionner des diapositives non adjacentes, cliquez sur la miniature de l’une des diapositives à sélectionner, appuyez et maintenez la touche Ctrl enfoncée et cliquez sur chaque miniature des diapositives à sélectionner.
Pour sélectionner toutes les diapositives de la présentation, cliquez, si besoin, dans le volet des diapositives et faites CtrlA ou choisissez l’option Tout sélectionner du menu Édition.
Si vous avez sélectionné une diapositive par erreur, retirez-la de la sélection en faisant un Ctrl clic sur sa miniature.
Pour désélectionner toutes les diapositives, cliquez sur une des diapositives.
Gérer les diapositives
Les procédures indiquées ici concernent la modification des dispositions appliquées aux diapositives, leur suppression, leur copie et déplacement. Certaines des options citées sont disponibles via le menu contextuel (clic droit).
Pour modifier la disposition d’une diapositive, choisissez, dans le menu Diapositive, l’option Appliquer la mise en page et cliquez sur la disposition à appliquer.
Pour supprimer des diapositives, sélectionnez-les puis appuyez sur la touche Suppr ou utilisez l’option Supprimer la diapositive du menu Diapositive.
Pour déplacer une diapositive, faites-la glisser dans le volet des diapositives ou choisissez l’option Déplacer la diapositive vers le haut ou Déplacer la diapositive vers le bas du menu Diapositive - Déplacer la diapositive.
Pour déplacer une diapositive au début ou à la fin de la présentation, sélectionnez-la puis choisissez l’option Déplacer la diapositive au début ou Déplacer la diapositive à la fin du menu Diapositive - Déplacer la diapositive.
Pour copier une diapositive, sélectionnez-la puis faites CtrlC. Sélectionnez ensuite la diapositive après laquelle la diapositive copiée doit être insérée puis faites CtrlV.
Pour copier une diapositive juste...
Saisir du texte
Sélectionnez la diapositive dans laquelle vous souhaitez saisir le texte.
Cliquez dans l’espace réservé au titre, au sous-titre ou à un texte qui affiche le texte Cliquez ici pour ajouter un titre, Cliquez ici pour ajouter un sous-titre ou encore Cliquez ici pour ajouter du texte.
Toutes les diapositives ne proposent pas à la fois tous ces espaces réservés ; cela dépend de leur disposition.
Le message de l’espace réservé disparaît au profit d’un cadre bleu et d’une barre clignotante appelée point d’insertion. Remarquez aussi l’apparition d’outils supplémentaires dans la barre d’outils.
Saisissez le texte voulu ; pour passer à la ligne, appuyez sur la touche Entrée.
Si nécessaire, validez la saisie en cliquant en dehors de l’espace réservé ou en appuyant sur la touche Echap.
Saisir une liste à puces ou numérotée
Activez la diapositive dans laquelle vous souhaitez saisir le texte.
Cliquez dans l’espace réservé qui affiche le texte Cliquez ici pour ajouter du texte.
Cliquez sur l’outil Liste à puces  ou l’outil Liste numérotée
ou l’outil Liste numérotée .
.
Réalisez la saisie en respectant les principes suivants :
-
Saisissez vos idées sans vous préoccuper des fins de lignes.
-
Appuyez sur la touche Entrée pour créer un nouveau point (ou paragraphe).
-
Appuyez sur ShiftEntrée pour passer à la ligne sans changer de point.
Chaque point ou idée est précédée d’un symbole ou d’un numéro.
Pour descendre un point au niveau suivant, cliquez en début de point et appuyez sur la touche Tab.
Pour remonter un point au niveau précédent, cliquez en début de point et appuyez sur les touches ShiftTab.
En fonction du niveau attribué, la taille des caractères et les puces de début de point ou la numérotation changent ; de plus, les textes se décalent les uns par rapport aux autres.
Si nécessaire, validez la saisie en cliquant en dehors de l’espace réservé ou en appuyant sur la touche Echap.
Vous pouvez aller jusqu’à 9 niveaux de points au sein d’un même espace réservé....
Saisir les commentaires du présentateur
Activez la diapositive dans laquelle vous souhaitez saisir le texte.
Cliquez dans le volet des commentaires visible sous la diapositive et dans lequel apparaît le texte Cliquez pour ajouter les commentaires du présentateur.
Saisissez le texte "au kilomètre", sans vous préoccuper des fins de lignes. Appuyez sur la touche Entrée pour créer un nouveau paragraphe.
Vous pouvez redimensionner ce volet en faisant glisser la barre horizontale située au-dessus.
Sélectionner du texte dans un espace réservé
Activez, si besoin, la diapositive concernée.
Avec la souris, utilisez les techniques suivantes pour sélectionner :
|
Un mot |
Faites un double clic sur le mot. |
|
Un paragraphe |
Faites un triple clic sur un mot du paragraphe. |
|
Un groupe de caractères |
Faites un cliqué-glissé sur les caractères à sélectionner. |
|
Tout le contenu de l’espace réservé |
Utilisez le raccourci-clavier CtrlA. |
Avec le clavier, maintenez la touche Shift enfoncée et utilisez les touches de déplacement.
Modifier le texte
Activez la diapositive concernée et cliquez dans l’espace réservé au texte à modifier.
Réalisez vos modifications à l’aide de ces quelques remarques :
-
Pour ajouter des caractères, positionnez le point d’insertion à l’endroit où les caractères devront apparaître et réalisez la saisie (le seul mode de saisie est le mode Insertion).
-
Pour remplacer des caractères, sélectionnez-les et effectuez la nouvelle saisie.
Pour supprimer un caractère, positionnez le point d’insertion avant le caractère et appuyez sur la touche Suppr ou positionnez le point d’insertion après le caractère et faites Retour arrière.
Pour supprimer un mot, positionnez le point d’insertion devant le mot et faites CtrlSuppr ou après le mot et faites CtrlRetour arrière.
Pour supprimer plusieurs mots ou caractères, sélectionnez-les et appuyez sur la touche Suppr.
Modifier la mise en valeur du texte
Sélectionnez les caractères à modifier.
Utilisez les outils suivants pour appliquer les mises en valeurs souhaitées :

Vous pouvez également utiliser les options correspondantes du menu Format.
Dessiner des formes
Dessiner une forme automatique
Il s’agit de tracer une forme prédéfinie (ligne, rectangle, ellipse, flèche, étoile...).
Pour dessiner une ligne, cliquez sur l’outil Trait (sans ouvrir la liste) ; pour dessiner une
flèche, ouvrez la liste de l’outil Trait
(sans ouvrir la liste) ; pour dessiner une
flèche, ouvrez la liste de l’outil Trait  et sélectionnez l’option Flèche.
et sélectionnez l’option Flèche.
 .
.La liste des formes prédéfinies sont classées dans différentes catégories : Formes, Flèches, Légendes et Équation.
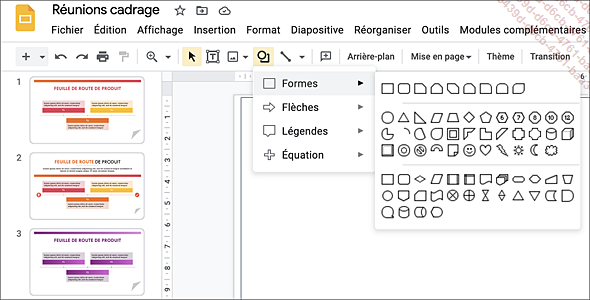
Pointez la catégorie de la forme à dessiner puis sélectionnez-la.
Placez le pointeur de la souris sur la diapositive à l’endroit où doit commencer (ou finir) le dessin.
Le pointeur de la souris apparaît sous la forme d’une fine croix noire.
Dessinez la forme par l’une des techniques suivantes :
Cliquez dans l’espace de travail pour dessiner la forme avec une taille prédéfinie.
Faites un cliqué-glissé seul pour tracer la forme aux dimensions que vous souhaitez.
Faites un cliqué-glissé en maintenant la touche Shift enfoncée pour dessiner une forme régulière comme un carré ou un cercle ou encore parfaitement verticale, horizontale ou oblique dans le cas d’une trait ou d’une flèche.
Dès qu’une forme est tracée, elle apparaît sélectionnée. Les couleurs appliquées dépendent du thème appliqué à...
Sélectionner des objets
Avant de réaliser une sélection
d’objet, vérifiez au préalable que l’outil Sélectionner est actif ; dans le cas contraire,
cliquez sur l’outil ou appuyez sur la touche Echap.
est actif ; dans le cas contraire,
cliquez sur l’outil ou appuyez sur la touche Echap.
Sélectionner un objet
Pour sélectionner un objet, pointez-le ; lorsque le pointeur de la souris apparaît sous la forme d’une flèche à quatre têtes, cliquez sur l’objet.
Pour sélectionner une zone de texte ou un objet contenant du texte, cliquez dans la zone et appuyez sur la touche Echap ou cliquez sur la bordure qui s’affiche.
Sélectionner plusieurs objets
Pour sélectionner plusieurs objets, deux méthodes sont possibles :
Réalisez un cliqué-glissé autour des objets à sélectionner (si un objet n’est pas entièrement inclus dans le cadre de sélection, il sera néanmoins sélectionné) ; pour que seuls les objets inclus dans le cadre de sélection soient sélectionnés, réalisez le cliqué-glissé tout en maintenant la touche Alt enfoncée.
Cliquez sur le premier objet à sélectionner, maintenez la touche Shift et cliquez sur chacun des autres objets à sélectionner.
Lorsque plusieurs objets sont sélectionnés, un cadre fictif commun englobe...
Supprimer des objets
Sélectionnez le ou les objets à supprimer.
Appuyez sur la touche Suppr.
Déplacer ou copier des objets
À l’intérieur d’une diapositive
Sélectionnez l’objet à déplacer ou à copier.
Pointez un des bords de l’objet puis,
lorsque le pointeur prend la forme suivante  , faites glisser l’objet à l’emplacement
voulu ; pour le copier, maintenez Ctrl lors
du déplacement.
, faites glisser l’objet à l’emplacement
voulu ; pour le copier, maintenez Ctrl lors
du déplacement.
Pour déplacer ou copier l’objet sur le même axe vertical ou horizontal, faites-le glisser tout en maintenant la touche Shift enfoncée.
Lorsque vous déplacez ou copiez un objet, des guides, symbolisés par une ligne horizontale ou verticale, apparaissent afin de vous permettre de positionner plus précisément l’objet selon la disposition des autres objets. Vous pouvez choisir que les objets soient alignés sur une grille virtuelle en sélectionnant l’option Aligner sur - Grille dans le menu Affichage.
Vers une autre diapositive
Sélectionnez le ou les objets à déplacer ou à copier.
Pour le déplacer, choisissez l’option Couper du menu Édition (ou CtrlX) ; pour le copier...
Dimensionner des objets
Sélectionnez le ou les objets à dimensionner.
Pointez l’une des poignées de la sélection et vérifiez que le pointeur de la souris se transforme en double flèche.
Réalisez un cliqué-glissé dans la direction souhaitée.
Les poignées latérales modifient la largeur ou la hauteur. Les poignées d’angle modifient à la fois la largeur et la hauteur.
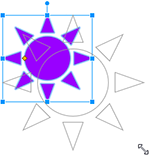
Pour conserver les proportions de l’objet, faites glisser une des poignées d’angle en maintenant la touche Shift enfoncée.
Pour modifier précisémment la taille d’un objet, vous pouvez renseigner sa Largeur et sa Hauteur dans les zones correspondantes du volet Options de mise en forme, section Taille et rotation (menu Format - Options de mise en forme).
Aligner et répartir des objets
Les techniques décrites permettent d’aligner ou de répartir des objets les uns par rapport aux autres ou par rapport à la diapositive.
Aligner des objets horizontalement ou verticalement
Cette manipulation permet d’aligner les objets sélectionnés sur un axe horizontal ou vertical.
Sélectionnez un minimum de deux objets.
Ouvrez le menu Réorganiser et pointez l’option Aligner.
Cliquez sur l’une des six options en fonction de l’alignement voulu.
Centrer des objets sur la diapositive
Sélectionnez les objets à centrer sur la page.
Ouvrez le menu Réorganiser et pointez l’option Centrer sur la page.
Cliquez sur l’une des deux options en fonction de l’alignement voulu :
|
Horizontalement |
Les objets sont centrés en fonction des bords gauche et droit de la diapositive. |
|
Verticalement |
Les objets sont centrés en fonction des bords haut et bas de la diapositive. |
Répartir des objets
Il s’agit d’uniformiser l’écart horizontal ou vertical entre les objets eux-mêmes ou entre les objets et les bords de la diapositive.
Sélectionnez un minimum de trois objets.
Ouvrez le menu Réorganiser et pointez l’option Distribuer. Selon la répartition à appliquer, sélectionnez l’option Horizontalement...
Faire pivoter un objet
Réaliser une rotation à vue
Sélectionnez l’objet concerné.
Pointez la poignée ronde située en haut de l’objet (le pointeur de la souris prend la forme d’une croix fine). Faites glisser la poignée vers la gauche ou la droite pour faire pivoter l’élément.
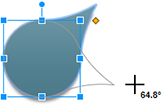
Modifier l’orientation d’un objet
Sélectionnez l’objet concerné.
Ouvrez le menu Réorganiser et pointez l’option Faire pivoter.
Sélectionnez l’option voulue : Faire pivoter de 90° vers la droite, Faire pivoter de 90° vers la gauche, Retourner à la verticale ou Retourner à l’horizontale.
Pour modifier précisément l’orientation d’un objet, vous pouvez renseigner l’Angled’inclinaison dans la zone correspondante du volet Options de mise en forme, section Taille et rotation (menu Format - Options de mise en forme).
Modifier l’ordre de superposition des objets
Sélectionnez l’objet concerné puis, dans le menu Réorganiser, pointez l’option Trier.
Pour placer l’objet devant tous les autres, cliquez sur Mettre au premier plan.
Pour placer l’objet derrière tous les autres, cliquez sur Mettre à l’arrière-plan.
Pour faire avancer l’objet d’une position dans l’ordre, cliquez sur Déplacer vers l’avant.
Pour faire reculer l’objet d’une position dans l’ordre, cliquez sur Déplacer vers l’arrière.
Grouper/dissocier des objets
Grouper des objets permet de les déplacer, les dimensionner et les mettre en valeur en une seule manipulation. Il n’est pas possible de grouper des espaces réservés.
Grouper des objets
Sélectionnez les objets à grouper.
Dans le menu Réorganiser, cliquez sur l’option Associer (ou CtrlAltG).
Modifier un des objets du groupe
Sans avoir à dissocier le groupe, vous pouvez modifier la mise en forme, la position ou les dimensions d’un des objets du groupe.
Cliquez sur le groupe puis sur l’objet à modifier.
Procédez aux modifications souhaitées.
Cliquez ensuite en dehors du groupe ou appuyez sur la touche Echap.
Dissocier les objets d’un groupe
Cliquez sur le groupe à dissocier.
Dans le menu Réorganiser, cliquez sur l’option Dégrouper (ou CtrlAltShiftG).
Regrouper les objets d’un groupe dissocié
Faites un clic droit sur un des objets du groupe dissocié et cliquez sur l’option Regrouper.
Modifier le remplissage d’un objet
Sélectionnez le ou les objets concernés.
Cliquez sur l’outil Couleur de remplissage .
.
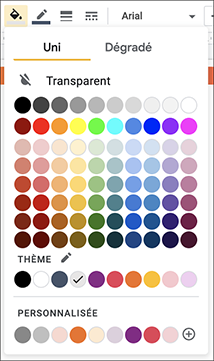
Pour remplir l’objet avec une couleur unie, veillez à ce que l’onglet Uni soit actif. Cliquez sur une des couleurs de la palette ou celles du thème.
Pour créer une couleur de fond, cliquez sur l’option PERSONNALISÉE puis, dans la fenêtre qui s’affiche, saisissez, si vous la connaissez, la valeur hexadécimale de la couleur ou cliquez sur la couleur à choisir et, si besoin, utilisez les curseurs des deux réglettes pour modifier sa variation. Cliquez sur le bouton OK.
 .
.Pour appliquer un Dégradé, activez l’onglet correspondant puis choisissez un des dégradés proposés ou cliquez sur l’option PERSONNALISÉE pour le définir.
 .
.Modifier la bordure d’un objet
Sélectionnez le ou les objets concernés.
Pour modifier la couleur de la bordure, cliquez
sur l’outil Couleur de bordure puis sur une des pastilles de couleur.
puis sur une des pastilles de couleur.
Pour créer une couleur de bordure, choisissez l’option PERSONNALISÉE. Dans la zone de saisie de la fenêtre qui s’affiche, saisissez la valeur hexadécimale ou cliquez sur une couleur et, si besoin, faites glisser le curseur de la réglette pour obtenir la couleur souhaitée. Cliquez ensuite sur OK.
Pour modifier l’épaisseur
du trait de la bordure, cliquez sur l’épaisseur à appliquer dans
la liste de l’outil Épaisseur de bordure .
.
Pour modifier le style du trait, cliquez sur
le style à appliquer dans la liste de l’outil Style de bordure .
.
Pour modifier la Couleur de bordure, l’Épaisseur de bordure ou le Style de bordure, vous pouvez également utiliser les options correspondantes du menu Format - Bordures et lignes.
Pour modifier le Type de bordure, choisissez une des options proposées dans la liste correspondante du menu Format - Bordures et lignes : Double, Triple...
Pour modifier la jointure ou le type de pointe, dans le menu Format, pointez l’option Bordures et lignespuis Attributs de bordure et choisissez un type de jointure (Jointure arrondie, Jointure...
Copier le format d’un objet
Sélectionnez l’objet dont la mise en forme doit être copiée.
Cliquez sur l’outil Appliquer le format .
.
Cliquez sur l’objet concerné par la reproduction du format.
Importer des diapositives
Il s’agit d’importer une ou plusieurs diapositives provenant d’une autre présentation dans la présentation active.
Sélectionnez la diapositive après laquelle les diapositives importées seront insérées.
Dans le menu Fichier, cliquez sur l’option Importer des diapositives.
La liste des Présentations existantes dans votre espace Google Drive est affichée.
Si la présentation contenant les diapositives à importer est visible dans la liste, cliquez sur sa vignette ou son nom et sur le bouton Sélectionner.
Si les diapositives à importer se trouvent dans un fichier situé sur votre poste de travail, cliquez sur l’onglet Importer.
Cliquez sur le bouton Sélectionner un fichier sur votre appareil. Accédez au dossier de stockage du fichier et faites un double clic sur son nom.
Le fichier est alors importé dans votre espace Google Drive.
Les diapositives de la présentation choisie s’affichent.
Cliquez sur chacune des diapositives à importer ou, pour sélectionner toutes les diapositives, cliquez sur le lien Tout.
Le lien Aucune permet de désélectionner toutes les diapositives. Lorsqu’une diapositive est sélectionnée, elle apparaît encadrée d’une bordure bleue et le numéro de la diapositive est sur fond...
Insérer un lien hypertexte
Dans une présentation, un lien hypertexte permet de créer un renvoi vers une page d’un site web ou vers une autre diapositive de la présentation. Ces liens peuvent ensuite être utilisés dans la présentation ou lors du diaporama.
Les liens peuvent être ajoutés à tout type d’objets : une zone de texte ou un texte contenu dans une zone de texte ou une forme ; une image ou une forme. Il n’est par contre pas possible d’en insérer sur des objets groupés.
Sélectionnez l’élément sur lequel le lien hypertexte doit être inséré.
Dans le menu Insertion,
sélectionnez l’option Lien (ou
l’outil  ou CtrlK).
ou CtrlK).
Si vous avez sélectionné un texte, celui-ci est repris dans la zone Texte. Vous pouvez modifier ce texte mais sachez que la modification sera répercutée sur le texte sélectionné dans la diapositive.
Créer un lien vers une autre diapositive
Cliquez dans la zone Lien puis sur la liste Diapositives de cette présentation.
La liste des diapositives de la présentation est affichée. Les diapositives sont identifiées par leur numéro d’ordre et le titre qui a été renseigné dans la zone réservée au titre.
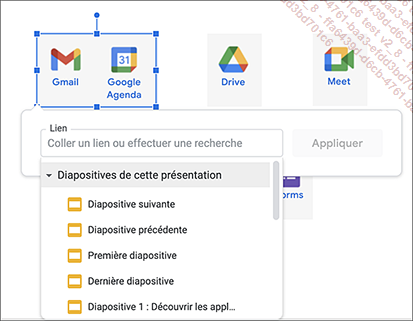
Sélectionnez la diapositive qui doit être...
Insérer une image ou une vidéo
Insérer une image
Vous pouvez insérer une image provenant de votre ordinateur, d’un site Internet, de votre espace Google Drive ou Google Photos ou prendre une photo à l’aide de votre webcam. Seuls les formats d’image GIF, JPG et PNG sont acceptés et leur taille ne doit pas dépasser 50 Mo.
Dans le menu Insertion,
sélectionnez l’option Image ou
cliquez sur l’outil Insérer une image et, selon l’emplacement de l’image,
choisissez une option.
et, selon l’emplacement de l’image,
choisissez une option.
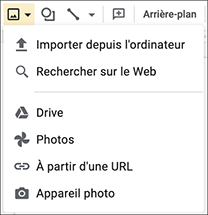
Importer depuis l’ordinateur : si le fichier est enregistré sur votre poste de travail.
Rechercher sur le Web : pour rechercher l’image sur un site web.
Drive : si l’image est stockée dans votre espace de stockage Google Drive ou qu’elle a été partagée avec vous.
Photos : pour utiliser une image ajoutée à Google Photos.
À partir d’une URL : pour copier l’adresse URL d’une image.
Appareil photo : pour prendre une photo à l’aide de votre webcam.
Double cliquez sur le fichier image pour l’ajouter à la diapositive.
Pour remplacer une image...
Modifier une image
Cliquez sur l’image pour la sélectionner.
Pour modifier les dimensions d’une image, faites glisser ses poignées d’angle pour ne pas la déformer.
Pour couper les zones superflues situées
sur les bords d’une image, cliquez sur l’outil Recadrer l’image (sans ouvrir la liste).
(sans ouvrir la liste).
Des poignées particulières apparaissent autour de l’image.
Faites glisser une de ces poignées vers l’intérieur.
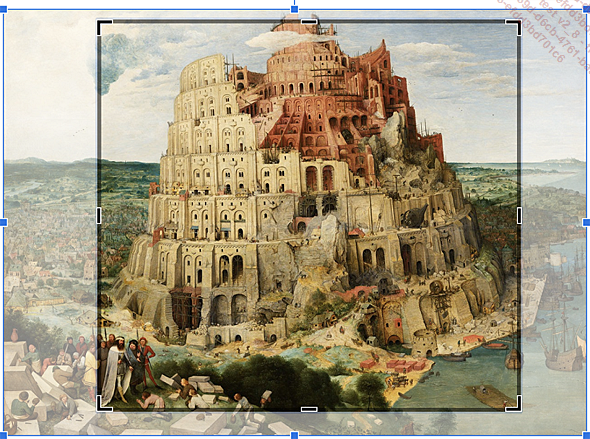
 .
. Pour adapter une image à une forme
spécifique, ouvrez la liste de l’outil Recadrer l’image , pointez une catégorie de forme et
choisissez la forme à appliquer.
, pointez une catégorie de forme et
choisissez la forme à appliquer.
Pour ajouter une bordure à l’image,
ouvrez la liste de l’outil Couleur de bordure et choisissez la couleur de la bordure.
et choisissez la couleur de la bordure.
Pour améliorer l’apparence de l’image, dans le menu Format ou sur la barre d’outils, choisissez Options de mise en forme.
Le volet Options de mise en forme s’ouvre à droite de la fenêtre.
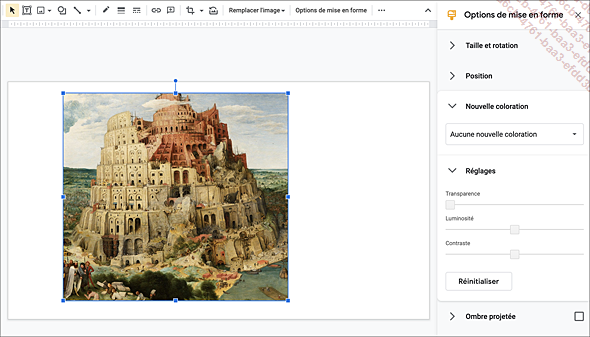
Pour changer les couleurs, choisissez un des modèles proposés dans la liste de la section Nouvelle coloration.
Pour modifier la Transparence, la Luminosité ou le Contraste, faites glisser le curseur de l’option correspondante dans la section...
Insérer un tableau
Dans le menu Insertion, pointez l’option Tableau.
Pointez la première cellule puis, sans cliquer, faites glisser le pointeur sur la dernière cellule du tableau en fonction du nombre de lignes ou de colonnes souhaité.
Sur cet exemple, un tableau de 3 colonnes et 3 lignes va être inséré.
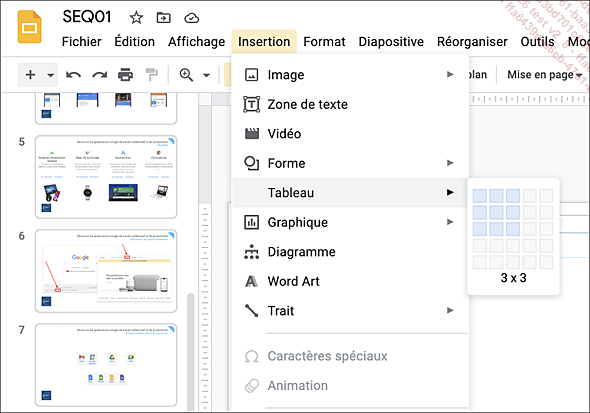
Cliquez sur la dernière cellule du tableau pour insérer le tableau dans la diapositive.
Complétez ensuite le tableau. Saisissez le texte de la première cellule puis accédez à la cellule suivante en utilisant la touche Tab. Cliquez ensuite à l’extérieur du tableau.
Pour sélectionner un tableau, cliquez dans une des cellules du tableau puis sur une de ses bordures.
Pour déplacer un tableau, pointez une de ses bordures et faites-le glisser à l’emplacement voulu.
Pour redimensionner un tableau, sélectionnez-le puis pointez un des symboles situés sur les bordures latérales ou de coin et, lorsque le pointeur de la souris prend la forme d’une double flèche, réalisez un cliqué-glissé.
Pour supprimer un tableau, sélectionnez-le puis appuyez sur la touche Suppr.
Pour mettre en valeur le contenu des cellules, procédez comme pour n’importe quel texte.
Pour ajouter, modifier ou supprimer des cellules, des lignes...
Insérer des commentaires
Créer des commentaires
Cette technique vous permet d’annoter des éléments d’une diapositive en associant des commentaires à un texte, une forme ou une image. Les commentaires sont surtout utilisés dans une présentation qui est mise à disposition de plusieurs utilisateurs.
Sélectionnez l’élément (texte, image ou forme) sur lequel doit porter le commentaire ou, si le commentaire concerne la diapositive, affichez-la sans sélectionner d’objets.
Dans le menu Insertion, sélectionnez l’option Commentaire (ou CtrlAltM).
Vous pouvez également faire un clic droit sur la sélection et choisir l’option Commentaire.
La zone du commentaire, accompagnée du nom de l’auteur, est visible à droite de la diapositive.
Saisissez le texte du commentaire dans la zone.
Cliquez ensuite sur le bouton Commenter pour valider.
Si, dans la présentation, des commentaires ont été créés par plusieurs utilisateurs, les zones de commentaire vous informent du nom de l’auteur, la date et l’heure de ces commentaires. Lorsque vous pointez une zone de commentaire, l’objet associé à celui-ci apparaît encadré d’une bordure jaune.
Le nombre de commentaires est visible dans le volet des diapositives sous le numéro des diapositives...
Modifier l’arrière-plan des diapositives
Cette procédure vous permet de modifier la couleur d’arrière-plan d’une ou de plusieurs diapositives ou d’ajouter une image de fond.
Si besoin, sélectionnez la ou les diapositives sur lesquelles la couleur ou l’image choisie sera appliquée ; pour appliquer une couleur ou une image à toutes les diapositives de la présentation, aucune sélection préalable n’est nécessaire.
Dans le menu Diapositive, choisissez l’option Modifier l’arrière-plan ou le bouton Arrière-plan de la barre d’outils.
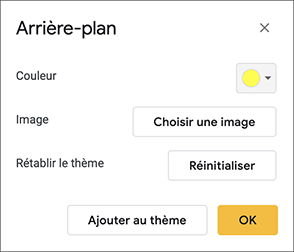
Pour appliquer une Couleur, ouvrez la liste correspondante et cliquez sur la pastille de couleur voulue ou, pour choisir une autre couleur, choisissez l’option PERSONNALISÉE.
L’option Transparent permet de retirer la couleur d’arrière-plan.
Pour choisir une image d’arrière-plan, cliquez sur le bouton Choisir une image. cliquez sur l’onglet correspondant à la provenance de votre image puis recherchez-la. Sélectionnez ensuite l’image et cliquez sur le bouton Sélectionner.
Pour plus de détails concernant la recherche d’images, reportez-vous au chapitre Google Docs - Insérer une image/photo.
Si la couleur ou l’image doit être ajoutée uniquement aux diapositives préalablement...
Configurer l’impression et imprimer
Avant de lancer l’impression de votre présentation, il vous faut lancer l’aperçu avant impression afin de choisir le nombre de diapositives à imprimer par page, de choisir d’imprimer les diapositives avec leurs notes et avec les éléments d’arrière-plan comme la couleur ou l’image.
Dans le menu Fichier, sélectionnez l’option Paramètres d’impression et aperçu.
Une barre de commandes, spécifique à l’aperçu avant impression, est visible dans la partie supérieure de la fenêtre.
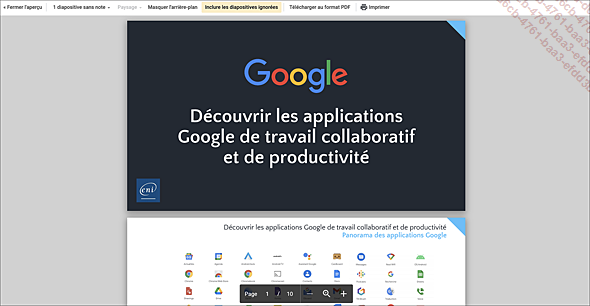
Pour faire défiler les diapositives, utilisez la barre de défilement vertical ou la molette de la souris.
Pour réduire le zoom d’affichage,
cliquez à plusieurs reprises sur l’outil  ; pour l’agrandir, cliquez
successivement sur l’outil
; pour l’agrandir, cliquez
successivement sur l’outil  ; pour l’ajuster à la
largeur de la page, cliquez sur l’outil
; pour l’ajuster à la
largeur de la page, cliquez sur l’outil  .
.
Pour choisir d’imprimer une diapositive par page avec ou sans les notes du présentateur ou imprimer plusieurs diapositives par page, ouvrez la liste 1 diapositive sans note et sélectionnez l’option souhaitée.
Si vous avez choisi une option Document, dans la liste suivante, choisissez l’orientation des pages : Portrait ou Paysage.
Pour ne pas imprimer la couleur...
Convertir une diapositive en image
Affichez la diapositive à enregistrer en tant qu’image.
Dans le menu Fichier, pointez l’option Télécharger puis, selon le format du fichier image, cliquez sur Image PNG ou Image JPEG.
Si vous utilisez Google Chrome, le fichier est automatiquement enregistré dans le dossier Téléchargements de Windows. Vous pouvez ouvrir la liste du bouton qui porte le nom du fichier (visible dans la partie inférieure de la fenêtre) et choisir l’option Ouvrir ou Afficher dans le dossier si vous le souhaitez.
Si vous utilisez Microsoft Edge, ouvrez la liste du bouton Enregistrer qui apparaît dans la barre d’informations (en bas de la fenêtre) et sélectionnez l’option Enregistrer sous. Sélectionnez le dossier d’enregistrement du fichier et cliquez sur Enregistrer.
Si vous utilisez Firefox, vous avez la possibilité d’ouvrir le fichier ou de l’enregistrer. Si vous souhaitez l’ouvrir, vous devrez sélectionner l’option Ouvrir avec puis cliquer avec le bouton Choisir... et sélectionner l’application correspondante.
Convertir au format PDF ou PowerPoint (PPTX)
Dans le menu Fichier, pointez l’option Télécharger puis cliquez sur le format souhaité.
Si vous utilisez Google Chrome, le fichier est automatiquement enregistré dans le dossier Téléchargements de Windows. Vous pouvez ouvrir la liste du bouton qui porte le nom du fichier (visible dans la partie inférieure de la fenêtre) et choisir l’option Ouvrir ou Afficher dans le dossier si vous le souhaitez.
Si vous utilisez Microsoft Edge, ouvrez la liste du bouton Enregistrer qui apparaît dans la barre d’informations (en bas de la fenêtre) et sélectionnez l’option Enregistrer sous. Sélectionnez le dossier d’enregistrement du fichier et cliquez sur le bouton Enregistrer.
Si vous utilisez Firefox, vous avez la possibilité d’ouvrir le fichier ou de l’enregistrer. Si vous souhaitez l’ouvrir, vous devrez sélectionner l’option Ouvrir avec puis cliquer avec le bouton Choisir... et sélectionner l’application correspondante.
Animer une diapositive/un objet
Les effets d’animation sont des effets visuels qui s’exécutent pendant le diaporama. Lorsqu’ils sont appliqués à une diapositive, il s’agit d’effets de transition qui seront visibles lors de l’apparition de la diapositive ; appliqués à des objets, les effets d’animation permettent de déterminer l’action que fera l’objet lorsqu’il devra s’afficher sur la diapositive.
Choisir un effet de transition
Affichez la diapositive sur laquelle l’effet de transition devra s’appliquer.
Dans le menu Diapositive, choisissez l’option Transition ou le bouton Transition de la barre d’outils.
Vous pouvez aussi faire un clic droit sur un endroit vide de la diapositive et choisir l’option Transition.
Le volet Animation s’affiche à droite de la fenêtre. Ce volet permet à la fois de choisir les effets de transition entre diapositives et les effets d’animation sur les objets d’une diapositive.
L’indication située dans la partie supérieure du volet reprend l’effet de transition appliqué à la diapositive. Sur cet exemple, Aucune transition n’a encore été appliquée.
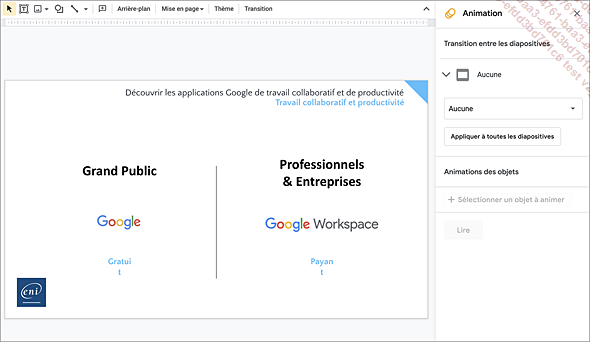
Ouvrez la liste Aucune et sélectionnez un des effets proposés.
Faites glisser le curseur, situé sous...
Lancer le diaporama
Cliquez sur le bouton Lire (au-dessus de la barre des menus) ou CtrlF5 pour lancer le diaporama à partir de la diapositive active.
Pour démarrer le diaporama à partir de la première diapositive, choisissez l’option Lire depuis le début (ou CtrlShiftF5) dans la liste du bouton Lire.
Pour utiliser le Mode Présentateur (affichage des notes sur un deuxième écran), choisissez l’option correspondante dans la liste du bouton Lire.
Le diaporama s’affiche en plein écran. Une barre d’outils spécifique au mode Diaporama apparaît lorsque le pointeur de la souris est positionné en bas de l’écran.
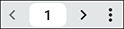
Pour lancer la lecture du diaporama, cliquez
sur l’outil  puis sélectionnez l’option Lire automatiquement et cliquez sur
le bouton
puis sélectionnez l’option Lire automatiquement et cliquez sur
le bouton  .
.
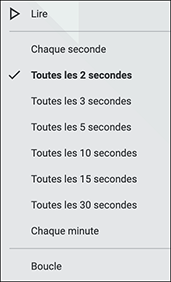
Pour mettre en pause, cliquez sur l’outil  puis sélectionnez l’option Lire automatiquement et cliquez sur
le bouton
puis sélectionnez l’option Lire automatiquement et cliquez sur
le bouton  .
.
Si les effets d’animation ne sont pas automatisés (option Lors d’un clic), cliquez sur la diapositive pour les faire apparaître.
Pour faire défiler les diapositives, utilisez les touches fléchées du clavier ou les outils de la barre d’outils.
Pour afficher une diapositive précise, ouvrez la liste des diapositives et cliquez sur celle à afficher.
Pour afficher les commentaires...
 Editions ENI Livres | Vidéos | e-Formations
Editions ENI Livres | Vidéos | e-Formations