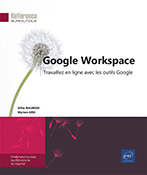Gestion des fichiers Google Drive
Modifier l’affichage des fichiers
Par défaut, les fichiers apparaissent sous forme de vignettes, c’est le mode d’affichage Grille qui est appliqué.
Pour afficher les fichiers sous forme de liste,
cliquez sur l’outil Mode Liste dans la barre de commandes
secondaire.
dans la barre de commandes
secondaire.
Pour revenir à l’affichage
des vignettes, cliquez sur l’outil Mode Grille .
.
Afficher les informations d’un fichier
Cliquez sur le fichier concerné puis
sur l’outil Afficher les détails dans la barre de commandes
secondaire.
dans la barre de commandes
secondaire.
Le volet des détails s’ouvre à droite de la fenêtre ; il est composé de deux onglets : Détails et Activité. Sur cet exemple, l’onglet Détails est affiché :
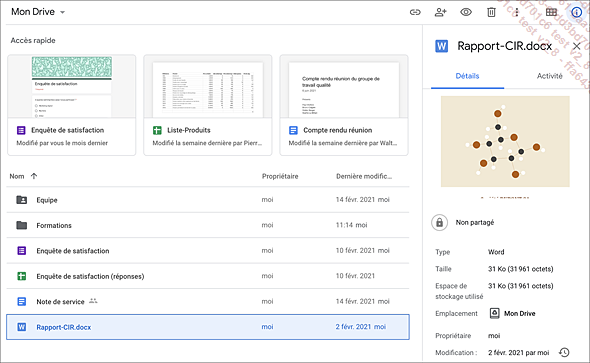
L’onglet Activité répertorie les différentes actions réalisées sur le fichier.
Importer des fichiers
Cette procédure vous permet d’ajouter des fichiers enregistrés sur votre poste de travail dans votre espace de stockage.
Pour importer des fichiers ou l’ensemble des fichiers d’un dossier, ouvrez le menu Mon Drive et sélectionnez l’option Importer des fichiers ou Importer un dossier.
Vous pouvez également utiliser les options Importer un fichier et Importer un dossier proposées dans la liste du bouton Nouveau.
Lorsque la boîte de dialogue Ouvrir s’affiche, accédez à l’emplacement où se trouvent les fichiers ou le dossier à importer puis sélectionnez-les et cliquez sur le bouton Ouvrir si vous importer des fichiers ou sur le bouton Importer si vous avez choisi d’importer un dossier.
La fenêtre Importation s’ouvre et affiche la progression des téléchargements :
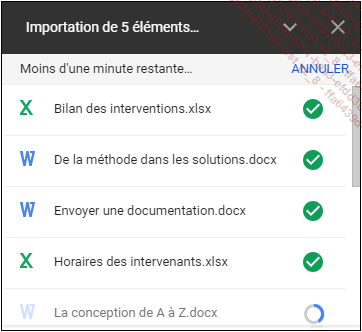
 visible en regard du nom d’un fichier
indique que le téléchargement de ce dernier est
terminé.
visible en regard du nom d’un fichier
indique que le téléchargement de ce dernier est
terminé.Lorsqu’un fichier importé porte le même nom qu’un fichier existant, le message suivant s’affiche :
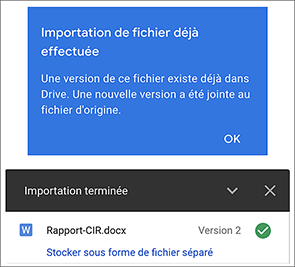
Créer un dossier ou un fichier
Pour créer un dossier, cliquez sur le bouton Nouveau et choisissez l’option Dossier ou ouvrez la liste Mon Drive et choisissez l’option Nouveau dossier.
Saisissez le nom du dossier puis cliquez sur le bouton CRÉER.
Le nouveau dossier apparaît dans le volet Dossiers situé entre les volets Accès rapide et Fichiers.
Pour ouvrir ensuite un dossier, double cliquez sur son nom.
Lorsqu’un dossier est ouvert, le chemin d’accès du dossier est symbolisé sous forme de fil d’Ariane dans la partie supérieure de la fenêtre, vous pouvez alors cliquer sur un des dossiers parents pour afficher le contenu de ce dossier. Sur cet exemple, le dossier ENI est un sous-dossier du dossier Documents :
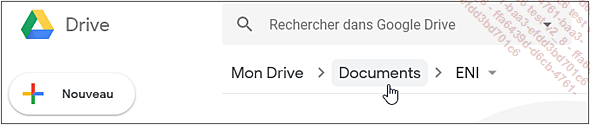
Pour créer un fichier, cliquez sur le bouton Nouveau et sur le nom de l’application que vous souhaitez utiliser pour créer le fichier.
Selon l’application choisie, l’application correspondante se lance.
Reportez-vous aux titres des chapitres Google Docs, Google Sheets et Google Slides pour plus de détails sur l’utilisation de ces applications en ligne.
Afficher l’aperçu d’un fichier ou l’ouvrir
Afficher l’aperçu d’un fichier
Cliquez sur le fichier concerné pour
le sélectionner puis sur l’outil Aperçu , dans la barre des commandes secondaire.
, dans la barre des commandes secondaire.
Vous pouvez également afficher le menu contextuel du fichier (clic droit) et choisir l’option Aperçu.
L’aperçu du fichier (ici, il s’agit d’un document Word) s’affiche dans la fenêtre :
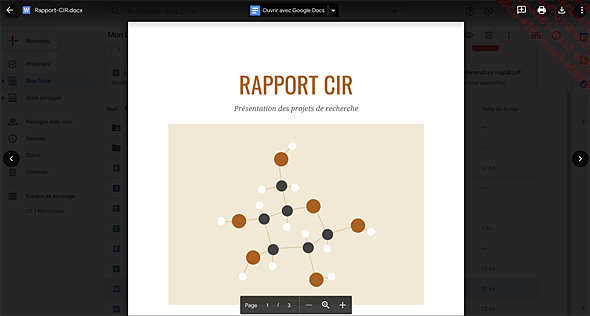
Vous pouvez faire défiler les pages du fichier en utilisant la molette de la souris ou la barre de défilement vertical.
Depuis cette fenêtre, vous pouvez utiliser les outils proposés pour :
 |
ajouter un commentaire |
 |
imprimer le fichier |
 |
télécharger une copie du fichier sur votre poste |
 |
partager le fichier, le déplacer dans un autre dossier, activer son suivi, le renommer, rechercher, afficher le détail, l’ouvrir dans une nouvelle fenêtre |
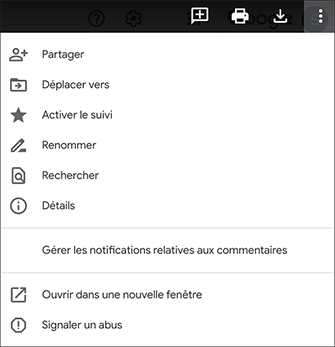
Utilisez les outils Suivant et Précédent
et Précédent pour afficher l’aperçu du
fichier suivant ou précédent.
pour afficher l’aperçu du
fichier suivant ou précédent.
Pour fermer l’aperçu et revenir à la
liste des fichiers, cliquez sur l’outil Fermer .
.
Ouvrir un fichier
Pour ouvrir un fichier Google (ou converti au format Google), double cliquez sur son nom (ou sa vignette).
Sélectionner des fichiers/dossiers
Pour sélectionner un fichier ou un dossier, cliquez sur le nom du fichier (affichage Liste) ou sur sa vignette (affichage Grille).
Pour sélectionner plusieurs éléments adjacents, cliquez sur le premier élément à sélectionner, maintenez la touche Shift et cliquez sur le dernier élément à sélectionner.
Vous pouvez également, par un cliqué-glissé, tracer un cadre de sélection englobant les éléments à sélectionner.
Pour sélectionner plusieurs éléments non adjacents, cliquez sur le premier élément à sélectionner, maintenez la touche Ctrl et cliquez sur chacun des éléments à sélectionner.
Lorsque des éléments sont sélectionnés, leur nom apparaît sur fond bleu.
Pour retirer un élément de la sélection, maintenez la touche Ctrl et cliquez sur l’élément concerné.
Pour sélectionner tous les fichiers et dossiers de la liste, cliquez sur un des fichiers (ou dossiers) et utilisez le raccourci Ctrl A.
Pour annuler une sélection, cliquez sur n’importe quel élément.
Renommer ou supprimer un fichier/dossier
Pour renommer un fichier ou un dossier, faites
un clic droit sur son nom, ou cliquez sur l’outil Autres actions , et choisissez l’option Renommer.
, et choisissez l’option Renommer.
Saisissez le nouveau nom et cliquez sur OK.
Pour supprimer un ou plusieurs fichiers ou
dossiers, sélectionnez le ou les éléments à supprimer
puis cliquez sur l’outil Supprimer , dans la barre de commandes secondaire ou bien
choisissez l’option Supprimer du
menu contextuel de la sélection (clic droit).
, dans la barre de commandes secondaire ou bien
choisissez l’option Supprimer du
menu contextuel de la sélection (clic droit).
Un message s’affiche pour vous indiquer que le fichier va être placé dans la corbeille où il sera conservé 30 jours avant d’être supprimé définitivement.
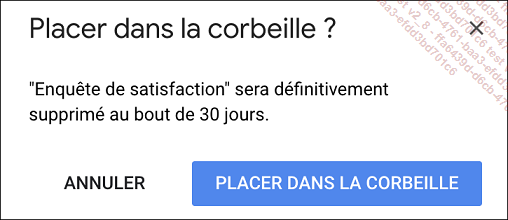
Cliquez sur le bouton PLACER DANS LA CORBEILLE pour confirmer ou bien sélectionnez ANNULER si vous souhaitez ne pas placer le document dans la corbeille
Pendant un court instant, le message suivant apparaît dans le coin inférieur gauche de la fenêtre :
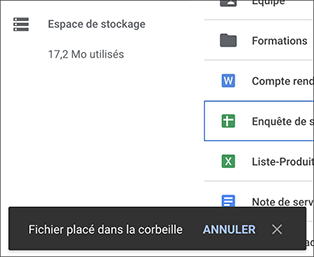
En cas d’erreur, vous pouvez alors cliquer sur ANNULER pour annuler la suppression.
La suppression des fichiers n’est pas définitive, les fichiers supprimés ont été déplacés dans la Corbeille. Il vous est alors possible d’annuler leur suppression et de les restituer à leur emplacement d’origine.
Dans le menu latéral, cliquez sur le lien Corbeille pour...
Activer le suivi d’un fichier/dossier
Cette procédure permet d’ajouter les fichiers de votre choix (les fichiers importants, les fichiers à finaliser...) à la liste Suivis de Google Drive afin de les retrouver plus facilement.
Sélectionnez le ou les fichiers (ou dossiers) souhaités.
Cliquez sur l’outil Autres actions et choisissez l’option Ajouter aux favoris.
et choisissez l’option Ajouter aux favoris.
Vous pouvez également utiliser l’option Ajouter aux favoris du menu contextuel (clic droit) de la sélection.
Pendant un court instant, le message suivant apparaît dans le coin inférieur de la fenêtre. Vous pouvez alors cliquer sur ANNULER pour annuler la commande.
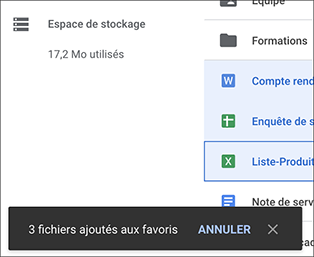
 apparaît en regard du nom de ces fichiers
ou dossiers.
apparaît en regard du nom de ces fichiers
ou dossiers.Pour afficher la liste des éléments suivis, cliquez sur le lien Suivis dans le menu latéral.
 ou dans le menu contextuel de la sélection.
ou dans le menu contextuel de la sélection. Rechercher des fichiers/dossiers
Les fonctionnalités de recherche permettent de retrouver très rapidement un fichier (ou un dossier). La recherche s’effectue à la fois sur le titre des fichiers mais également sur leur contenu (y compris dans les en-têtes et les pieds de page).
Recherche simple
Cliquez dans la zone Rechercher dans Drive.
Une liste de différents éléments s’affiche : vos recherches récentes, des utilisateurs avec qui vous travaillez fréquemment et une liste des emplacements et types de fichiers.
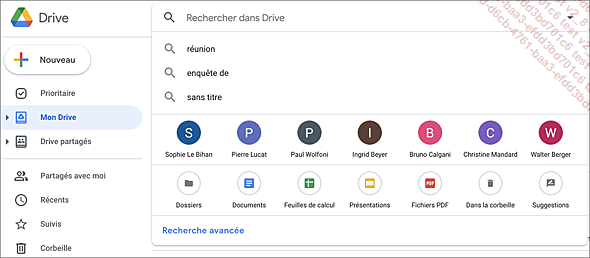
Pour rechercher tous les fichiers d’un utilisateur en particulier et partagés avec vous, choissisez-le dans la liste ; procédez de même pour rechercher tous les fichiers d’un même type ; dans le cas contraire, saisissez le mot clé pour lequel vous souhaitez lancer la recherche.
Les fichiers dont le titre ou le contenu contient le mot clé saisi s’affichent dans la liste.
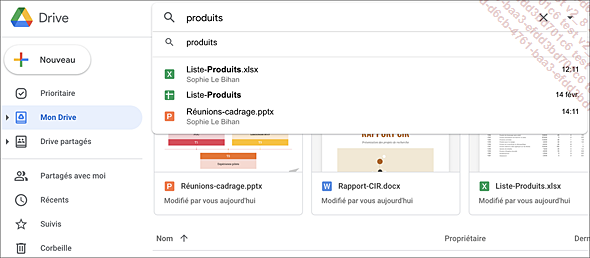
Si le fichier recherché est proposé dans la liste, sélectionnez-le pour afficher l’aperçu du fichier.
 ou appuyez sur la touche Entrée.
ou appuyez sur la touche Entrée.Pour effacer la recherche et afficher à nouveau tous les fichiers, sélectionnez Mon Drive dans le menu latéral.
Recherche avancée...
Filtrer la liste des fichiers
Grâce aux filtres proposés par Google Drive, vous pouvez retrouver plus rapidement un fichier en affinant les critères de recherche grâce aux combinaisons de filtres.
Si besoin, saisissez les mots-clés de la recherche.
Ouvrez la liste de la zone de recherche en
cliquant sur l’outil Options de recherche  .
.
Plusieurs catégories de filtres sont proposées : Type, Propriétaire, Emplacement, etc.
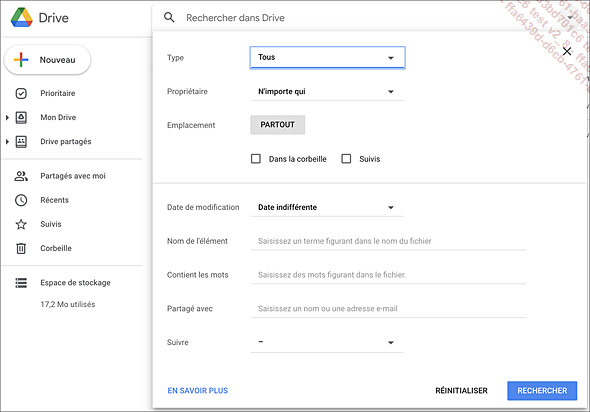
Choisissez ou renseignez le critère de filtre à appliquer pour une ou plusieurs catégories.
Sur cet exemple, les fichiers de type Documents texte pour lesquels le Suivi a été activé sont recherchés :
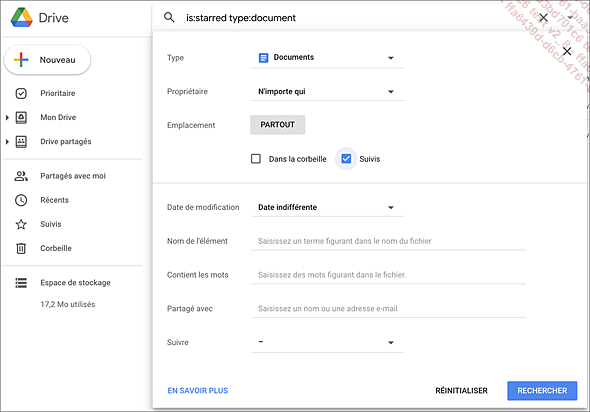
Pour lancer la recherche, cliquez sur le bouton RECHERCHER.
Déplacer des fichiers dans des dossiers
Sélectionnez le ou les fichiers à déplacer.
Première méthode
Cliquez sur l’outil Autres actions et choisissez l’option Déplacer vers.
et choisissez l’option Déplacer vers.
Vous pouvez également utiliser l’option Déplacer vers du menu contextuel (clic droit) de la sélection.
Sélectionnez le dossier dans lequel vous souhaitez déplacer la sélection.
 permet de créer un nouveau dossier.
permet de créer un nouveau dossier.Cliquez sur DÉPLACER ICI.
Deuxième méthode
Si besoin, affichez le dossier de destination dans le menu latéral en cliquant sur la flèche située à gauche de Mon Drive.
Faites glisser la sélection sur le dossier de destination.
Sur cet exemple, 2 fichiers sont déplacés dans le dossier Présentation :
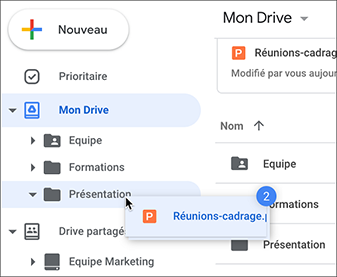
Télécharger une copie d’un fichier sur son poste
Sélectionnez le ou les fichiers à télécharger.
Cliquez sur l’outil Autres actions et choisissez l’option Télécharger.
et choisissez l’option Télécharger.
Vous pouvez également utiliser l’option Télécharger du menu contextuel (clic droit) de la sélection.
Si vous avez sélectionné plusieurs fichiers, Google Drive les compresse alors au format .ZIP.
Selon le navigateur utilisé, choisissez, si besoin, d’enregistrer le fichier dans le dossier Téléchargements du poste ou dans un autre dossier.
Ajouter un raccourci
Les raccourcis permettent d’accéder plus facilement à un fichier. Par exemple, pour ouvrir plus rapidement un fichier stocké dans un sous-dossier sans avoir à explorer l’arborescence de dossiers, il suffit d’ajouter un raccourci vers ce fichier directement à la racine de Google Drive. ainsi, en cliquant sur le raccourci, vous pourrez directement ouvrir le fichier depuis la racine.
Sélectionnez le ou les fichiers concernés.
Cliquez sur l’outil Autres actions  et choisissez l’option Ajouter un raccourci dans Drive.
et choisissez l’option Ajouter un raccourci dans Drive.
Vous pouvez également utiliser l’option Ajouter un raccourci dans Drive du menu contextuel (clic droit) de la sélection.
Sélectionnez le dossier dans lequel
vous souhaitez déplacer la sélection. Utilisez
l’outil  pour créer
un nouveau dossier.
pour créer
un nouveau dossier.
Cliquez sur AJOUTER UN RACCOURCI.
Utiliser la vue Prioritaire
La vue Prioritaire facilite l’accès aux fichiers importants ou fréquemment consultés. Elle peut être définie comme la page d’accueil de Google Drive et permet notamment de créer des espaces de travail.
Pour accéder à la vue Prioritaire, cliquez sur Prioritaire dans le menu latéral.
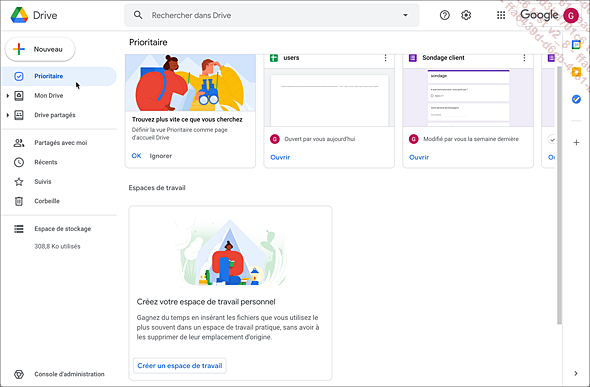
Sont d’abord affichés les fichiers fréquemment consultés et au-dessous les espaces de travail.
Définir la vue prioritaire comme page d’accueil
Cliquez sur l’outil  puis sélectionnez Paramètres. Dans l’onglet Généraux - rubrique Suggestions, activez l’option Définir ma vue Prioritaire comme page d’accueil par défaut.
puis sélectionnez Paramètres. Dans l’onglet Généraux - rubrique Suggestions, activez l’option Définir ma vue Prioritaire comme page d’accueil par défaut.
Cliquez sur le bouton OK pour valider.
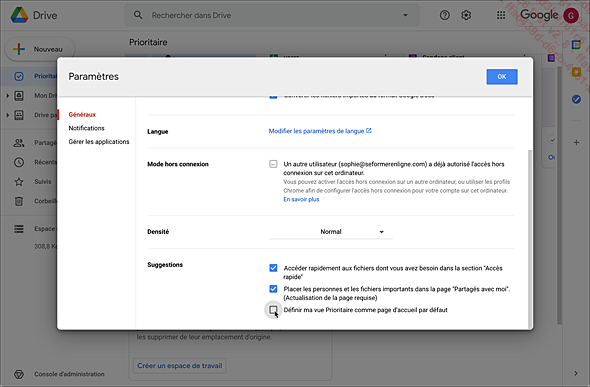
Créer un espace de travail
Un espace de travail permet de regrouper des fichiers issus de différents emplacements (Mon Drive, Drive partagés, Partagés avec moi, Ordinateur) afin d’en faciliter l’accès.
Lorsque vous ajoutez des fichiers dans un espace de travail, cela n’affecte pas leur emplacement ni leurs autorisations. Ils sont simplement affichés dans une même vue afin que vous puissiez les retrouver plus rapidement.
Dans la vue Prioritaire, cliquez sur le bouton Créer un espace de travail.
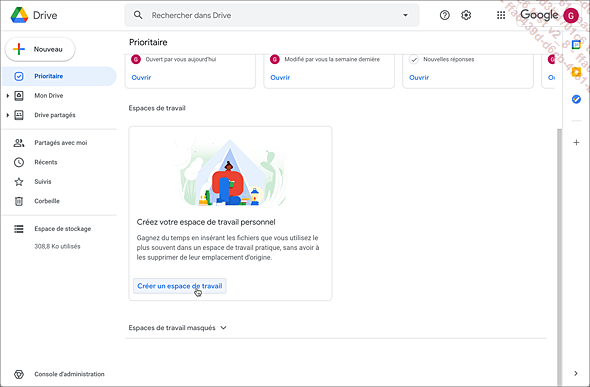
Dans la fenêtre Nouvel espace de travail, tapez...
 Editions ENI Livres | Vidéos | e-Formations
Editions ENI Livres | Vidéos | e-Formations