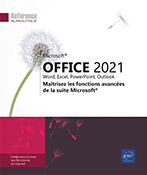Animations
Créer une trajectoire personnalisée
Sélectionnez l’objet que vous souhaitez animer par une trajectoire.
Activez l’onglet Animations, puis, dans la liste des effets du groupe Animation, cliquez sur l’effet Chemin personnalisé de la section Mouvements.
Cliquez sur le bouton Options de l’effet puis choisissez l’une des options suivantes :
|
Ligne |
Pour dessiner une trajectoire suivant une ligne : effectuez un cliqué-glissé pour tracer la trajectoire voulue et relâchez la souris lorsque c’est terminé. |
|
Courbe |
Pour dessiner une trajectoire suivant des segments courbés : cliquez à l’endroit où doit commencer la trajectoire, déplacez la souris et cliquez à chaque changement de direction ; terminez le tracé par un double clic ou cliquez sur le point de départ. |
|
Dessin à main levée |
Pour dessiner une trajectoire à main levée : effectuez un cliqué-glissé et terminez le tracé par un double clic ou cliquez sur le point de départ. |
La trajectoire apparaît dans la diapositive sous la forme d’un trait ou d’une courbe en pointillés ; une flèche verte marque le point de départ de la trajectoire tandis qu’une flèche rouge marque sa direction et son point final.
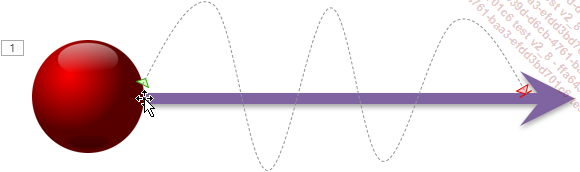
Pour modifier une trajectoire, pointez-la...
Modifier la couleur ou masquer un objet après son animation
Cette technique n’est pas possible sur un objet animé par un effet de fermeture.
Activez la diapositive contenant l’effet d’animation concerné puis affichez, si besoin, le volet Animation.
Sélectionnez l’effet d’animation concerné, ouvrez son menu dans le volet puis sélectionnez l’option Options de l’effet - Propriété de couleur.
Ouvrez la liste Après l’animation et choisissez l’option adéquate :
-
Cliquez sur l’une des pastilles de couleur si l’objet doit changer de couleur après son animation.
-
Cliquez sur l’option Masquer après l’animation si l’objet doit disparaître aussitôt après son animation.
-
Cliquez sur l’option Masquer au prochain clic si l’objet doit disparaître dès que vous cliquerez après son animation.
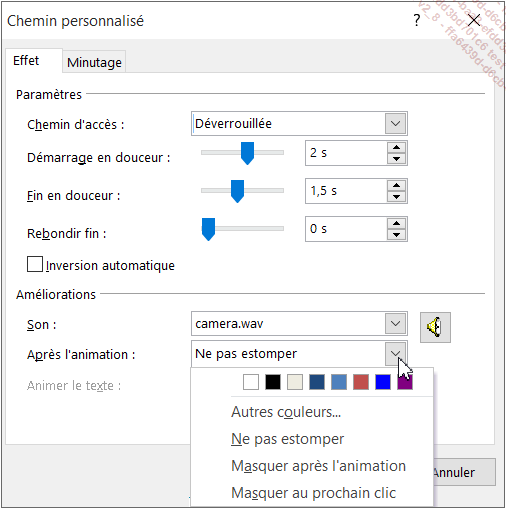
L’option Ne pas estomper permet à l’objet de rester tel quel après son animation.
Cliquez sur le bouton OK.
Personnaliser l’effet d’animation sur un objet contenant du texte
Activez la diapositive contenant le ou les effets d’animation concernés puis affichez, si besoin, le volet Animation.
Dans le volet, développez, si besoin, la liste comprimée contenant l’effet à personnaliser en cliquant sur le symbole et sélectionnez-le, ouvrez son menu puis sélectionnez l’option Options de l’effet - Propriété de couleur.
Pour effectuer une animation lettre par lettre ou mot par mot, ouvrez la liste Animer le texte de l’onglet Effet, et choisissez l’option Par mot ou Par lettre ; précisez alors le délai d’apparition entre chaque lettre ou chaque mot dans la zone % délai entre les mots ou % délai entre les lettres (de 0 à 1024).
Pour appliquer l’effet par niveau de paragraphe, activez l’onglet Animation texte et ouvrez la liste Grouper le texte et choisissez l’option adéquate.
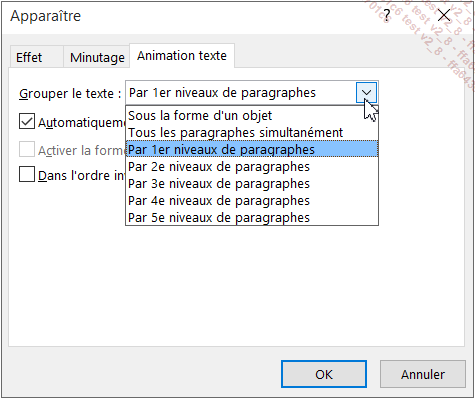
Précisez alors l’intervalle de temps entre les animations dans la zone Automatiquement après.
Activez l’option Activer la forme attachée si vous souhaitez que la forme et le texte soient animés ; si l’option n’est pas active, seul le texte sera animé.
Cette option n’est pas disponible si le texte est dans une forme sans contour...
Personnaliser l’effet d’animation sur un objet audio ou vidéo
Nous vous rappelons que lorsque vous insérez un objet audio ou vidéo, cela entraîne la création d’un effet d’animation.
Activez la diapositive contenant l’effet d’animation concerné puis affichez, si besoin, le volet Animation.
Sélectionnez l’effet concerné, ouvrez son menu dans le volet puis sélectionnez l’option Options de l’effet - Propriété de couleur.
Précisez dans le cadre Commencer la lecture de l’onglet Effet, la façon de lire le son ou la vidéo :
|
Du début |
Pour lire le son ou la vidéo à son origine. |
|
À partir de la dernière position |
Pour le lire à partir de l’endroit où il s’est arrêté la dernière fois qu’il a été lu. |
|
À partir de |
Pour le lire à partir d’un intervalle depuis le début, que vous précisez dans la zone secondes. |
Choisissez comment doit s’interrompre la lecture du clip dans le cadre Interrompre la lecture :
|
Au clic |
Pour arrêter la lecture au prochain clic. |
|
Après la diapositive en cours |
Pour le lire pendant toute la projection de la diapositive et l’arrêter ensuite. |
|
Après x diapositives |
Pour le lire pendant la projection du nombre... |
 Editions ENI Livres | Vidéos | e-Formations
Editions ENI Livres | Vidéos | e-Formations