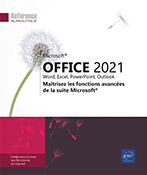Tables et index
Construire une table des matières
La table des matières d’un document inclut les textes auxquels vous avez appliqué un style prédéfini (Titre 1, Titre 2...) ou un style personnalisé auquel vous avez attribué un niveau hiérarchique mais elle peut également inclure des textes standards si un niveau a été appliqué à chacun d’eux.
Word met à votre disposition une galerie de tables des matières prédéfinies.
Si cela n’est pas déjà fait, appliquez des styles de type Titre 1, Titre 2... aux paragraphes à ajouter à la table des matières en utilisant la galerie du groupe Styles de l’onglet Accueil ou appliquez un niveau hiérarchique.
Positionnez le point d’insertion à l’endroit où la table des matières doit être insérée.
Créer une table des matières prédéfinie
Dans l’onglet Références, cliquez sur le bouton Table des matières visible dans le groupe Table des matières.
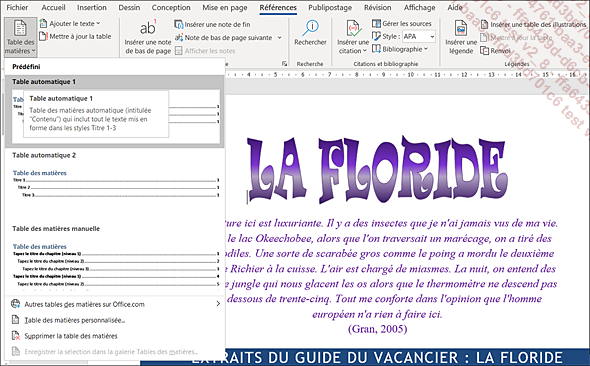
Cliquez sur la table des matières prédéfinie de votre choix.
Selon la table des matières choisie, celle-ci s’insère ou non dans une nouvelle page.
Pour télécharger une table des matières en ligne sur Office.com, dans l’onglet Références, cliquez sur le bouton Table des matières du groupe du même nom, pointez l’option Autres tables des matières sur Office.com et parmi les tables des matières proposées, cliquez sur celle à insérer dans le document ; si aucune table des matières n’est disponible au téléchargement, vous visualisez l’option Aucun contenu en ligne disponible.
 - option Organisateur de blocs de construction).
- option Organisateur de blocs de construction).Créer...
Mettre à jour une table des matières
Cette fonction est utile pour mettre à jour la table des matières après avoir fait des modifications dans le texte.
Cliquez sur un des titres de la table des matières afin de l’activer.
Appuyez sur la touche F9 ou cliquez sur le bouton Mettre à jour la table visible dans l’onglet Références (groupe Table des matières).
Choisissez de mettre à jour uniquement les numéros de page ou de toute la table en activant l’option Mettre à jour les numéros de page uniquement ou Mettre à jour toute la table.
Cliquez sur le bouton OK.
Créer un index
Voici un exemple d’index que vous pouvez réaliser :
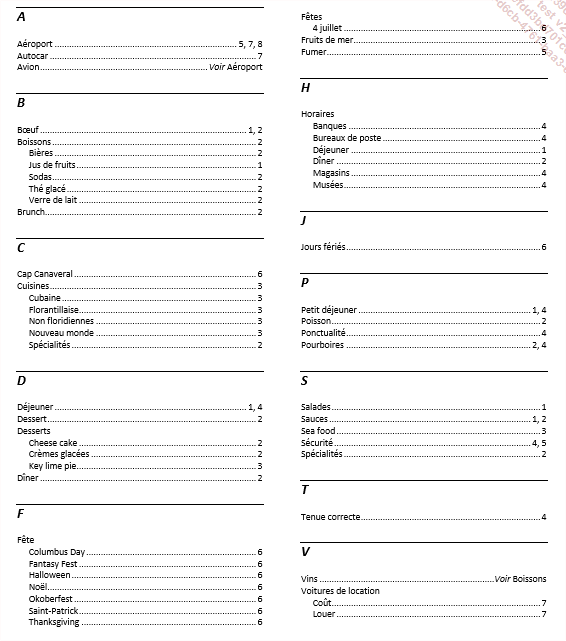
Définir une entrée d’index manuellement
Avant de générer l’index, vous devez insérer dans votre texte les entrées d’index pour chaque texte à indexer (texte dont le numéro de page apparaîtra dans l’index). Les entrées d’index peuvent être de plusieurs niveaux ; par exemple, sur l’exemple présenté ci-dessus, l’entrée Boissons est une entrée principale, les entrées Bières, Jus de fruits, Sodas... sont des sous-entrées ; le texte sélectionné pour saisir ces entrées d’index se trouve respectivement dans les pages 2 et 1 du document.
La première méthode consiste à marquer les entrées manuellement en sélectionnant le texte à indexer dans le document.
Sélectionnez le texte (mot ou groupe de mots) à indexer ou cliquez à droite de celui-ci
Pour marquer toutes les occurrences d’un texte, vous devez les sélectionner.
Dans l’onglet Références, cliquez sur le bouton Marquer entrée visible dans le groupe Index ou utilisez le raccourci-clavier AltShift X.
Au besoin, saisissez ou modifiez le texte de l’entrée principale dans la zone de saisie Entrée.
Accédez à la zone Sous-entrée puis saisissez l’entrée secondaire.
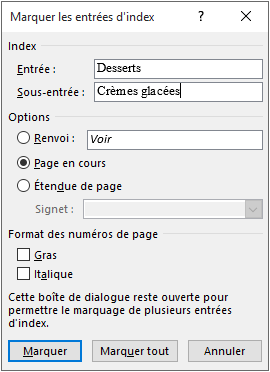
Si d’autres niveaux d’entrée doivent être créés, tapez le signe de ponctuation deux-points (:) avant de continuer à saisir le texte dans la zone de saisie Sous-entrée.
Indiquez ce qui doit apparaître dans l’index pour l’entrée active :
-
Si vous souhaitez ajouter à l’entrée d’index le texte du renvoi au lieu du numéro de page, activez l’option Renvoi.
Cette option est utilisée lorsque, au lieu d’un numéro de page, vous souhaitez faire un renvoi vers une autre entrée de l’index. Dans l’exemple présenté ci-avant, c’est le cas pour l’entrée Avion.
-
Activez l’option Page en cours pour que le numéro de la page contenant le texte indexé soit affiché dans l’index.
C’est l’option...
Mettre à jour une table d’index
Cette fonction permet de mettre à jour les numéros de page et/ou les entrées d’index si celles-ci ont été modifiées.
Cliquez dans la table d’index.
Dans l’onglet Références,
cliquez sur l’outil Mettre à jour l’index  visible dans le groupe Index ou
appuyez sur la touche F9.
visible dans le groupe Index ou
appuyez sur la touche F9.
 Editions ENI Livres | Vidéos | e-Formations
Editions ENI Livres | Vidéos | e-Formations