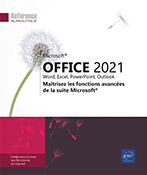Contenus spécifiques
Rechercher/remplacer des marques de mise en forme
Cette fonction vous permet, par exemple, de retrouver toutes les tabulations insérées dans un document.
Positionnez le point d’insertion où Word doit commencer la recherche ou sélectionnez le texte concerné.
Dans l’onglet Accueil, cliquez sur le bouton Remplacer ou utilisez le raccourci-clavier Ctrl H puis activez, selon le cas, l’onglet Rechercher ou Remplacer.
Procédez comme pour tous les autres remplacements (ou recherches) mais, après avoir cliqué sur le bouton Plus, utilisez le bouton Spécial afin de choisir la marque spéciale concernée.
La marque apparaît alors sous forme de code (ˆs par exemple correspond à l’espace insécable, ˆt à la tabulation...).
Déterminez éventuellement comment le remplacement doit être réalisé à l’aide des Options de recherche.
Il s’agit ici de remplacer le texte SA par San Francisco (avec un espace insécable entre San et Francisco).
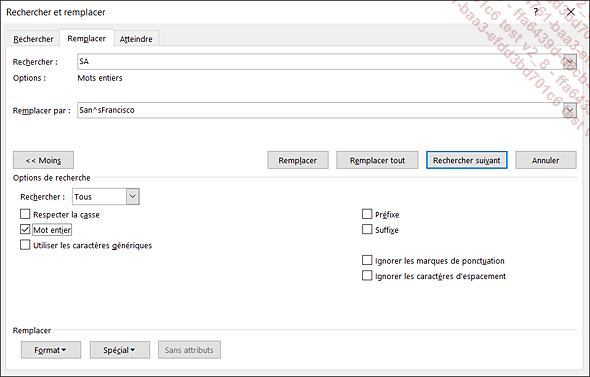
Cliquez sur le bouton Rechercher suivant.
Word sélectionne la première chaîne de caractères trouvée.
Si les remplacements doivent être faits un à un, cliquez sur le bouton Remplacer pour remplacer la chaîne de caractères sélectionnée et rechercher l’occurrence...
Remplacer une mise en valeur par une autre
Positionnez le point d’insertion où Word doit commencer la recherche ou sélectionnez le texte concerné.
Dans l’onglet Accueil, cliquez sur le bouton Remplacer visible dans le groupe Édition ou utilisez le raccourci-clavier Ctrl H.
Au besoin, supprimez tout texte qui pourrait apparaître dans les zones de saisie Rechercher et Remplacer par.
Si besoin, cliquez sur le bouton Plus pour afficher les critères de recherche élaborés.
Cliquez dans la zone de saisie Rechercher puis, à l’aide des options du bouton Format, définissez les critères de mises en valeur à rechercher.
Cliquez dans la zone de saisie Remplacer par puis, à l’aide des options du bouton Format, définissez les critères de mises en valeur de remplacement.
Cliquez sur le bouton Rechercher suivant pour lancer la recherche.
Word sélectionne la première chaîne de caractères trouvée.
Si les remplacements doivent être faits un à un, cliquez sur le bouton Remplacer pour remplacer la mise en valeur de la chaîne de caractères sélectionnée et rechercher l’occurrence suivante ou, cliquez sur le bouton Rechercher suivant pour rechercher l’occurrence suivante sans effectuer le remplacement de la mise en valeur....
Créer une insertion automatique
Une insertion automatique permet de mémoriser un texte répétitif (formule de politesse, adresse, abréviation...).
Si l’insertion automatique concerne un certain type de documents créés à partir d’un modèle précis, ouvrez un document lié à ce modèle.
Saisissez le contenu de l’insertion automatique puis appliquez les éventuelles mises en forme.
Sélectionnez le contenu de l’insertion
automatique ; incluez la marque de paragraphe  à votre sélection si vous souhaitez
que la mise en forme de paragraphe (retrait, alignement, interligne...)
soit stockée dans l’insertion automatique.
à votre sélection si vous souhaitez
que la mise en forme de paragraphe (retrait, alignement, interligne...)
soit stockée dans l’insertion automatique.
Dans l’onglet Insertion,
cliquez sur le bouton QuickPart 
L’insertion automatique étant considérée comme un type de bloc de construction (un contenu prédéfini), la boîte de dialogue Créer un nouveau bloc de construction s’affiche à l’écran.
Précisez le nom de l’insertion automatique dans la zone de saisie Nom.
Veillez à ce que l’option Insertion automatique soit sélectionnée...
Utiliser une insertion automatique
Première méthode
Positionnez le point d’insertion à l’endroit où vous souhaitez insérer le contenu de l’insertion automatique.
Dans l’onglet Insertion,
cliquez sur le bouton QuickPart 
La galerie des insertions automatiques s’affiche à l’écran.
Lorsque vous pointez une insertion automatique, vous visualisez sa description dans une info-bulle.
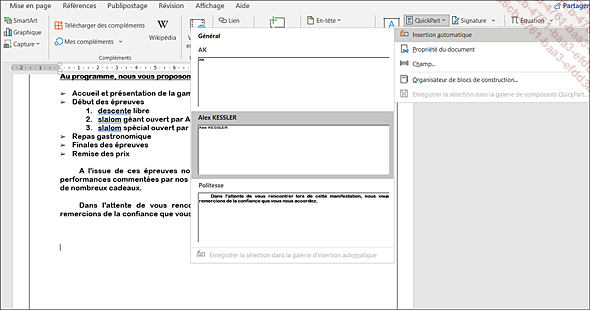
Pour insérer le contenu de l’insertion automatique à la position du point d’insertion, cliquez sur l’insertion automatique à insérer.
Pour insérer le contenu de l’insertion automatique à un endroit précis du document, faites un clic droit sur l’insertion automatique concernée pour afficher son menu contextuel.
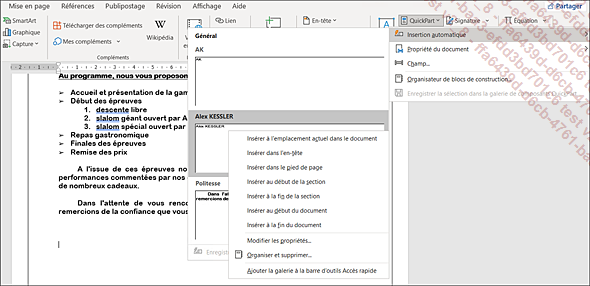
Cliquez sur l’option correspondant à l’endroit où vous souhaitez insérer l’insertion automatique : Insérer dans l’en-tête, Insérer au début de la section...
Selon l’option choisie lors de la création de l’insertion automatique, son contenu s’insère dans le document à la position du point d’insertion, dans un nouveau paragraphe ou dans une nouvelle page.
Le contenu d’une insertion automatique peut également...
Gérer les insertions automatiques
Modifier les propriétés d’une insertion automatique
Dans l’onglet Insertion,
cliquez sur le bouton QuickPart 
Faites un clic droit sur l’insertion automatique concernée puis cliquez sur l’option Modifier les propriétés.
Effectuez les modifications puis cliquez sur le bouton OK.
Insérer un champ
Cette manipulation permet d’insérer des données variables telles que, par exemple, le numéro de la section, le nombre de pages, le nom de l’utilisateur...
Dans l’onglet Insertion,
cliquez sur le bouton QuickPart 
Sélectionnez une des catégories proposées dans la liste Catégories.
Le numéro de la section et le nombre de pages de la section se trouvent, par exemple, dans la catégorie Numérotation.
Cliquez sur le nom du champ à insérer.
Un descriptif du champ choisi apparaît sous l’option Description.
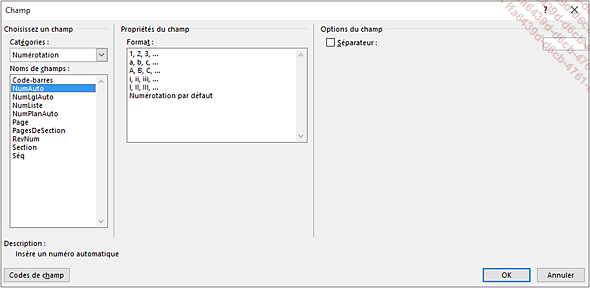
Renseignez les propriétés du champ dans la zone Propriétés du champ.
Ces propriétés dépendent bien sûr du type du champ sélectionné.
Cliquez sur le bouton OK.
Le champ est inséré dans le document. Si l’affichage des codes de champ est activé (cf. titre suivant), il apparaît sous la forme {nom du champ} ; sinon, c’est la valeur qui apparaît.
Afficher/masquer les codes des champs
Pour afficher/masquer un code de champ, positionnez le point d’insertion sur le champ puis appuyez sur les touches ShiftF9.
Vous pouvez également choisir l’option Basculer les codes de champs du menu contextuel (clic droit) du champ.
Pour afficher/masquer les codes de champ de tout le document, utilisez le raccourci AltF9.
Les formules saisies apparaissent entre accolades. Ce sont elles qui sont mémorisées, ce qui signifie que si une valeur est modifiée, le résultat pourra être mis à jour.
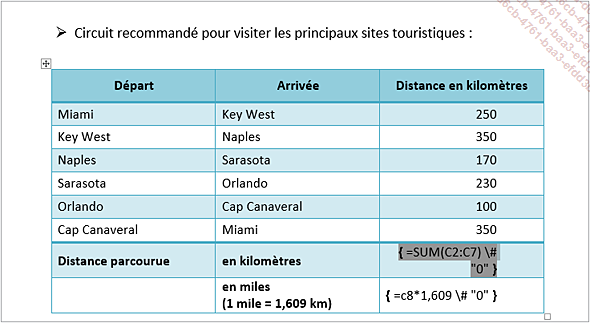
Mettre à jour un champ
Positionnez le point d’insertion dans le champ à mettre à jour.
Faites F9.
 Editions ENI Livres | Vidéos | e-Formations
Editions ENI Livres | Vidéos | e-Formations