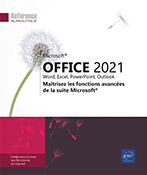Données
Associer un commentaire à une cellule
Créer le commentaire
Activez la cellule concernée.
Activez l’onglet Révision et cliquez sur le bouton Nouveau commentaire du groupe Commentaires.
Une info-bulle apparaît avec le nom de l’utilisateur.
Renseignez le texte du commentaire.
Le commentaire est saisi directement dans l’info-bulle. Un changement de ligne est possible par la touche Entrée.
Appuyez sur la touche Echap ou cliquez ailleurs pour interrompre la saisie.
Par défaut, en haut à droite de la cellule, un petit triangle rouge matérialise l’existence d’un commentaire.
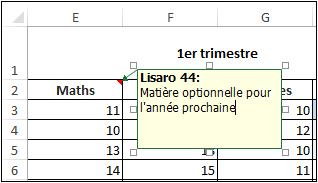
Visualiser les commentaires
Pour visualiser un commentaire, pointez tout simplement le triangle rouge.
Pour afficher les commentaires les uns après
les autres, cliquez sur les boutons Précédent  et/ou Suivant
et/ou Suivant  du groupe Commentaires de
l’onglet Révision.
du groupe Commentaires de
l’onglet Révision.
Pour afficher tous les commentaires simultanément,
cliquez sur le bouton Afficher tous les commentaires 
Pour modifier l’affichage général des commentaires, cliquez sur l’onglet Fichier puis sur Options - catégorie Options avancées - zone Afficher ; activez l’option Aucun commentaire ou indicateur, Indicateur seul, et commentaires au survol ou Commentaires et indicateurs...
Utiliser le Remplissage instantané pour compléter une colonne
Auparavant, lorsque vous souhaitiez effectuer des manipulations sur des chaînes de caractères telles que l’extraction de noms ou de prénoms, d’adresses électroniques, de numéros de téléphone, etc. vous deviez utiliser la commande Convertir ou les fonctions GAUCHE, DROITE, CHERCHE ou NBCAR. Mais la création d’une telle formule pouvait vite s’avérer difficile pour des manipulations complexes comme l’extraction d’un nom de famille suivi de l’initiale du prénom par exemple. Désormais, la fonctionnalité appelée Remplissage instantané (ou Flash Fill en anglais) permet depuis Excel 2013 de détecter la règle de décomposition, de concaténation et/ou de mise en forme que vous appliquez à un exemple, afin de la reproduire automatiquement sur toute votre liste.
Après avoir appris comment activer ou désactiver cette fonctionnalité, nous découvrirons ici comment l’utiliser à travers quelques exemples. Ces exemples ne sont pas une représentation exhaustive des possibilités de cet outil mais ils vous permettent d’en comprendre le principe d’utilisation.
Activer/désactiver la fonctionnalité
Le Remplissage instantané est activé par défaut depuis Excel 2013, mais vous pouvez modifier ce paramètre si vous le souhaitez.
Activez l’onglet Fichier, cliquez sur Options et sélectionnez la catégorie Options avancées.
Cochez (pour activer) ou décochez (pour désactiver) l’option Utiliser automatiquement le remplissage instantané du groupe Options d’édition.

Validez par le bouton OK.
Remplir une colonne à partir du contenu de plusieurs colonnes
Dans ce premier exemple, nous allons laisser Excel compléter la colonne Identité à partir du contenu des colonnes Prénom et Nom.
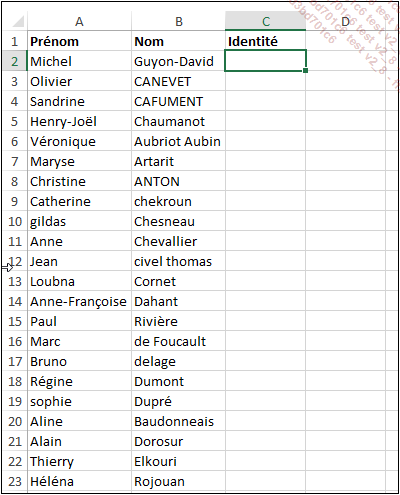
Notez que la présentation de nos données n’est pas homogène, il y a un mélange de majuscules et de minuscules.
Activez la première cellule dans laquelle vous allez saisir l’exemple qui sera analysé par Excel pour déterminer les règles que vous souhaitez appliquer à cette...
Remplacer un contenu de cellule et/ou un format par un autre
Cette manipulation permet de remplacer automatiquement le texte et/ou le format de plusieurs cellules par un autre texte et/ou format. Cette technique permet également de modifier le texte contenu dans les formules.
Remplacer du texte
Si le remplacement doit porter sur toute la feuille ou toutes les feuilles du classeur, activez une seule cellule ; si le remplacement ne concerne qu’une partie de la feuille active, sélectionnez la plage de cellules correspondante.
Dans l’onglet Accueil, cliquez sur le bouton Rechercher et sélectionner du groupe Édition puis cliquez sur l’option Remplacer ou utilisez le raccourci-clavier Ctrl H.
Dans la zone Rechercher, saisissez le texte à remplacer.
Cette zone peut contenir des lettres, des nombres, des signes de ponctuation ou des caractères génériques (? ou * qui remplacent respectivement un ou plusieurs caractères).
Dans la zone Remplacer par, saisissez le texte de remplacement.
Comme pour la recherche de cellules vous pouvez, après avoir cliqué sur le bouton Options, indiquer où et comment Excel doit rechercher le texte à remplacer.
Pour réaliser le remplacement un par un, cliquez sur le bouton Suivant pour atteindre la première cellule concernée, puis cliquez sur le bouton Remplacer, si vous voulez remplacer cette...
Insérer des cellules vides
Les cellules seront insérées au-dessous ou à gauche de la plage de cellules sélectionnées.
Sélectionnez autant de cellules qu’il faut en insérer.
Activez l’onglet Accueil et ouvrez la liste du bouton Insérer du groupe Cellules puis cliquez sur l’option Insérer des cellules ou utilisez le raccourci-clavier CtrlShift = ou encore activez l’option Insérer du menu contextuel de la sélection.
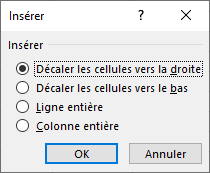
Activez la première ou la seconde option pour indiquer comment décaler les cellules existantes suite à l’insertion des nouvelles cellules.
Validez par le bouton OK.
Supprimer des cellules
Sélectionnez les cellules à supprimer.
Activez l’onglet Accueil et ouvrez la liste du bouton Supprimer du groupe Cellules puis cliquez sur l’option Supprimer les cellules ou encore activez l’option Supprimer du menu contextuel de la sélection.
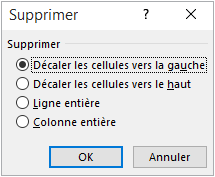
Activez la première ou la seconde option pour indiquer comment décaler les cellules existantes suite à la suppression des cellules sélectionnées.
Cliquez sur le bouton OK.
Déplacer et insérer des cellules/lignes/colonnes
Les cellules (lignes ou colonnes) seront alors déplacées et insérées entre les cellules (lignes ou colonnes) existantes.
Sélectionnez les cellules (lignes ou colonnes) à déplacer.
Pointez l’un des bords de la sélection jusqu’à ce que le pointeur prenne l’aspect d’une flèche à quatre têtes.
Faites glisser la sélection en maintenant la touche Shift enfoncée.
Une barre horizontale (ou verticale) s’affiche entre les lignes (ou les colonnes). Sur cet exemple, la ligne 4 (49 - ANGERS) va être insérée entre la ligne 6 et la ligne 7 :
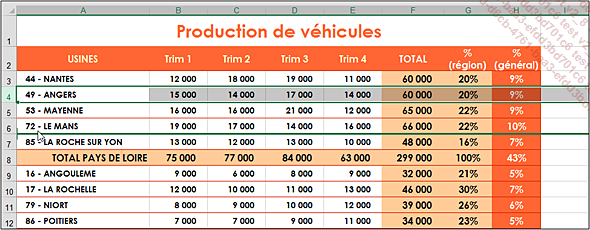
Relâchez le bouton de la souris lorsque la barre horizontale (ou verticale) apparaît à l’endroit souhaité.
Le maintien de la touche Ctrl en plus de la touche Shift lors du cliqué-glissé de la sélection permet de copier les cellules, lignes ou colonnes, au lieu de les déplacer.
Supprimer les lignes contenant des doublons
Il s’agit de supprimer les lignes qui contiennent des données identiques dans plusieurs colonnes.
Cliquez dans une cellule quelconque du tableau concerné.
Activez l’onglet Données et
cliquez sur l’outil Supprimer les doublons 
Dans la boîte de dialogue Supprimer les doublons qui apparaît, sélectionnez les colonnes contenant les doublons que vous voulez supprimer ; pour cela, désactivez les cases à cocher correspondant aux colonnes qui ne sont pas concernées ; vous pouvez aussi cliquer sur le bouton Désélectionner tout pour désactiver toutes les cases à cocher puis sélectionnez les colonnes que vous voulez ou cliquez sur le bouton Sélectionner tout pour activer toutes les cases à cocher.
Dans cet exemple, les lignes correspondant aux données des clients dont le Prénom et le Nom sont identiques seront supprimées afin de ne conserver qu’une seule ligne.
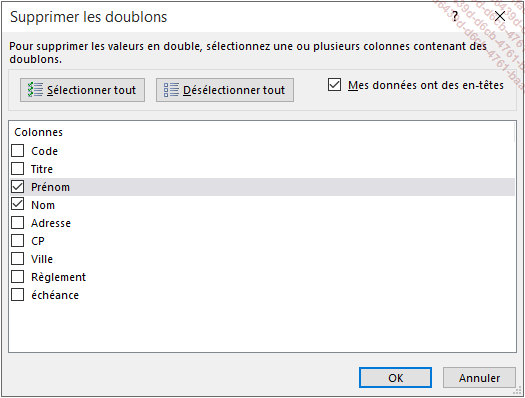
Cliquez sur le bouton OK.
Le nombre de valeurs en double trouvées et supprimées s’affiche pour contrôle.
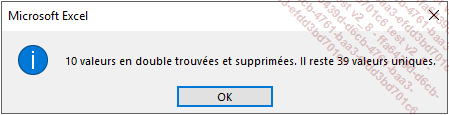
Cliquez sur OK pour refermer cette boîte de dialogue.
 Editions ENI Livres | Vidéos | e-Formations
Editions ENI Livres | Vidéos | e-Formations