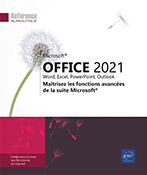Multimédia
Sous-titrer une vidéo
Vous pouvez ajouter des sous-titres à une vidéo, afin d’en faciliter la compréhension pour les personnes parlant une autre langue et également pour les personnes sourdes ou malentendantes.
Vous devez disposer d’un fichier texte avec l’extension .vtt. Ce type de fichier peut être créé avec l’application Bloc-Notes de Windows.
Créer le fichier des sous-titres
Démarrez l’application Bloc-Notes de Windows.
Enregistrez le fichier de sous-titres en le nommant de cette manière : nom_du_fichier.VTT.
Dans la zone Type sélectionnez Tous les fichiers.
Dans la zone Encodage sélectionnez UTF-8 afin que les caractères spéciaux qui pourraient figurer dans le texte du sous-titre apparaissent de manière correcte à l’écran.
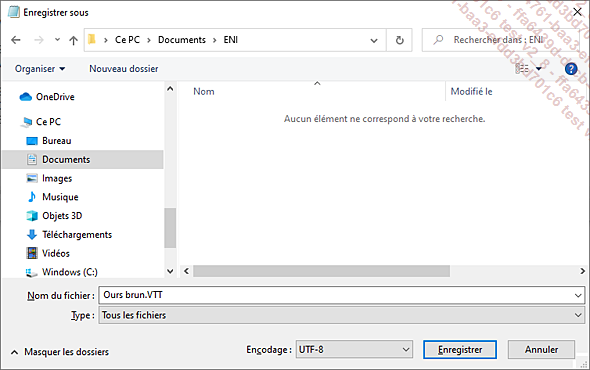
Saisissez le contenu du fichier en respectant certaines normes :
-
La 1ère ligne doit contenir le texte WEBVTT.
-
La 2ème ligne indique l’heure de début et l’heure de fin de la séquence d’affichage du texte du sous-titre séparées par -->.
-
La 3ème ligne contient le texte qui sera affiché pendant cet intervalle de temps ; ce texte ne doit pas contenir plus de trois lignes afin qu’il s’affiche correctement à l’écran ;
Si d’autres lignes...
Découper un clip audio ou vidéo
Cette technique permet de supprimer une partie (au début et/ou à la fin) du clip afin de n’en conserver qu’un extrait.
Sélectionnez l’élément graphique représentant le clip vidéo ou audio.
Activez l’onglet Lecture.
Cliquez sur le bouton Découper l’audio ou Découper la vidéo du groupe Édition.
Si besoin, lancez la lecture du clip en cliquant
sur le bouton  .
.
Pour définir l’extrait du clip à conserver, précisez une valeur dans les zones Heure de début et Heure de fin ou déplacez les curseurs situés sur la barre de lecture pour délimiter le début (curseur vert) et la fin (curseur rouge) de la séquence.
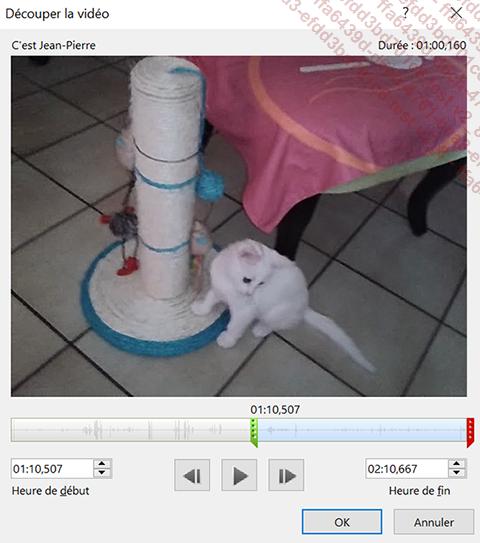
 et
et  permettent de se déplacer de plage
de lecture en plage de lecture (ou d’image en image).
permettent de se déplacer de plage
de lecture en plage de lecture (ou d’image en image).Cliquez sur OK.
Ajouter/supprimer des signets
L’ajout de signets sur un clip audio ou vidéo permet non seulement de pouvoir retrouver rapidement et facilement un point donné d’un clip mais également d’associer un objet animé à partir de ce point.
Ajouter des signets
Sélectionnez l’élément graphique représentant le clip vidéo ou audio.
Activez l’onglet Lecture.
Lancez la lecture du clip en cliquant sur le
bouton Lecture du groupe Aperçu ou en cliquant sur  dans la barre de contrôle située
sous l’élément graphique.
dans la barre de contrôle située
sous l’élément graphique.
Cliquez ensuite sur le bouton Ajouter un signet du groupe Signets à chaque fois que vous souhaitez créer un point de référence.
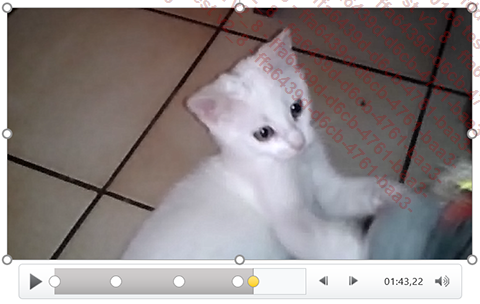
Il est possible d’ajouter plusieurs signets à un clip audio ou vidéo. Les signets sont représentés sous forme de points jaunes ou blancs sur la barre de lecture du clip (ici, quatre signets ont été insérés).
Supprimer un signet
Sélectionnez l’élément graphique représentant le clip vidéo ou audio.
Activez l’onglet Lecture ou l’onglet.
Dans la barre de lecture du clip, pointez le signet à supprimer.
Lorsque vous pointez un signet, le point entouré de jaune et le nom du signet apparaît dans une info-bulle....
 Editions ENI Livres | Vidéos | e-Formations
Editions ENI Livres | Vidéos | e-Formations