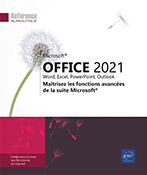Diaporama
Insérer l’image cliquable (zoom) d’une ou de plusieurs diapositives
Cette fonctionnalité de PowerPoint, nommée Zoom, permet d’ajouter sur une diapositive l’image interactive d’une ou de plusieurs diapositives. En mode Diaporama, il suffira de cliquer sur l’image d’une diapositive pour l’afficher.
Il existe trois types de zoom :
-
Zoom de résumé : pour ajouter les images interactives d’une partie ou de l’ensemble des diapositives de la présentation. Si la présentation utilise des sections, il sera possible de choisir la première diapositive de chaque section.
-
Zoom de section : pour ajouter l’image de la première diapositive d’une section.
-
Zoom de diapositive : pour ajouter l’image d’une ou de plusieurs diapositives.
Zoom de résumé
Utilisez cette manipulation pour ajouter en tant qu’image l’ensemble ou une partie des diapositives de la présentation et, s’il existe des sections, de ne choisir que la première diapositive de la section.
Pendant le diaporama, le zoom de résumé vous permet de passer d’une diapositive à une autre dans l’ordre souhaité.
Aucune sélection particulière n’est requise, cette fonctionnalité crée automatiquement une nouvelle diapositive au-dessus de la première diapositive qui sera ajoutée...
Modifier l’image d’aperçu d’un zoom
Par défaut, l’image d’un zoom de diapositive ou de section reprend l’image de la diapositive correspondante et, pour la section, l’image de la première diapositive de cette section. Cette procédure vous permet de choisir une autre image.
Elle peut également s’appliquer individuellement aux images de diapositives d’un zoom de résumé.
Cliquez sur l’image du zoom à modifier pour la sélectionner.
Sur l’onglet contextuel Zoom, cliquez sur le bouton Modifier l’image (sans ouvrir la liste).
Dans la fenêtre Insérer des images qui s’ouvre, cliquez sur l’option À partir d’un fichier si l’image à utiliser est enregistrée sur votre ordinateur, cliquez sur l’option Images de photothèque pour choisir une image parmi des milliers d’images libres de droit, cliquez sur l’option Images en ligne pour la rechercher sur Internet ou sur votre espace OneDrive ou bien cliquez sur l’option À partir d’icônes pour choisir une icône.
Pour plus de détails sur l’insertion d’image, reportez-vous aux titres Insérer un fichier image et Insérer une image d’Internet ou de OneDrive du chapitre Images.
Double cliquez ensuite sur l’image à appliquer....
Masquer des diapositives pour le diaporama
Il s’agit d’exclure certaines diapositives du diaporama, sans les supprimer de la présentation.
En mode Normal ou Trieuse de diapositives, sélectionnez la ou les diapositives à masquer.
Activez l’onglet Diaporama et cliquez sur le bouton Masquer la diapositive du groupe Configuration.
Que ce soit en mode Normal ou Trieuse de diapositives, le numéro des diapositives masquées apparait barré et la miniature est estompée.
Pour afficher les diapositives masquées, sélectionnez-les et cliquez à nouveau sur le bouton Masquer la diapositive du groupe Configuration de l’onglet Diaporama.
Masquer/afficher le pointeur de la souris pendant le diaporama
Par défaut, le pointeur de la souris apparaît automatiquement dans le diaporama et disparaît en cas d’inactivité ; vous pouvez demander à l’afficher ou à le masquer constamment.
Lors du diaporama, cliquez sur l’outil  de la barre d’outils spécifique
au diaporama puis cliquez sur Options des flèches de direction.
de la barre d’outils spécifique
au diaporama puis cliquez sur Options des flèches de direction.
Choisissez l’une des options suivantes :
|
Automatique |
Pour faire apparaître le pointeur de la souris et le masquer au bout de trois secondes d’inactivité (option active par défaut) ; vous pouvez aussi utiliser le raccourci-clavier Ctrl U. |
|
Visible |
Pour faire apparaître le pointeur pendant tout le diaporama ; vous pouvez aussi utiliser le raccourci-clavier Ctrl A. |
|
Masqué |
Pour faire disparaître le pointeur pendant tout le diaporama ; pour l’afficher à nouveau, cliquez avec le bouton droit de la souris et choisissez l’option Options du pointeur - Options des flèches de direction et sélectionnez l’option Automatique ou Visible. |
Paramétrer le diaporama
Le diaporama est la projection des diapositives de la présentation à l’écran.
Ouvrez la présentation à projeter.
Activez l’onglet Diaporama et cliquez sur le bouton Configurer le diaporama du groupe Configuration.
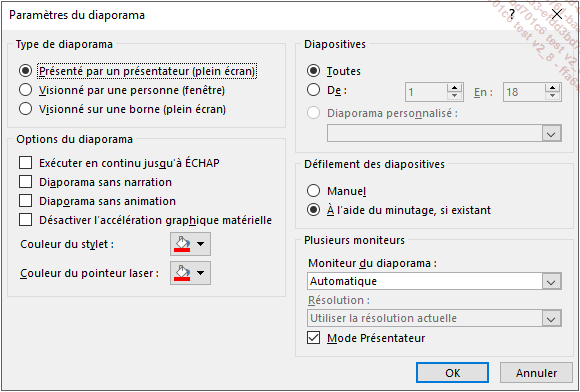
Choisissez le type de projection que vous souhaitez faire dans le cadre Type de diaporama :
Présenté par un présentateur (plein écran) : pour exposer votre présentation face à un public en direct, en plein écran : le présentateur a le contrôle complet du déroulement du diaporama (il peut l’exécuter automatiquement ou manuellement, interrompre la présentation pour ajouter des annotations et même enregistrer une narration au fur et à mesure de la progression du diaporama) ; c’est l’option active par défaut.
Visionné par une personne (fenêtre) : pour permettre à l’assistance de visualiser la présentation à partir d’un disque dur d’un ordinateur ou d’un CD ou encore par Internet, dans une fenêtre qui peut être ou non accompagnée d’une barre de défilement.
Visionné sur une borne (plein écran) : pour faire défiler le diaporama en boucle de manière à ce que les utilisateurs ne puissent pas modifier le déroulement...
Créer, projeter et imprimer des diaporamas personnalisés
Il s’agit de créer plusieurs diaporamas incluant différentes diapositives au sein d’une même présentation.
Créer un diaporama personnalisé
Activez l’onglet Diaporama et cliquez sur le bouton Diaporama personnalisé du groupe Démarrage du diaporama puis cliquez sur l’option Diaporamas personnalisés.
Pour chaque diaporama à créer :
-
Cliquez sur le bouton Nouveau.
-
Saisissez un nom dans la zone Nom du diaporama.
-
Cochez les diapositives à insérer.
-
Cliquez sur le bouton Ajouter.
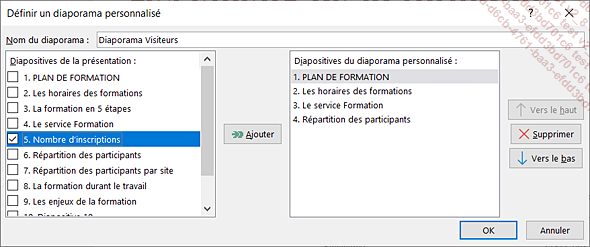
-
Si nécessaire, modifiez l’ordre d’apparition des diapositives : cliquez sur l’une d’elles dans la liste Diapositives du diaporama personnalisé et utilisez les boutons
et
.
-
Cliquez sur le bouton OK.
Les différents diaporamas personnalisés s’affichent dans la boîte de dialogue du même nom.
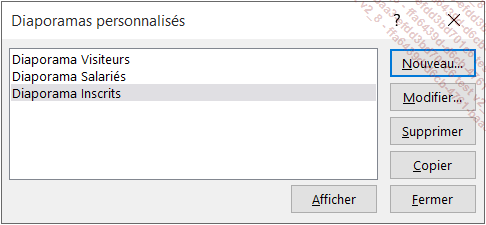
Cliquez sur le bouton Fermer pour quitter la création des diaporamas.
Projeter un diaporama personnalisé
Activez l’onglet Diaporama et cliquez sur le bouton Diaporama personnalisé du groupe Démarrage du diaporama.
La liste de tous les diaporamas personnalisés créés s’affiche.
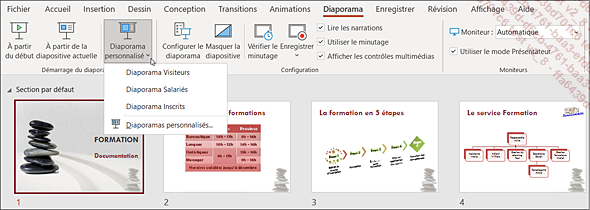
Cliquez sur le nom du diaporama à projeter.
Découvrir le mode Présentateur
Ce mode permet de lancer le diaporama sur deux écrans en même temps (par exemple, sur un écran dirigé vers vous et un autre dirigé vers un public). Pour cela, il faut que votre ordinateur puisse prendre en charge deux moniteurs.
Activer le mode Présentateur
Ouvrez la présentation à projeter sur les deux écrans.
Sur l’onglet Diaporama, cochez, si besoin, l’option Utiliser le mode Présentateur du groupe Moniteurs.
Dans la liste Moniteurs du groupe Moniteurs, sélectionnez l’option Moniteur principal.
Pour modifier la résolution du moniteur, cliquez sur le bouton Configurer le diaporama du groupe Configuration. Sélectionnez le moniteur à modifier dans la liste Moniteur du diaporama et la résolution à appliquer dans la liste Résolution. Cliquez ensuite sur OK.
Lancer le diaporama sur les deux moniteurs
Lancez le diaporama comme vous le faites habituellement.
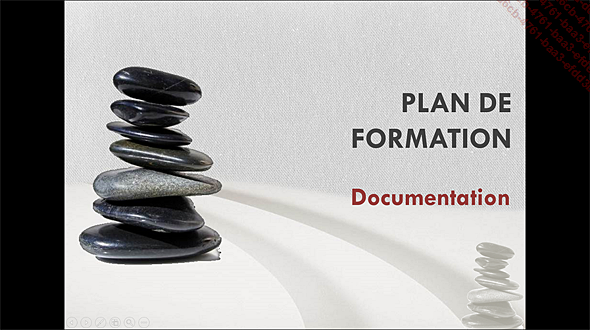
Écran visionné par le public
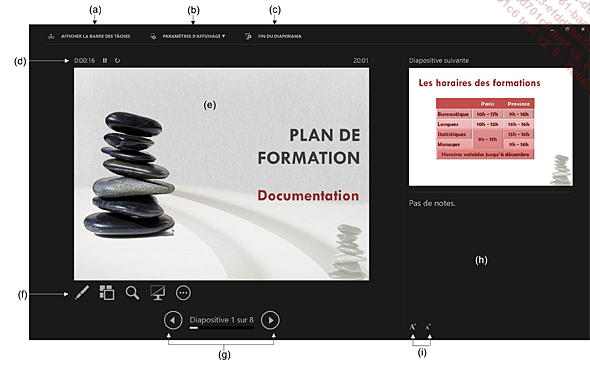
Écran visionné par le présentateur
|
(a) |
Affiche la barre des tâches en bas de l’écran. |
|
|
(b) |
Permet d’intervertir l’écran du présentateur et celui de l’auditoire (option Basculer entre le mode Présentateur et le diaporama) ou d’afficher le diaporama sur les deux écrans (option Dupliquer... | |
Diffuser un diaporama sur des postes distants
Lorsque votre auditoire ne peut pas être présent physiquement sur le lieu de la réunion, vous pouvez alors utiliser le service de Présentation Office (service public gratuit) afin que la projection du diaporama puisse être visible depuis un navigateur Internet. Pour utiliser ce système de diffusion, vous devez être connecté à votre compte Microsoft ou disposer d’une adresse de messagerie Windows Live (Hotmail, Messenger ou Xbox LIVE).
Ouvrez la présentation concernée.
Cliquez sur l’onglet Fichier puis sur Partager.
Dans le volet central, cliquez sur Présenter en ligne.
Dans le volet droit, cochez l’option Autoriser les spectateurs distants à télécharger la présentation.
Cliquez ensuite sur le bouton Présenter en ligne.
Après téléchargement, la fenêtre suivante s’affiche :
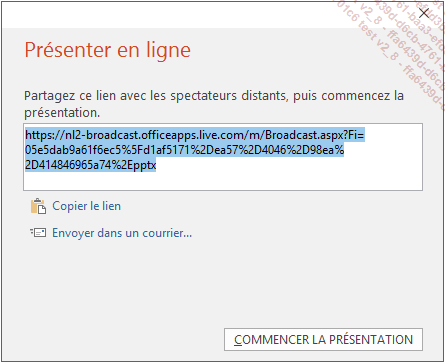
Pour transmettre le lien d’accès à la diffusion du diaporama à votre auditoire, cliquez sur Copier le lien ou Envoyer dans un courrier.
Si vous avez choisi de Copier le lien, utilisez la commande Coller (clic droit ou Ctrl V) pour le coller à l’endroit souhaité.
Si vous avez choisi d’envoyer le lien par messagerie électronique, le lien correspondant apparaît dans la fenêtre...
 Editions ENI Livres | Vidéos | e-Formations
Editions ENI Livres | Vidéos | e-Formations