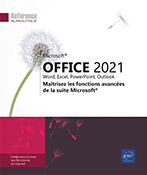Configuration des messages
Créer une ou plusieurs signatures
Vous pouvez créer plusieurs signatures afin de personnaliser vos messages.
Cliquez sur l’onglet Fichier, sur Options puis sur la catégorie Courrier.
Cliquez sur le bouton Signatures de la zone Composition des messages.
Cliquez sur le bouton Nouveau, saisissez le nom à attribuer à la signature dans la zone Tapez un nom pour cette signature puis cliquez sur le bouton OK.
Saisissez le texte de la signature dans la zone de saisie de l’encadré Modifier la signature puis mettez-le en forme à l’aide des outils mis à votre disposition.
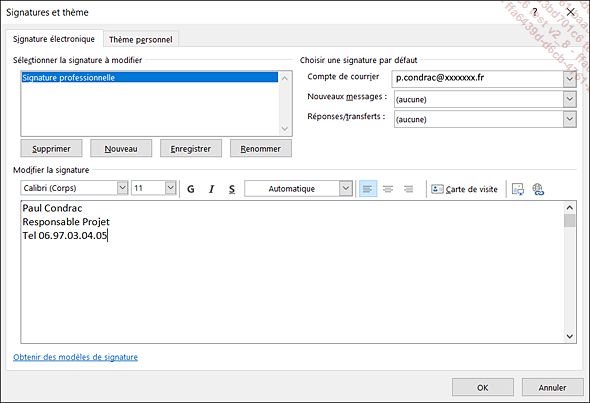
Pour ajouter une carte de visite électronique,
positionnez le point d’insertion à l’emplacement
souhaité dans la zone de texte de la signature puis cliquez
sur le bouton 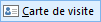 . Sélectionnez
ensuite le contact correspondant à la carte de visite électronique à ajouter,
modifiez éventuellement sa taille à l’aide
de la liste Taille puis cliquez
sur le bouton OK.
. Sélectionnez
ensuite le contact correspondant à la carte de visite électronique à ajouter,
modifiez éventuellement sa taille à l’aide
de la liste Taille puis cliquez
sur le bouton OK.
Pour ajouter un lien hypertexte, positionnez
le point d’insertion à l’emplacement souhaité dans
la zone de texte de la signature puis cliquez sur l’outil Insérer un lien hypertexte  . Sélectionnez le fichier, la page web
ou l’adresse de messagerie auquel le lien doit faire référence
puis cliquez sur le bouton...
. Sélectionnez le fichier, la page web
ou l’adresse de messagerie auquel le lien doit faire référence
puis cliquez sur le bouton...
Signer automatiquement les messages
Pour éviter d’insérer votre signature dans chaque nouveau message, paramétrez la signature automatique.
Cliquez sur l’onglet Fichier, sur Options, sur la catégorie Courrier puis sur le bouton Signatures situé dans la zone Composition des messages.
La boîte de dialogue Signatures et thème s’ouvre.
Si vous possédez plusieurs comptes de messagerie, sélectionnez celui pour lequel vous souhaitez signer automatiquement les messages à l’aide de la liste Compte de courrier.
Sélectionnez dans la liste Nouveaux messages, la signature qui sera insérée dans tous les nouveaux messages créés.
Sélectionnez dans la liste Réponses/transferts, la signature devant être insérée dans les messages de réponse et de transfert.
Si vous possédez plusieurs comptes de messagerie, effectuez éventuellement ces manipulations pour le ou les autres comptes de messagerie concernés.
Cliquez à deux reprises sur le bouton OK.
Pour désactiver l’insertion automatique d’une signature, ouvrez la boîte de dialogue Signatures et thème, sélectionnez le compte concerné dans la liste Compte de messagerie puis sélectionnez l’option (aucune) dans la liste Nouveaux messages et/ou...
Choisir comment être prévenu de l’arrivée de nouveaux messages
Outlook met à votre disposition plusieurs choix permettant de vous prévenir de l’arrivée d’un nouveau message dans votre Boîte de réception.
Cliquez sur l’onglet Fichier, sur Options puis sur la catégorie Courrier.
Dans la zone Réception des messages, cochez ou décochez les options souhaitées en fonction de la façon dont vous souhaitez être prévenu lors de l’arrivée de nouveaux messages ; l’option Afficher une alerte sur le Bureau permet, à l’arrivée d’un nouveau message, de visualiser durant quelques secondes, une petite fenêtre rappelant le nom de l’expéditeur, l’objet et un aperçu rapide du texte.
Cliquez sur le bouton OK de la boîte de dialogue Options Outlook.
Suite au choix Afficher une alerte sur le Bureau, l’arrivée d’un nouveau message entraîne l’apparition de la fenêtre suivante dans la partie supérieure droite du Bureau :
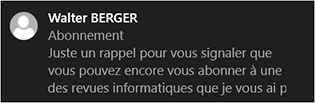
Gérer la messagerie en votre absence
Cette fonctionnalité n’est disponible que si vous utilisez un compte Microsoft Exchange Server.
Notifier une absence
Vous pouvez ainsi envoyer automatiquement un message aux utilisateurs qui essaient de vous joindre alors que vous êtes absent.
Si vous utilisez un compte Exchange Server 2003 ou version antérieure, la boîte de dialogue permettant de gérer la messagerie en votre absence ne se présente pas comme celle visible ci-après. Elle ne vous permettra pas de mettre en forme vos réponses, de planifier une plage de temps pendant laquelle les messages automatiques devront être envoyés ou encore, d’envoyer des réponses automatiques différentes aux personnes faisant ou non partie de votre organisation (votre société). En effet, pour disposer de toutes ces fonctionnalités, vous devez utiliser un compte Microsoft Exchange Server 2007 ou supérieur.
Cliquez sur l’onglet Fichier, sur l’option Informations puis sur le bouton Réponses automatiques.
Activez l’option Envoyer des réponses automatiques.
Pour planifier une plage de temps pendant laquelle les messages automatiques devront être envoyés, cochez l’option Envoyer uniquement pendant ce laps de temps. Spécifiez ensuite la date et l’heure de début ainsi que la date et l’heure de fin de ce laps de temps à l’aide des listes Heure de début et Heure de fin.
Si aucune plage de temps n’est définie, des réponses automatiques seront envoyées jusqu’à ce que vous désactiviez l’envoi de réponses automatiques.
Pour saisir le texte de la réponse à envoyer aux personnes de votre organisation...
Appliquer une mise en forme conditionnelle au texte des messages
Créer une règle d’affichage
Il s’agit ici de créer des règles d’affichage permettant d’appliquer automatiquement une mise en forme au texte de certains messages d’un dossier. Par exemple, vous souhaitez que les messages provenant du contact Alex Kessler s’affichent en souligné dans votre Boîte de réception, ou encore qu’une taille de police de 14 pt soit appliquée aux messages de Sophie Delalande. Les règles ainsi définies s’appliquent aux messages de l’affichage actif.
Sélectionnez le dossier contenant les messages auxquels vous souhaitez appliquer une règle d’affichage.
Sélectionnez l’affichage pour lequel vous souhaitez créer une règle à l’aide du bouton Changer l’affichage de l’onglet Affichage (groupe Affichage actuel).
Toujours dans l’onglet Affichage, cliquez sur le bouton Paramètres d’affichage du groupe Affichage actuel puis cliquez sur le bouton Mise en forme conditionnelle.
Cliquez sur le bouton Ajouter de la boîte de dialogue Mise en forme conditionnelle qui s’affiche puis saisissez le nom de cette nouvelle règle d’affichage dans la zone de saisie Nom.
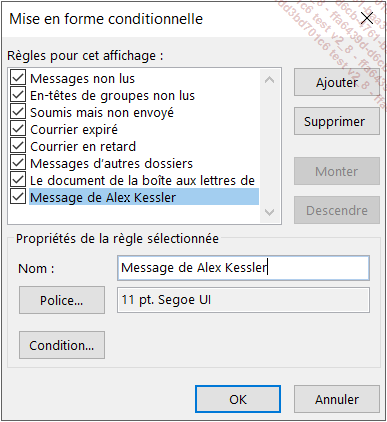
Cliquez sur le bouton Police, spécifiez la mise en forme souhaitée...
Gérer le courrier indésirable
Le filtre de courrier indésirable est conçu pour vous éviter de recevoir des messages électroniques indésirables. Ce filtre utilise une technologie qui évalue si un message doit être traité comme courrier indésirable ou non en fonction de plusieurs critères, tels que l’heure de l’envoi et le contenu du message.
De plus, Outlook intègre une protection contre les attaques par phishing (hameçonnage en français) qui est une méthode consistant à usurper des renseignements personnels (nom, date de naissance, numéro d’assurance social, mots de passe...) ou financiers (coordonnées bancaires, numéros de carte de crédit...) par le biais d’un faux e-mail qui semble émaner d’une société digne de confiance. Cet e-mail signale au destinataire que la société a besoin de vérifier certaines informations le concernant, et l’invite donc à cliquer sur un lien hypertexte menant sur un faux site qui ressemble, à s’y méprendre, au vrai site. Arrivé sur ce site, le destinataire est invité à saisir des informations confidentielles qui sont alors récupérées par le pirate et utilisées pour détourner des fonds à son avantage.
Modifier les options de filtre Courrier indésirable
Dans l’onglet Accueil, cliquez sur le bouton Courrier indésirable du groupe Supprimer puis cliquez sur l’option Options du courrier indésirable.
Veillez à ce que l’onglet Options soit actif.
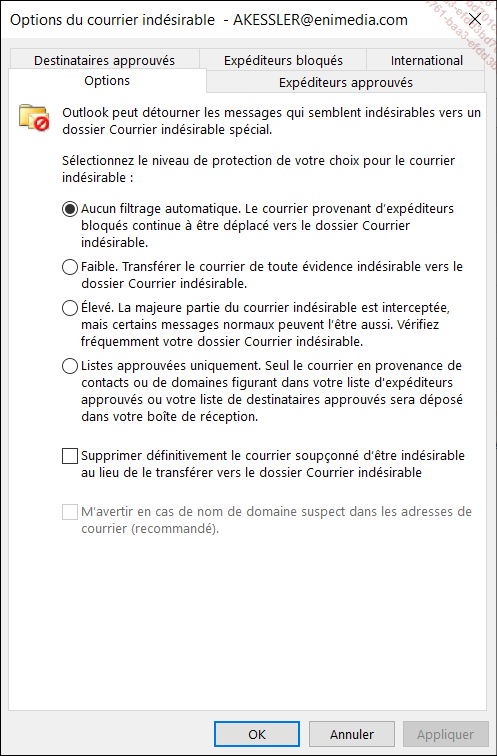
Si vous utilisez Outlook en tant que particulier (sans Microsoft Exchange), une option supplémentaire est proposée : Désactiver les liens et les autres fonctionnalités dans les messages frauduleux de type phishing (recommandé).
Sélectionnez le niveau de protection de votre choix :
|
Aucun filtrage automatique |
Le filtre de courrier indésirable est désactivé ; cependant, Outlook continue de déplacer, dans le dossier Courrier indésirable, les courriers provenant des expéditeurs ajoutés à la liste Expéditeurs bloqués ; c’est l’option active par défaut. |
|
Faible |
Seuls les messages... |
Gérer les messages à l’aide de l’Assistant Gestion des messages
L’Assistant Gestion des messages permet de créer des règles afin de gérer vos messages.
Créer une règle
Veillez à ce qu’un dossier de courrier soit sélectionné.
Dans l’onglet Accueil, cliquez sur le bouton Règles du groupe Déplacer puis cliquez sur l’option Gérer les règles et les alertes.
Cliquez, si besoin est, sur l’onglet Règles du courrier électronique.
Cliquez sur le bouton Nouvelle règle.
Pour créer une règle à partir d’un modèle, sélectionnez, dans la zone Rester organisé ou Rester à jour de l’Étape 1, le modèle de règle à utiliser pour créer la nouvelle. Ensuite, cliquez sur chaque lien souligné de la zone Étape 2 pour préciser les conditions et les actions du modèle de règle sélectionné.
Les conditions et les actions du modèle peuvent éventuellement être précisées dans l’étape suivante de l’Assistant Gestion des messages.
Pour créer une règle à partir d’une règle vide, spécifiez quand les messages doivent être vérifiés en sélectionnant une des deux options de la zone Démarrer à partir d’une règle vierge (Étape 1) : Appliquer la règle aux messages que je reçois ou Appliquer la règle aux messages que j’envoie.
Cliquez sur le bouton Suivant.
Si des conditions supplémentaires doivent être définies pour votre nouvelle règle, cochez la ou les options correspondantes dans la zone Étape 1 puis, spécifiez...
Utiliser les actions rapides pour automatiser les tâches répétitives
Si vous devez souvent réaliser une même tâche, vous pouvez enregistrer les actions nécessaires à l’exécution de celle-ci dans une action rapide. Ainsi, vous pourrez par exemple déplacer rapidement des messages vers un dossier spécifique ou encore, transférer un message à votre responsable. Par défaut, Outlook met à votre disposition quelques actions rapides mais vous pouvez bien sûr en créer de nouvelles.
Paramétrer une action rapide existante
Si vous souhaitez utiliser l’une des cinq actions rapides proposées par Outlook, vous devez les paramétrer au préalable.
Dans l’onglet Accueil,
cliquez sur le bouton  situé dans
le groupe Actions rapides.
situé dans
le groupe Actions rapides.
La boîte de dialogue Gérer les actions rapides affiche les actions rapides dans la liste Étape rapide.
Sélectionnez l’action rapide à paramétrer.
Vous visualisez une Description de l’action rapide sélectionnée dans l’encadré correspondant.
Cliquez sur le bouton Modifier.
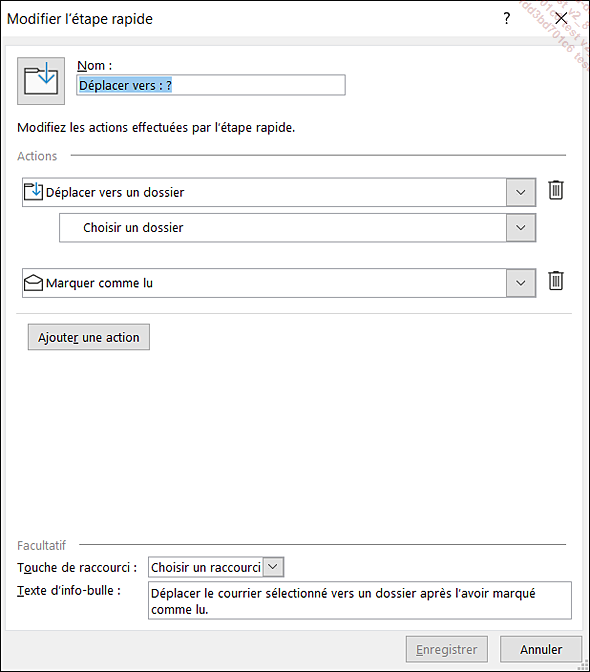
La zone Actions affiche la ou les actions associées à l’action rapide. Remarquez que certaines de ces actions ne sont pas renseignées. C’est le cas ici pour la première action pour laquelle l’utilisateur devra choisir le dossier dans lequel les messages devront être déplacés.
Modifiez éventuellement le nom à donner à l’action rapide dans la zone Nom.
Si vous souhaitez modifier l’icône associée à l’action rapide, cliquez sur l’icône visible en regard de la zone Nom, sélectionnez une nouvelle icône puis cliquez sur le bouton OK.
Renseignez les paramètres des actions existantes en fonction de ce que vous souhaitez faire effectuer à l’action rapide.
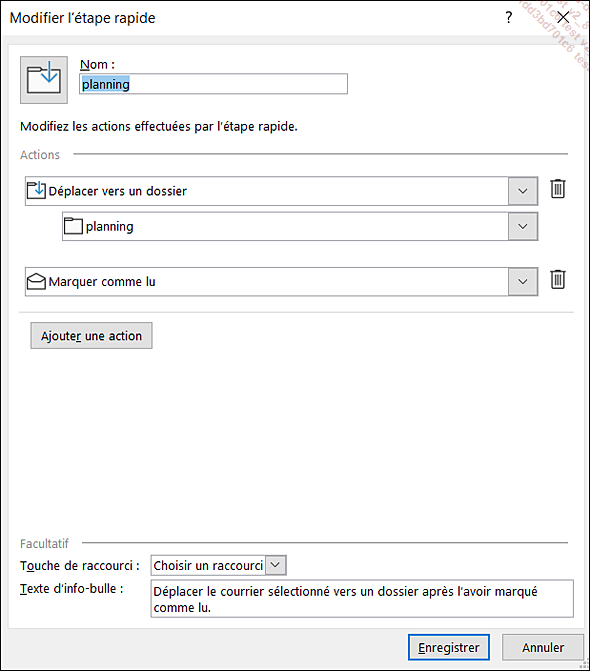
Dans notre exemple, les messages seront déplacés dans...
 Editions ENI Livres | Vidéos | e-Formations
Editions ENI Livres | Vidéos | e-Formations