Environnement de Classeur
Présentation de l’environnement
Lancez l’application de bureau ONLYOFFICE Editors.
Dans le groupe Créer Nouveau, cliquez sur Classeur.
Vous arrivez sur l’interface de Classeur :
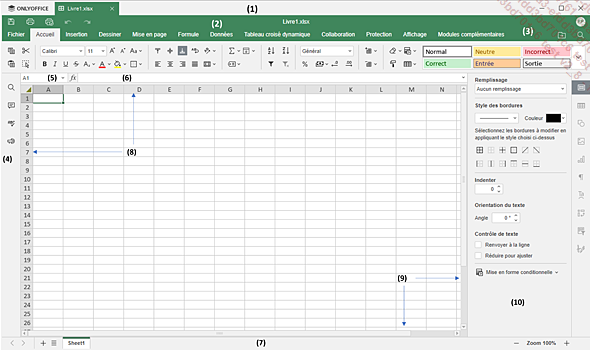
Dans l’en-tête de l’éditeur,
vous trouvez à gauche (1) le
logo ONLYOFFICE et l’onglet du document ouvert, ici Livre1, avec à droite les
boutons pour masquer  , réduire
, réduire  ou agrandir
ou agrandir  et fermer
et fermer  l’éditeur. En dessous des
onglets de l’éditeur, se trouvent : à gauche (2) les boutons Enregistrer
l’éditeur. En dessous des
onglets de l’éditeur, se trouvent : à gauche (2) les boutons Enregistrer  , Imprimer le fichier
, Imprimer le fichier  , Impression rapide
, Impression rapide  , Annuler
, Annuler  et Rétablir
et Rétablir  , au milieu le nom du fichier ouvert (ici Livre1.xlsx) et à droite les
initiales de l’utilisateur ainsi que les boutons
, au milieu le nom du fichier ouvert (ici Livre1.xlsx) et à droite les
initiales de l’utilisateur ainsi que les boutons  pour accéder à l’emplacement
du fichier si ce dernier a déjà été enregistré et
pour accéder à l’emplacement
du fichier si ce dernier a déjà été enregistré et  pour effectuer une recherche dans le fichier.
pour effectuer une recherche dans le fichier.
 , réduire
, réduire  ou agrandir
ou agrandir  et fermer
et fermer  l’éditeur. En dessous des
onglets de l’éditeur, se trouvent : à gauche (2) les boutons Enregistrer
l’éditeur. En dessous des
onglets de l’éditeur, se trouvent : à gauche (2) les boutons Enregistrer  , Imprimer le fichier
, Imprimer le fichier  , Impression rapide
, Impression rapide  , Annuler
, Annuler  et Rétablir
et Rétablir  , au milieu le nom du fichier ouvert (ici Livre1.xlsx) et à droite les
initiales de l’utilisateur ainsi que les boutons
, au milieu le nom du fichier ouvert (ici Livre1.xlsx) et à droite les
initiales de l’utilisateur ainsi que les boutons  pour accéder à l’emplacement
du fichier si ce dernier a déjà été enregistré et
pour accéder à l’emplacement
du fichier si ce dernier a déjà été enregistré et  pour effectuer une recherche dans le fichier.
pour effectuer une recherche dans le fichier.La barre d’outils supérieure (3) qui
se trouve également dans l’en-tête de l’éditeur, se
compose des onglets de menu qui
affichent soit des options pour l’onglet Fichier, soit des groupes d’outils
pour tous les autres onglets. À l’extrême
gauche de ces derniers onglets, quatre outils restent toujours visibles
quel que soit l’onglet activé : Copier  , Couper
, Couper  , Coller
, Coller  , Sélectionner...
, Sélectionner...
 , Couper
, Couper  , Coller
, Coller  , Sélectionner...
, Sélectionner...Changer le mode d’affichage
Classeur offre deux types d’affichage : le mode Normal qui est le mode d’affichage par défaut et le mode Aperçu des Sauts de page, qui comme son nom l’indique, donne un aperçu des sauts de page et à partir duquel vous pouvez modifier facilement le découpage de vos feuilles en page, insérer ou supprimer des sauts de page.
Pour passer d’un affichage à l’autre, utilisez les outils de l’onglet Affichage :
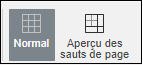
Dans la version en ligne de l’éditeur le mode d’affichage Plein écran est possible, appuyez sur la touche F11 pour l’activer/désactiver.
 Editions ENI Livres | Vidéos | e-Formations
Editions ENI Livres | Vidéos | e-Formations
