Graphiques
Créer un graphique
Sélectionnez les données à illustrer par un graphique en veillant à inclure dans votre sélection les en-têtes de colonnes et de lignes de votre tableau et à sélectionner le même nombre de cellules dans chaque colonne.
Cliquez sur l’outil Graphique de l’onglet Insertion.

Dans l’illustration ci-dessus, la plage de cellules sélectionnée s’étend de A4 à C10.
Sélectionnez le graphique de votre choix.
Le graphique apparaît dans la feuille, il est créé dans la feuille de calcul en tant qu’objet. Il a par défaut un titre et une légende. Sa sélection est matérialisée par des carrés blancs appelés poignées.

Le volet latéral droit affiche les Paramètre du graphique. Les outils visibles dans ce volet peuvent être différents. Dans le cas où le graphique est en 3D, des paramètres spécifiques s’ajouteront au volet (rotation, profondeur…).
Pour déplacer le graphique, pointez un des bords de l’objet graphique puis faites-le glisser.
Modifiez éventuellement ses dimensions en faisant glisser une de ses poignées.
Pour personnaliser le titre du graphique, sélectionnez le cadre Titre du graphique puis saisissez votre texte ; pour modifier une partie...
Modifier le type de graphique
Activez le graphique par un clic.
Cliquez sur l’outil Modifier le type du volet Paramètres du graphique.
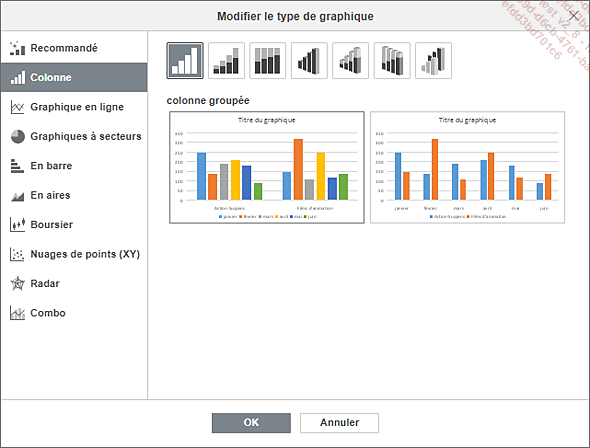
Choisissez le type de graphique dans le volet de gauche puis sa variante en cliquant sur l’une des vignettes présentes dans la partie supérieure de la fenêtre Modifier le type de graphique.
Sélectionnez l’aperçu qui correspond à votre choix final, validez par OK.
Pour permuter les lignes et les colonnes dans votre graphique, cliquez sur l’outil Changer de ligne/colonne du volet Paramètres du graphique.
Ajouter, supprimer, paramétrer les éléments du graphique
Pour ajouter, supprimer ou paramétrer les éléments du graphique, activez le graphique par un clic, cliquez sur le lien Afficher les paramètres avancés dans le volet Paramètres du Graphique.

Le contenu de la fenêtre Graphique - Paramètres avancés peut différer en fonction du type de graphique sélectionné. Dans l’illustration ci-dessus, les paramètres proposés correspondent à un graphique en ligne.
Les options visibles dans le volet de gauche seront également différentes selon le type de graphique sélectionné. Les options Axe vertical et Axe horizontal seront présentes par exemple pour des graphiques de type Ligne ou Colonne et absentes pour un graphique de type Secteur.
Les options Mise en page, Accrochage à la cellule et Texte de remplacement seront toujours présentes.
Activez si besoin, l’option Mise en page pour choisir l’emplacement du Titre du graphique, de la Légende et des Étiquettes de données à partir des listes déroulantes de même nom.
Pour enlever du graphique l’un de ces éléments, choisissez Aucun dans sa liste déroulante.
Pour déterminer ce que doivent contenir les Étiquettes de données, activez-les...
Mettre en forme un graphique
Une fois le graphique créé, il est possible de lui appliquer une mise en forme globale grâce aux styles ou de mettre en forme chaque élément du graphique séparément.
Pour appliquer une mise en forme globale au graphique, sélectionnez-le par un clic puis cliquez sur l’un des styles proposés dans le volet Paramètres du graphique, section Style.
Pour appliquer une mise en forme à un élément du graphique, sélectionnez l’élément par un clic, utilisez les outils de mise en forme de l’onglet Accueil (taille et couleur de police, bordures, remplissage…).
Ajouter, supprimer des données au graphique
Activez le graphique par un clic.
Cliquez sur l’outil Sélectionner des données du volet Paramètres du graphique.

Pour ajouter une série de données, cliquez sur le bouton Ajouter.
 de la section Nom de la série,
sélectionnez la cellule contenant le titre de la série à ajouter
puis validez par OK ou cliquez
dans la zone de saisie puis saisissez le nom de la série.
Faites de même pour la zone Valeurs.
de la section Nom de la série,
sélectionnez la cellule contenant le titre de la série à ajouter
puis validez par OK ou cliquez
dans la zone de saisie puis saisissez le nom de la série.
Faites de même pour la zone Valeurs.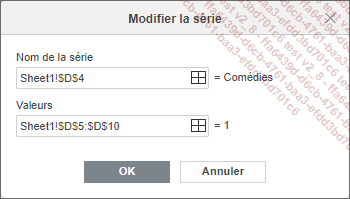
Validez par OK.
Pour modifier une série, sélectionnez-la dans la section Entrée de légende (série) puis cliquez sur Modifier. Effectuez ensuite les mêmes manipulations que pour l’ajout de données.
Pour supprimer une série, sélectionnez-la dans la section Entrée de légende (série) puis cliquez sur Supprimer.
Pour ajouter ou modifier la plage de données du graphique, sélectionnez le graphique puis redimensionnez le cadre bleu de sélection du tableau en cliquant-glissant l’une des poignées de remplissage.
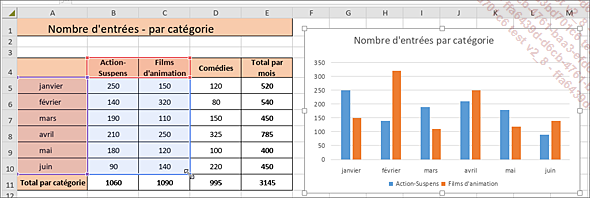
Enregistrer un graphique au format image
Sélectionnez le graphique par un clic.
Effectuez un clic droit sur le graphique lorsque
le pointeur prend la forme 
Sélectionnez l’option Enregistrer en tant qu’image.
Dans la fenêtre Enregistrer sous qui s’affiche, recherchez et ouvrez l’emplacement dans lequel vous voulez l’enregistrer, saisissez le nom dans la zone Nom du fichier, cliquez sur Enregistrer.
Le fichier est automatiquement enregistré au format image Png Fichier (*.png).
 Editions ENI Livres | Vidéos | e-Formations
Editions ENI Livres | Vidéos | e-Formations