Insertion d’images et d’objets
Introduction
La plupart des manipulations décrites dans ce chapitre sont disponibles pour les applications Document, Classeur et Presentation.
Insérer une image
Cliquez à l’endroit où l’image doit être insérée.
Cliquez sur l’outil Image de l’onglet Insertion (Document et Classeur) ou Accueil (Presentation), choisissez Image à partir d’un fichier.
Dans la fenêtre Ouvrir le document qui s’affiche, recherchez le fichier à insérer, sélectionnez-le puis cliquez sur Ouvrir ou effectuez directement un double clic dessus.
Pour remplacer une image par une autre, utilisez l’option Remplacer l’image du menu contextuel.
Une image peut être dimensionnée et déplacée comme n’importe quel objet.
Rogner une image
Cette technique permet de supprimer les parties superflues situées sur les bords de l’image.
Sélectionnez l’image concernée.
Cliquez sur l’outil Rogner de la section Taille du volet Paramètres de l’image (volet latéral droit).

Cliquez-glissez les poignées qui entourent l’image.
Appuyez sur la touche Echap ou cliquez en dehors de l’image pour quitter le processus.
Lorsque les poignées pour rogner sont visibles, vous pouvez effectuer un cliquer-glisser directement dans l’image pour la faire sortir en partie du cadre. Les parties estompées seront masquées.

Appuyez sur la touche Entrée.
Une image rognée n’est pas réellement découpée, les éléments « enlevés » de l’image sont en réalité masqués. Pour les faire réapparaître, cliquez de nouveau sur l’outil Rogner et redimensionnez le cadre de manière à inclure toute l’image.
Pour donner une forme particulière à l’image, vous pouvez rogner selon une forme prédéfinie. Sélectionnez l’image à rogner, cliquez sur la liste de l’outil Rogner, pointez Rogner à la forme et choisissez la forme désirée.

Dessiner une forme
Cliquez sur l’outil Forme de l’onglet Insertion (Document et Classeur) ou Accueil (Presentation).
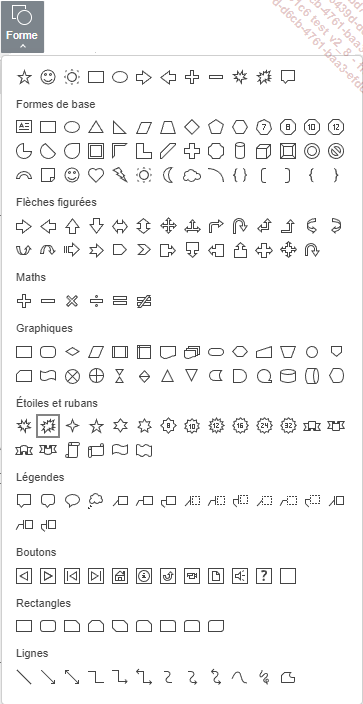
Cliquez sur la forme désirée.
Le pointeur se transforme en croix noire, effectuez un cliqué-glissé pour dessiner la forme à la taille désirée.
Vous pouvez également réaliser un simple clic à l’endroit où vous voulez insérer la forme, la forme aura alors la taille définie par défaut.
Pour dessiner une ligne (ou une flèche) horizontale, oblique ou verticale, un carré avec l’outil Rectangle ou un cercle avec l’outil Ellipse, maintenez la touche Shift enfoncée pendant le tracé.
Si besoin, saisissez le texte qui doit apparaître dans la forme, validez-le en cliquant en dehors de la forme ou appuyez sur Echap.
 : réalisez un cliqué-glissé pour
dessiner, comme avec un crayon. Relâchez le bouton de la
souris lorsque le dessin est terminé.
: réalisez un cliqué-glissé pour
dessiner, comme avec un crayon. Relâchez le bouton de la
souris lorsque le dessin est terminé.Créer une zone de texte
Cliquez sur l’outil Zone de texte de l’onglet Insertion (Document et Classeur) ou Accueil (Presentation).
Réalisez un cliqué-glissé pour créer la zone de texte ou effectuez un simple clic à l’endroit où doit commencer la saisie.
Saisissez le texte. Utilisez la touche Entrée pour créer un nouveau paragraphe.
Si besoin, mettez en valeur les caractères saisis comme n’importe quel autre texte.
Appuyez sur la touche Echap pour mettre fin à la saisie ou cliquez en dehors de la zone de texte.
Pour modifier le contenu d’une zone de texte, cliquez dedans pour l’activer ; effectuez vos modifications.
Pour ajouter du texte à l’intérieur d’un objet, cliquez sur l’objet pour le sélectionner, saisissez le texte souhaité puis appuyez sur Echap.
Insérer un Text Art
Un Text Art permet d’insérer un texte avec des effets artistiques particuliers.

Cliquez sur l’outil Text Art de l’onglet Insertion.
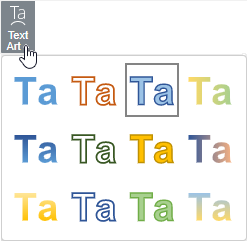
Sélectionnez le style à utiliser.

Saisissez votre texte, cliquez en dehors de la zone pour valider.
Appliquez les paramétrages désirés à partir du volet Paramètres de Texte d’art (volet latéral droit) :
Section Modèle : pour appliquer un autre modèle
Section Remplissage : pour choisir couleur, texture, dégradé modèle ou image pour l’intérieur des lettres
Section Ligne : pour définir la taille, la couleur et le type de contour des lettres
Section Transformer : pour appliquer un effet artistique au texte

Pour accentuer/atténuer l’effet de transformation, cliquez-glissez la poignée rose.
 Editions ENI Livres | Vidéos | e-Formations
Editions ENI Livres | Vidéos | e-Formations