Diaporamas
Lancer un diaporama
Pour lancer le diaporama dès le début,
ouvrez la liste Démarrer le diaporama 
Pour lancer le diaporama à partir de la diapositive active, choisissez l’option Afficher de la diapositive actuelle.
Pour que le diaporama s’affiche avec les notes pour le présentateur et sans les notes pour l’assistance, choisissez l’option Afficher en mode présentateur.
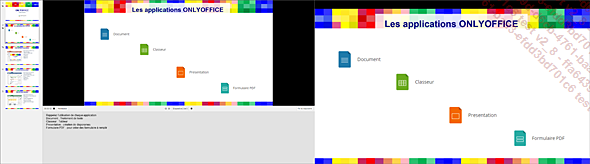
À gauche, l’écran du présentateur, à droite l’écran de l’assistance.
Pour paramétrer le diaporama, choisissez l’option Afficher les paramètres.

Cochez l’option présente dans la fenêtre si vous voulez que le diaporama défile en boucle. Validez par OK.
Pour arrêter le défilement en boucle lors du lancement du diaporama, appuyez sur Echap.
Faire défiler les animations, les diapositives
Lorsque vous êtes en mode Aperçu de la présentation (diaporama), des outils sont à votre disposition pour passer d’une diapositive à l’autre, mettre en pause, atteindre une diapositive donnée, activer/désactiver le mode plein écran, utiliser le pointeur pour mettre en évidence des informations.
En mode Aperçu de la présentation, une barre d’outils pour gérer le défilement du diaporama apparaît si vous passez la souris en bas à gauche de l’écran de projection.
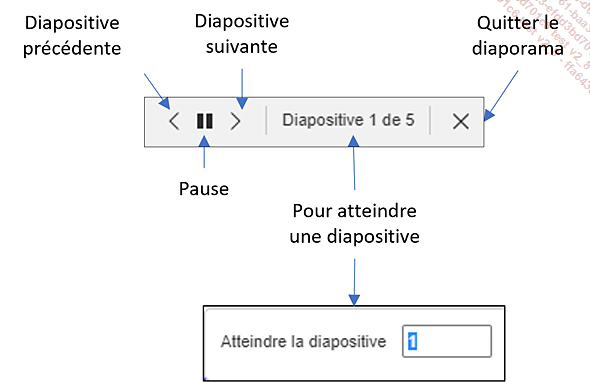
En mode présentateur : l’&eacut ...
 Editions ENI Livres | Vidéos | e-Formations
Editions ENI Livres | Vidéos | e-Formations