Gestion des objets
Gérer les objets (les images)
Pour sélectionner un objet (une image), cliquez dessus ; pour sélectionner plusieurs objets, maintenez la touche Shift enfoncée puis cliquez successivement sur les objets à sélectionner.
Dans Presentation, pour sélectionner des objets (images), vous pouvez aussi réaliser un cliqué-glissé autour des objets en veillant à englober l’intégralité des objets dans la sélection.
Pour dimensionner un objet (une image), sélectionnez-le puis faites glisser une des poignées de sélection ; pour respecter les dimensions de l’objet, faites glisser une poignée d’angle en maintenant la touche Shift enfoncée.
Pour dimensionner plusieurs objets en même temps, sélectionnez-les avant de faire glisser les poignées de sélection.
Pour déplacer un objet (une image), pointez l’objet concerné, cliquez puis faites-le glisser vers sa nouvelle position. Pour déplacer plusieurs objets, sélectionnez-les puis faites glisser le groupe d’objets sélectionné vers sa nouvelle position.
Pour modifier...
Modifier la présentation des objets
Modifier le contour d’un objet

Sélectionnez le ou les objets concernés.
Affichez, si besoin, le volet Paramètres de la forme.
Dans la section Ligne, cliquez sur la liste Taille et choisissez l’épaisseur du contour.
Choisissez la couleur du contour dans la liste déroulante Couleur.
Sélectionnez le type de contour dans la liste déroulante Type (trait plein, tirets, pointillés).
Modifiez éventuellement l’opacité du trait de contour en utilisant le curseur ou en indiquant un pourcentage dans la section Opacité.
Pour afficher plus de paramètres, cliquez sur le lien Afficher les paramètres avancés. Par exemple, pour ajouter une flèche à la forme Ligne, cliquez sur l’option Poids et flèches, choisissez dans la section Flèches les paramètres utiles (voici ci-dessous les résultats obtenus sur des lignes) :

Modifier le fond d’un objet
Sélectionnez le ou les objets concernés.
Affichez, si besoin, le volet Paramètres de la forme.
Dans la section Remplissage, cliquez sur la liste déroulante pour choisir le type de remplissage :
Couleur de remplissage : pour choisir une couleur unie à appliquer et préciser le pourcentage d’opacité de la couleur.

Remplissage en dégradé...
Faire pivoter un objet/une image
Sélectionnez l’élément concerné.
La poignée de rotation s’affiche dans la partie supérieure de l’élément, cliquez-glissez cette poignée pour faire tourner l’image ou l’objet.

Pour retourner un objet verticalement ou horizontalement ou le faire pivoter de 90°, affichez le volet Paramètres de l’image ou Paramètres de la Forme et cliquez sur les outils de la section Rotation.

Modifier l’ordre de superposition des objets
Sélectionnez l’élément concerné.
Utilisez les options de l’outil Organiser une forme 
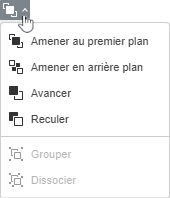
Ou les outils Déplacer vers l’avant et Envoyer vers l’arrière ou Reculer de l’onglet Mise en page (Classeur et Document) :
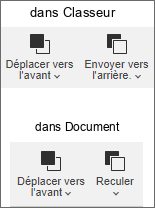
Vous pouvez également réaliser un clic droit sur l’objet, pointer l’option Organiser et sélectionner l’option de votre choix.
Aligner les objets les uns par rapport aux autres
Sélectionnez les objets à aligner.
Effectuez un clic droit sur la sélection, pointez l’option Aligner, choisissez l’option de votre choix :
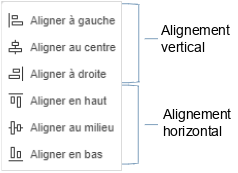
 (Presentation) ou à partir de l’onglet Mise en page - outil Aligner (Document et Classeur).
(Presentation) ou à partir de l’onglet Mise en page - outil Aligner (Document et Classeur). Editions ENI Livres | Vidéos | e-Formations
Editions ENI Livres | Vidéos | e-Formations