Tableaux dans un document
Insérer un tableau
Activez l’onglet Insertion, cliquez sur l’outil Tableau.
L’outil Tableau propose plusieurs méthodes pour insérer un tableau :

Première méthode
Faites glisser votre pointeur sur les cases qui représentent les cellules du tableau. En glissant vers la droite, vous augmentez le nombre de colonnes, en glissant vers le bas vous augmentez le nombre de lignes.
Sélectionner dans un tableau
Pour sélectionner :
-
le tableau : cliquez sur la poignée
 dans le
coin supérieur gauche du tableau ou bien sur la poignée
en forme de carré blanc dans le coin inférieur
droit du tableau. Cette poignée permet également
de redimensionner le tableau par un cliqué-glissé.
dans le
coin supérieur gauche du tableau ou bien sur la poignée
en forme de carré blanc dans le coin inférieur
droit du tableau. Cette poignée permet également
de redimensionner le tableau par un cliqué-glissé. -
une ligne : placez le pointeur à gauche de la ligne à sélectionner, cliquez dès qu’il prend la forme
 . Cliquez-glissez si vous souhaitez sélectionner
plusieurs lignes.
. Cliquez-glissez si vous souhaitez sélectionner
plusieurs lignes. -
une colonne : placez le pointeur au-dessus de la colonne à sélectionner, cliquez dès qu’il prend la forme
 . Cliquez-glissez si vous souhaitez sélectionner
plusieurs colonnes.
. Cliquez-glissez si vous souhaitez sélectionner
plusieurs colonnes. -
une cellule : placez le pointeur dans la partie gauche de la cellule à sélectionner, cliquez dès qu’il prend la forme
 . Cliquez-glissez si vous voulez sélectionner plusieurs cellules.
. Cliquez-glissez si vous voulez sélectionner plusieurs cellules.
 du volet Paramètres du tableau pour
sélectionner ligne, colonne, cellule ou tableau en fonction de
l’endroit où se trouve le curseur.
du volet Paramètres du tableau pour
sélectionner ligne, colonne, cellule ou tableau en fonction de
l’endroit où se trouve le curseur.Insérer des lignes et colonnes
À l’aide des paramètres du tableau
Sélectionnez une ligne ou une colonne,
affichez le volet Paramètres du tableau puis cliquez
sur la liste déroulante 
Choisissez l’une des options suivantes : Insérer une ligne au-dessus, Insérer une ligne en dessous, Insérer une colonne à gauche ou Insérer une colonne à droite.
Vous pouvez insérer plusieurs lignes ou colonnes en sélectionnant au préalable autant de lignes ou colonnes que vous voulez en insérer.
À l’aide du menu contextuel
Effectuez un clic droit dans une cellule.
Pointez l’option Insérer puis sélectionnez l’option Colonne à gauche, Colonne à droite, Ligne au-dessus ou Ligne en dessous.
Pour insérer plusieurs lignes ou colonnes, choisissez l’option Plusieurs Lignes/Colonnes.

Indiquez Lignes ou Colonnes dans la liste déroulante, précisez le nombre à insérer dans la zone qui suit, activez l’option au-dessus du curseur ou Au-dessous du curseur s’il s’agit de lignes ou bien Vers la gauche ou Vers la droite s’il s’agit de colonnes.
Validez par OK.
Supprimer des cellules, lignes, colonnes ou le tableau
À l’aide des Paramètres du tableau
Sélectionnez une ligne, une colonne
ou le tableau, ou simplement cliquez dans une des cellules de la
ligne, colonne ou le tableau à supprimer. Affichez le volet Paramètres du tableau puis
cliquez sur la liste déroulante 
Choisissez l’une des options suivantes : Supprimer la ligne, Supprimer la colonne ou Supprimer le tableau.
Vous pouvez supprimer plusieurs lignes ou colonnes en sélectionnant au préalable les lignes ou colonnes à supprimer.
À l’aide du menu contextuel
Effectuez un clic droit dans une cellule.
Pointez l’option Supprimer, puis sélectionnez l’option Ligne, Colonne ou Tableau.
Pour supprimer des cellules, sélectionnez l’option Cellules.

Cliquez sur l’option de votre choix puis validez par OK.
Modifier la hauteur de ligne et la largeur de colonne
À l’aide de la souris
Pour une ligne, pointez le trait horizontal
situé sous la ligne à modifier, lorsque le pointeur
apparaît sous la forme 
Pour une colonne, pointez le trait vertical
situé à droite de la colonne à modifier, lorsque
le pointeur apparaît sous la forme 
Pour le tableau, cliquez-glissez la poignée en forme de carré blanc qui se trouve dans le coin inférieur droit du tableau.
À l’aide des paramètres du tableau
Sélectionnez les lignes ou colonnes, affichez le volet Paramètres du tableau, section Taille des lignes et des colonnes.

Utilisez les boutons d’incrémentation pour redimensionner la Hauteur des lignes et/ou la Largeur des colonnes, ou saisissez directement les valeurs dans les zones concernées.
Vous pouvez également, uniformiser
la hauteur des lignes/largeur des colonnes sélectionnées, en
cliquant sur les outils Distribuer les lignes 

Fusionner, fractionner les cellules
Pour fusionner des cellules : sélectionnez
plusieurs cellules, affichez le volet Paramètres du tableau,
choisissez dans la liste déroulante 
Pour fractionner une cellule, placez le curseur
dans la cellule à fractionner, affichez le volet Paramètres du tableau, choisissez
dans la liste déroulante 
Vous pouvez également trouver les options Fusionner les cellules ou Fractionner la cellule en affichant le menu contextuel par un clic droit sur la sélection.
Appliquer un format automatique à un tableau
Placez le curseur dans le tableau ou sélectionnez-le
par un clic sur la poignée  , affichez le volet Paramètres du tableau,
cliquez sur le bouton liste de la section Sélectionner à partir d’un modèle.
, affichez le volet Paramètres du tableau,
cliquez sur le bouton liste de la section Sélectionner à partir d’un modèle.
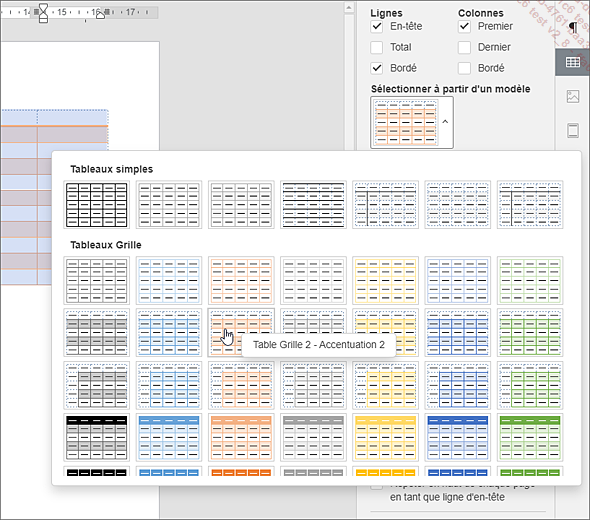
Sélectionnez le modèle de votre choix, puis modifiez si besoin certains éléments en cochant ou décochant les options de Lignes (En-tête, Total, Bordé) ou Colonnes (Premier, Dernier, Bordé) dans la partie supérieure du volet Paramètres du tableau.
Modifier les bordures et la couleur d’arrière-plan d’un tableau
Sélectionnez les cellules, lignes, colonnes ou le tableau.
Dans le volet Paramètres du tableau dans
la section Style des bordures,
choisissez l’épaisseur 

Choisissez à quelles bordures appliquer la mise en forme sélectionnée à l’aide des outils de la section Style des bordues.

Cliquez sur l’outil
 Editions ENI Livres | Vidéos | e-Formations
Editions ENI Livres | Vidéos | e-Formations